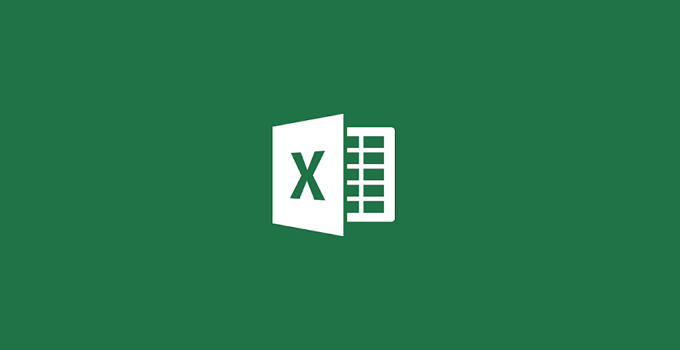Grafik adalah bentuk visual dari sebuah tabel, dimana tabel tersebut berisi tulisan ataupun angka yang dapat disajikan dalam bentuk gambar.
Grafik biasanya digunakan untuk menampilkan informasi kuantitatif dengan cepat dalam bentuk gambar yang merujuk pada perbandingan ataupun perkembangan suatu objek atau peristiwa. Dengan kata lain, grafik mempermudah membaca data dengan mudah daripada menggunakan tabel.
Pembuatan grafik bisa dilakukan pada beberapa Microsoft, seperti Microsoft Word, Microsoft Power Point ataupun Microsoft Excel. Kali ini, saya akan memberikan tutorial membuat grafik pada Microsoft Excel. Berikut penjelasan lengkap mengenai cara membuat grafik di Excel.
Cara Membuat Grafik di Microsoft Excel
[ez-toc]
A. Membuka Microsoft Excel
1. Pertama sekali, Anda harus membuka Microsoft Excel dengan meng-klik icon seperti dibawah ini.
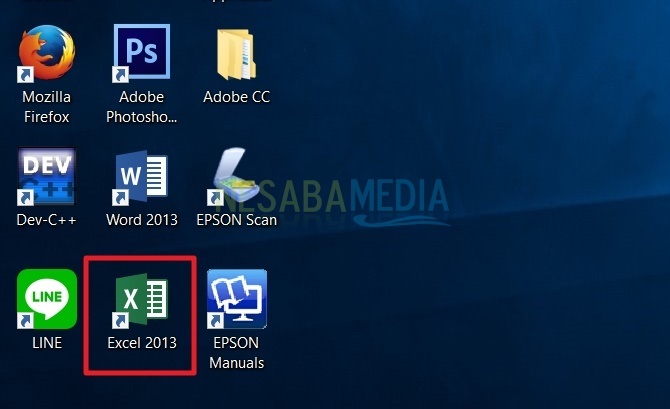
2. Kemudian, klik blank document. Disini, Anda akan membuat data baru.
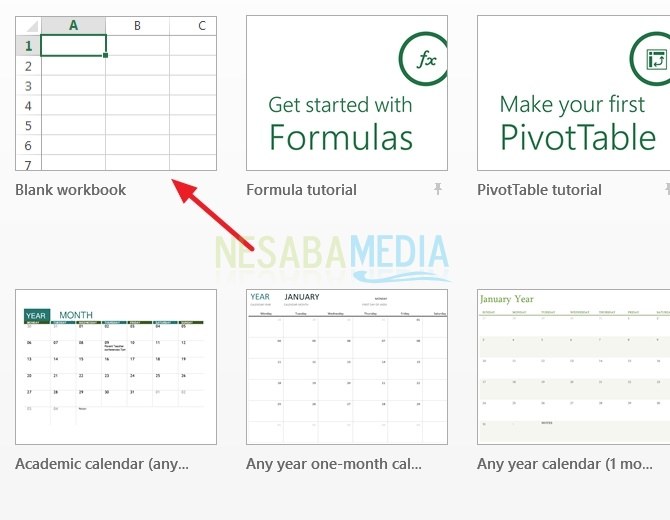
B. Masukkan Data
3. Masukkan data pada lembar kerja yang kosong sesuai dengan kebutuhan Anda. Disini saya sudah membuat data tabel penjualan HP 2009-2010 dalam bentuk tabel.
4. Lalu, blok tabel tersebut seperti gambar di bawah ini. Pilih Insert pada menu bar. Didalam menu Insert, akan ada muncul menu lainnya termasuk grafik. Klik Recommended Charts.
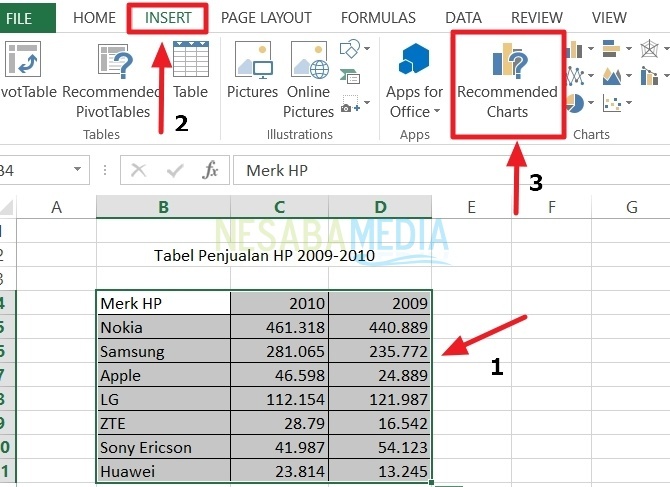
C. Memilih Jenis Grafik
5. Setelahnya, akan muncul kotak dialog pop-up seperti gambar dibawah ini. Recommended Charts berisi grafik-grafik yang direkomendasikan oleh Microsoft sehingga bagus dalam pengaplikasiannya. Silahkan Anda pilih grafik tersebut sesuai dengan kebutuhan. Jangan lupa klik OK.
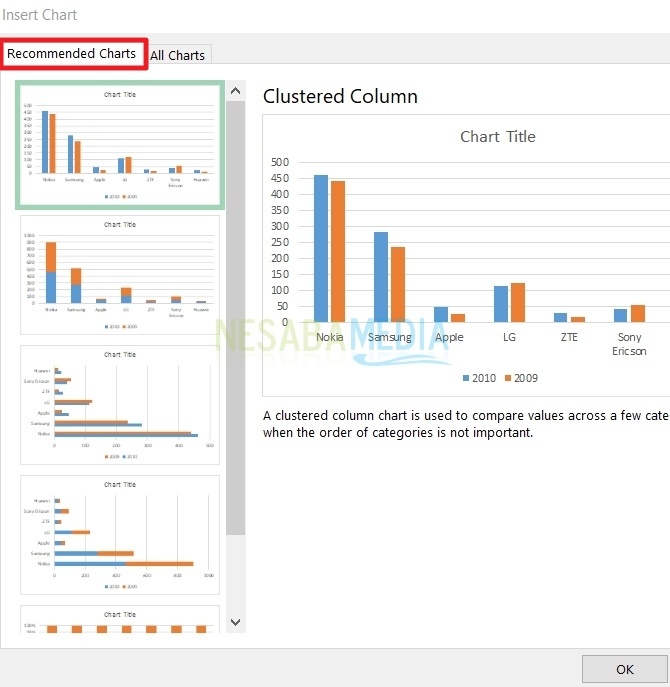
Atau Anda juga bisa memilih All Charts, dimana semua grafik akan ditampilkan. Lalu, Anda tinggal menyesuaikan dengan tabel yang Anda punya.
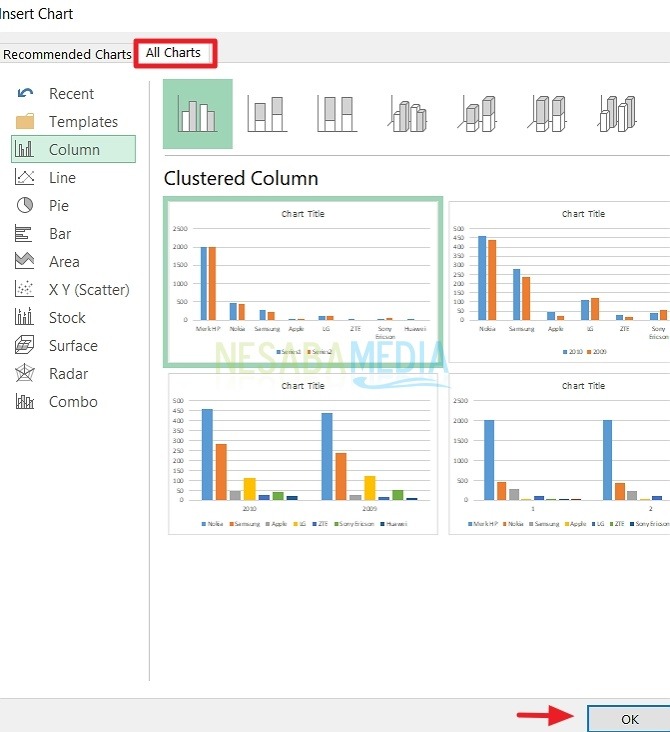
Cara lain dalam membuat grafik pada Microsoft Excel ialah dengan meng-klik icon charts yang terdapat pada gambar dibawah ini. Pilih grafik yang akan Anda gunakan dengan meng-klik tanda panah ke bawah.
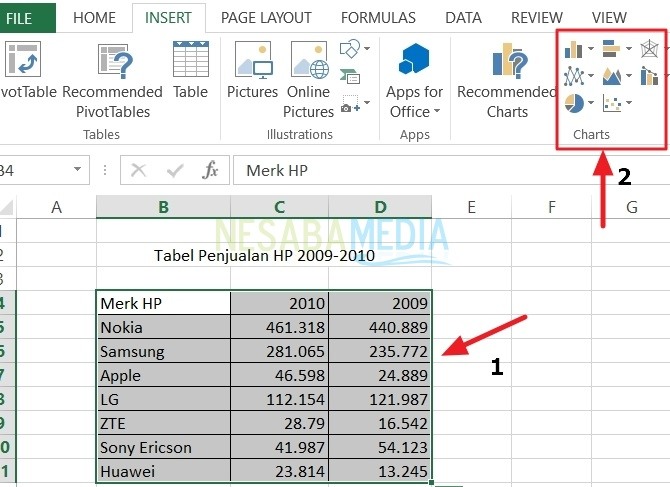
6. Setelah klik OK, maka grafik akan muncul. Anda bisa memperbesar/memperkecil atau meggeser grafik tersebut sesuai kebutuhan. Jangan lupa berikan judul pada grafik Anda.

7. Hasil grafik dari tabel diatas akan seperti gambar dibawah ini.
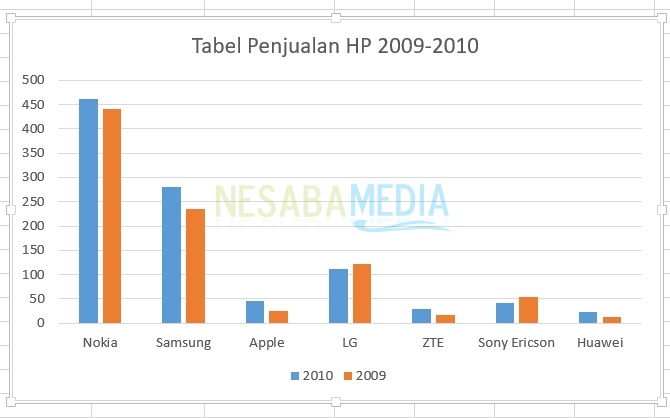
D. Mengedit Grafik Sesuai Keinginan
Apakah grafik tersebut bisa diedit? Tentu bisa! Ikuti langkah-langkah dibawah ini.
8. Selanjutnya, Anda bisa mengedit gambar tersebut dengan meng-klik icon add pada kanan atas grafik. Sebelumnya, silahkan Anda klik grafiknya terlebih dahulu untuk memunculkan menu tersebut. Perhatikan gambar dibawah ini.
Pilih bagian-bagian apa saja yang Anda butuhkan pada grafik tersebut. Misalnya, Anda ingin menghilangkan garis pada gambar tersebut. Klik Gridlines, agar tanda ceklis hilang.
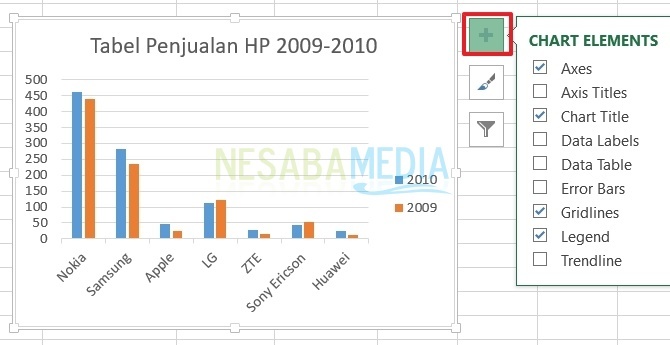
9. Anda bisa juga mengubah style maupun color dari grafik tersebut dengan meng-klik icon draw pada kanan atas grafik.
Style berguna untuk mengganti tipe grafik yang Anda inginkan.
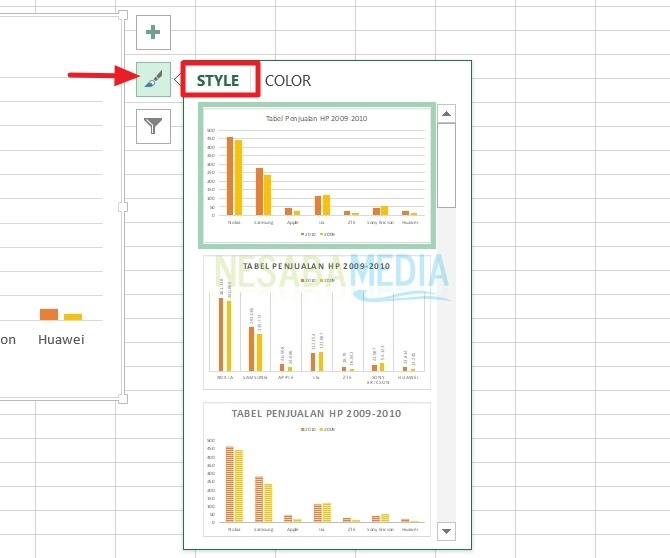
Color berguna untuk mengubah warna dari grafik tersebut.
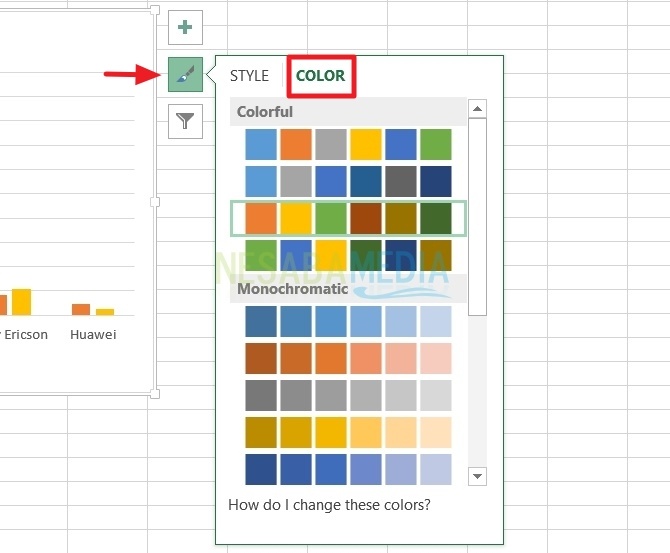
10. Terakhir, Anda bisa mengubah isi dan nama didalam grafik tersebut. Klik icon filter pada kanan atas grafik.
Values berguna untuk mem-filter suatu objek dari grafik tersebut yang akan ditampilkan dan tidak. Jangan lupa klik apply, ketika Anda selesai memilih.
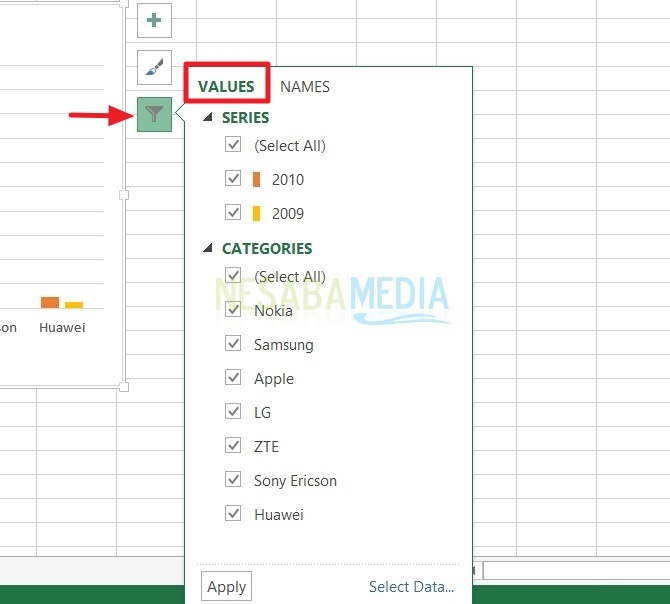
Names berguna untuk mengganti nama-nama yang tertera pada grafik tersebut. Jangan lupa klik apply, ketika Anda selesai memilih.
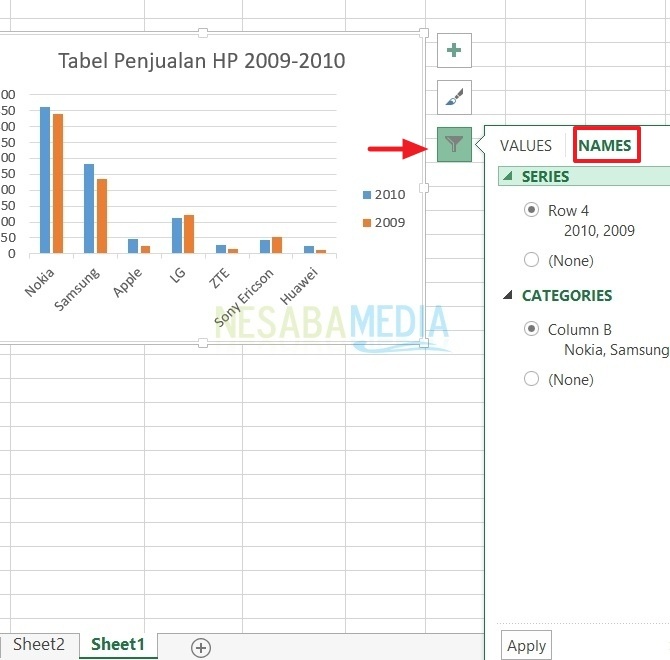
Sekian penjelasan mengenai cara membuat grafik di Excel dengan mudah. Semoga bisa membantu Anda dalam menyelesaikan perkerjaan Anda. Gunakan grafik sesuai kebutuhan Anda agar lebih mempermudah membaca data tersebut. Terimakasih dan selamat mencoba tutorial cara membuat grafik di Excel diatas!
Editor: Muchammad Zakaria
Download berbagai jenis aplikasi terbaru, mulai dari aplikasi windows, android, driver dan sistem operasi secara gratis hanya di Nesabamedia.com:

Book enthusiast. Perempuan dengan pemikirannya yang gaduh, lebih suka menulis daripada bersuara. Calm is my way.