Logo merupakan sebuah elemen yang sangat penting dalam sebuah perusahaan, bisnis, dan lain sebagainya. Maka dari itu, para pengusaha atau pebisnis rela menghabiskan banyak uang untuk membuat logo yang pas dan sesuai dengan keinginan perusahaan. Karena logo dapat memberi tahu klien atau pelanggan secara ringkas tentang bisnis atau perusahaan yang sedang Anda bangun.
Cara Membuat Logo di Microsoft Word
Namun, jika Anda baru memulai bisnis mungkin sangat berat untuk membuat logo dengan orang yang profesional. Tenang saja, Anda bisa kok membuat logo Anda sendiri tanpa mengeluarkan uang yang banyak yaitu dengan menggunakan aplikasi yang sudah ada di PC atau laptop Anda tanpa harus membeli tools lainnya. Berikut ini langkah-langkah yang dapat Anda ikuti untuk membuat logo menggunakan Word.
1. Pertama, pastikan Anda sudah memiliki desain atau sketsa dari logo yang akan Anda buat.
2. Lalu, silakan Anda buka aplikasi Microsoft Word di PC ataupun laptop Anda.
3. Langkah pertama adalah aktifkan Gridlines terlebih dahulu agar memudahkan Anda dalam membuat logo yang presisi. Caranya silakan Anda klik tab menu View yang ada di bagian atas. Seperti yang ditunjukkan pada gambar di bawah ini.

4. Lalu, pada kategori Show silakan Anda centang Gridlines. Seperti yang ditunjukkan pada gambar di bawah ini.
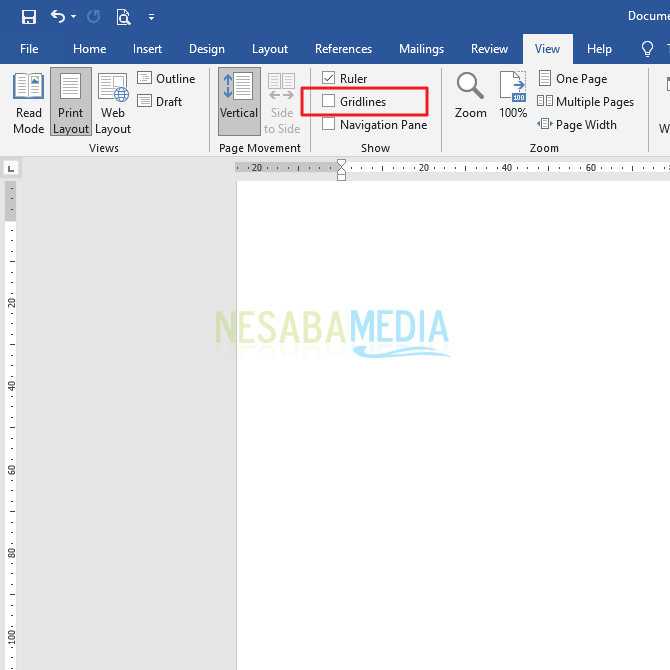
5. Nah, maka gridlines akan muncul seperti gambar di bawah ini.
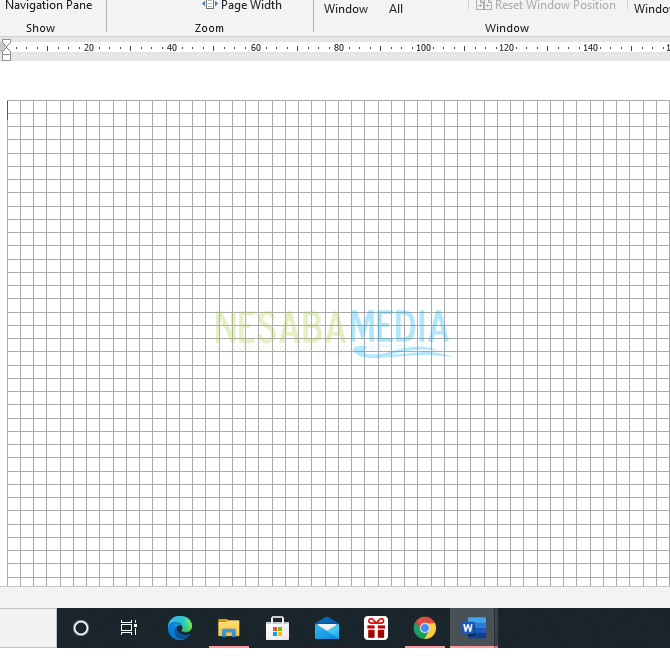
6. Lalu, langkah selanjutnya adalah membuat bentuk dasar pada logo Anda. Biasanya logo berbentuk bulat. Caranya silakan Anda klik tab menu Insert pada bagian atas. Seperti yang ditunjukkan pada gambar di bawah ini.
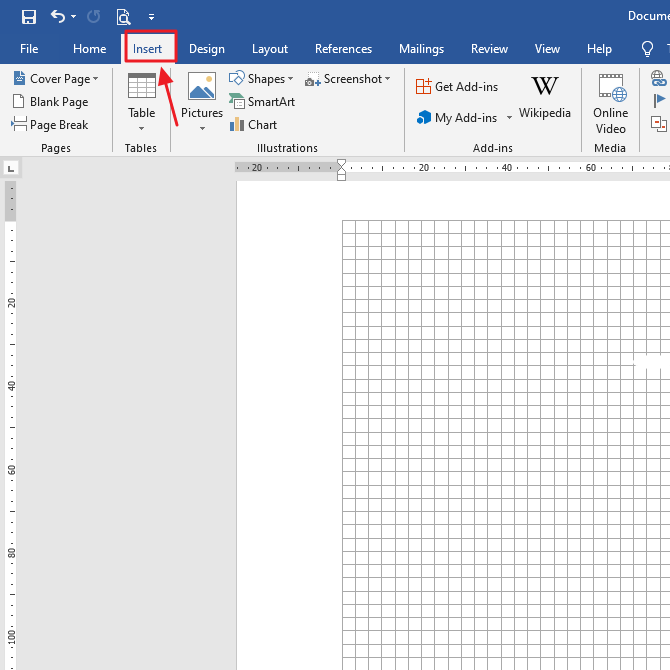
7. Lalu, pilih Shapes kemudian silakan Anda pilih bentuk yang sesuai dengan bentuk dasar logo Anda. Seperti contoh pada gambar di bawah ini.
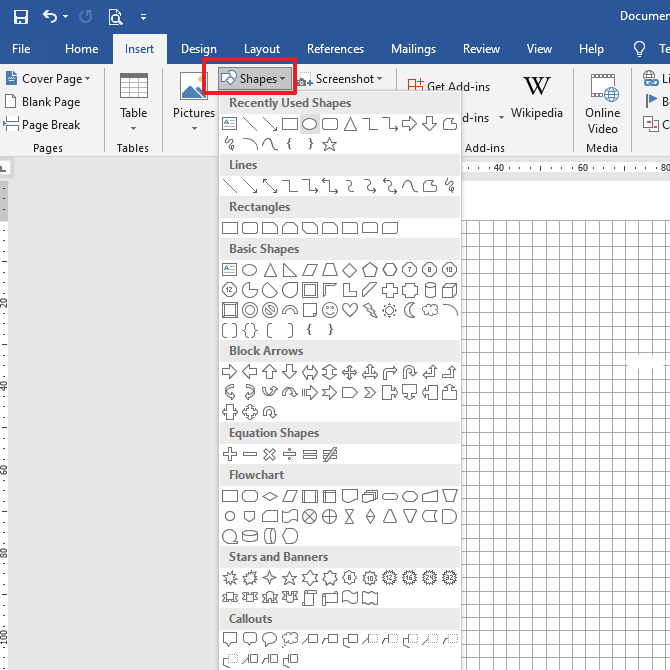
8. Nah, contoh dasarnya seperti gambar di bawah ini. Lalu, jika Anda ingin memodifikasinya seperti warna, garis pinggir, dan efek lainnya, silakan Anda klik Shape Fill, Shape Outline, atau Shape Effects yang ada di kategori Shape Styles. Seperti yang ditunjukkan pada gambar di bawah ini.
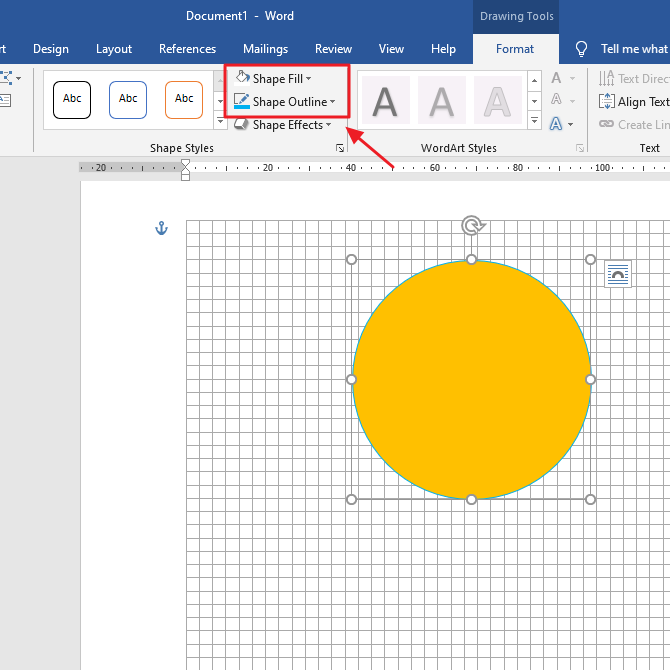
9. Disini contohnya akan membuat outline menjadi tebal, maka silakan Anda klik Weight dan tentukan seberapa tebal outline yang sesuai dengan logo yang akan Anda bentuk. Seperti pada gambar di bawah ini.
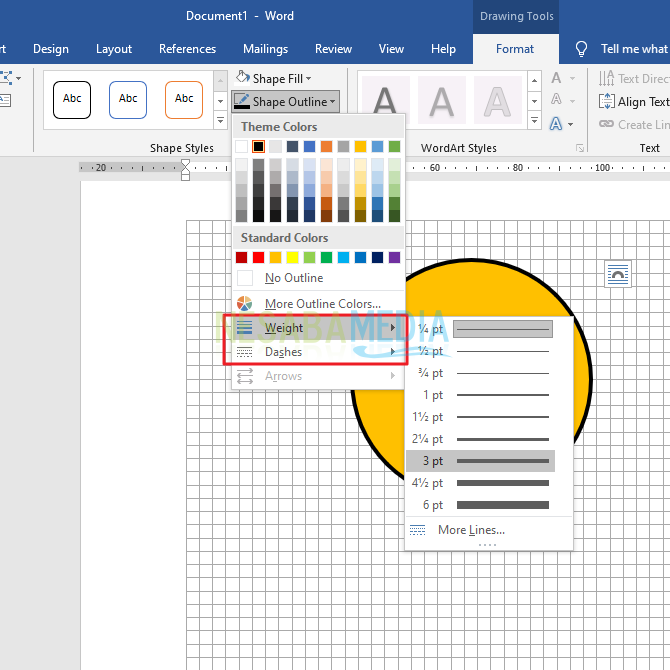
10. Nah, contoh hasilnya seperti gambar di bawah ini.
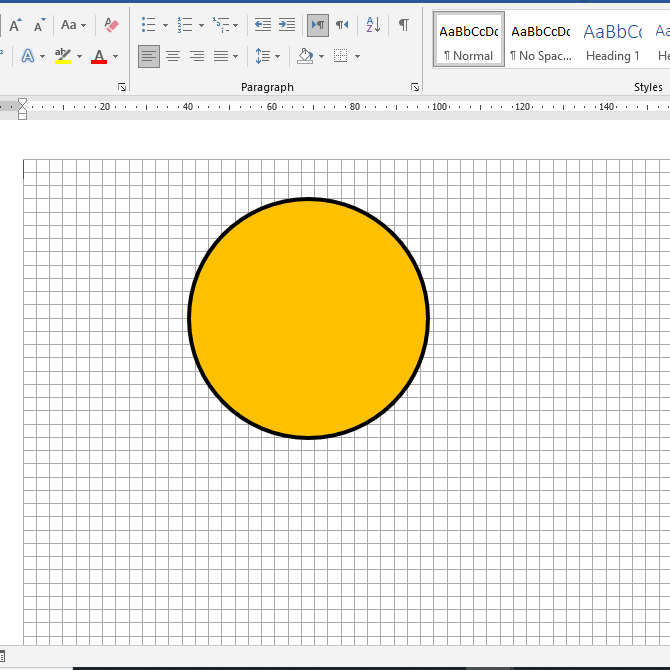
11. Lalu, langkah berikutnya adalah memasukkan teks pada logo. Caranya, silakan Anda klik tab menu Insert, kemudian silakan Anda klik ikon WordArt yang berada di kategori Text seperti yang ditunjukkan pada gambar di bawah ini.
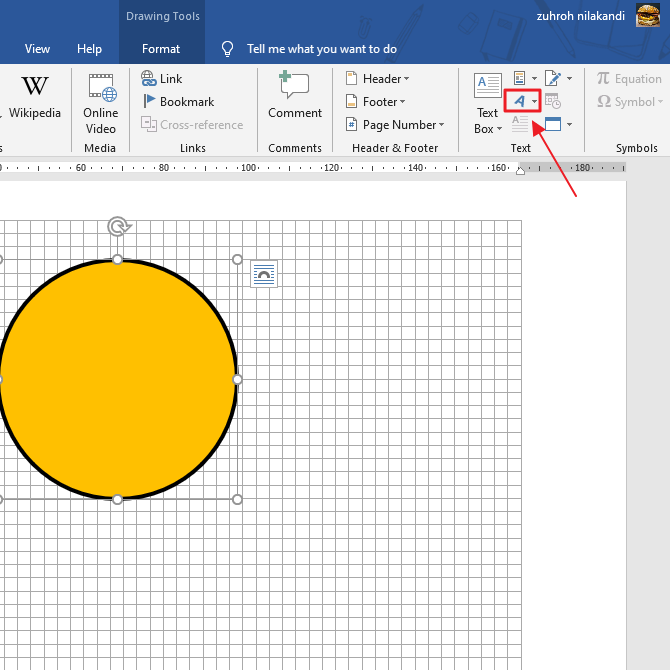
12. Lalu, silakan Anda pilih model teks mana yang ingin Anda gunakan.
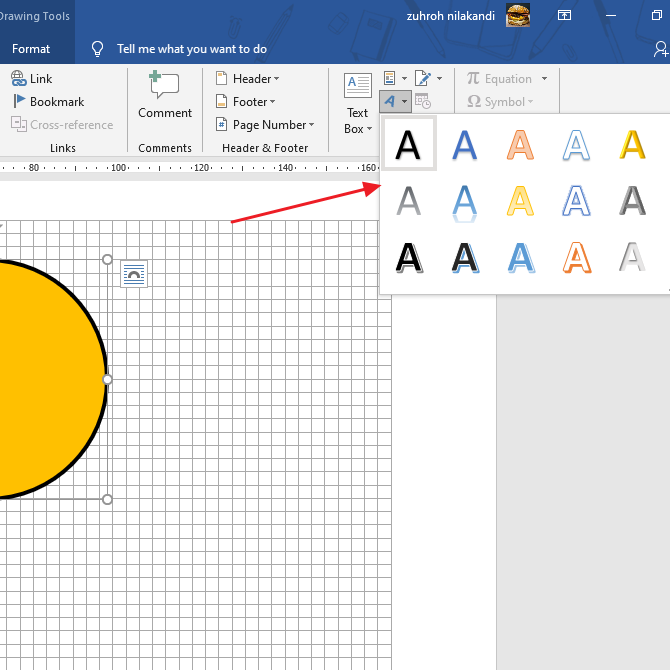
13. Nah, silakan Anda masukkan tulisan yang Anda inginkan.
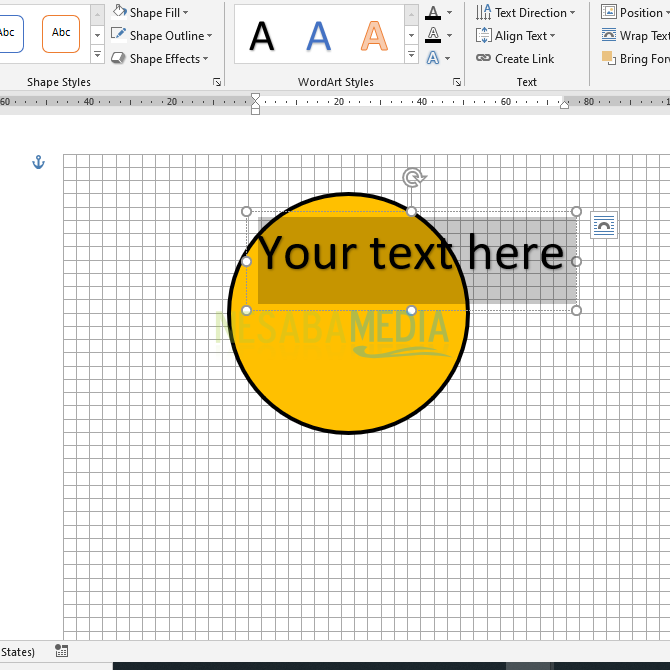
14. Jika sudah memasukkan teks, Anda bisa mengubah stylenya mengikuti bentuk dasar logo. Misalnya disini saya ingin membuatnya menjadi setengah lingkaran, maka pertama silakan Anda klik Text Effect yang berada di tab menu Format. Seperti yang ditunjukkan pada gambar di bawah ini.
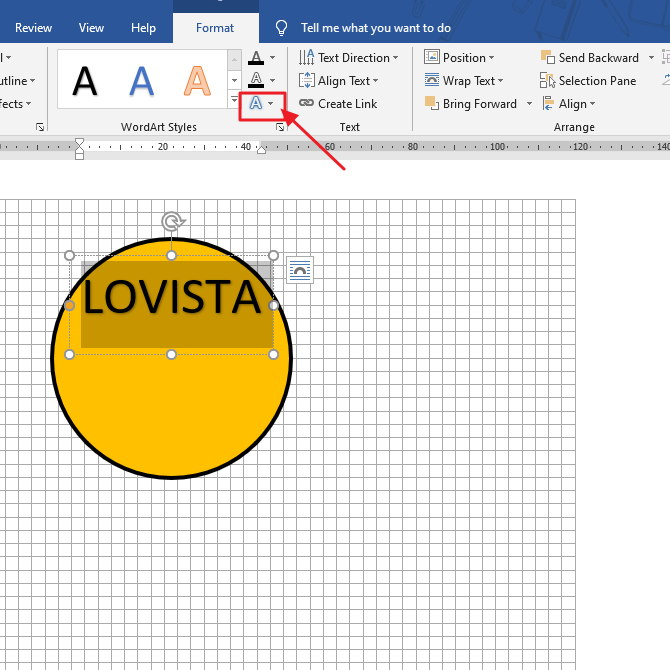
15. Lalu, untuk mengubah bentuknya silakan Anda pilih Transform, kemudian silakan Anda tentukan bentuk seperti apa yang Anda inginkan.
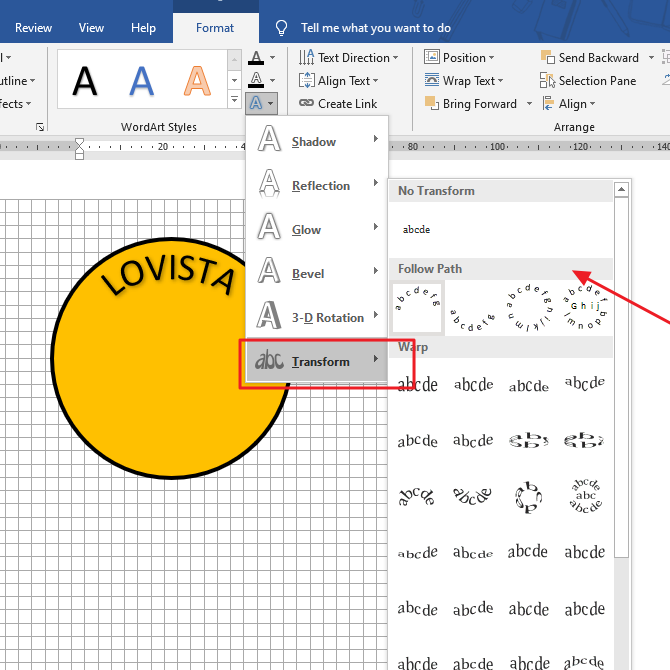
16. Lalu, silakan Anda atur posisi dan letak yang sesuai dengan keinginan. Jika ingin memasukkan teks lagi silakan ulangi langkah sebelumnya.
17. Nah, lalu jika Anda ingin memasukkan gambar atau ikon silakan Anda klik tab menu Insert. Seperti pada gambar di bawah ini.
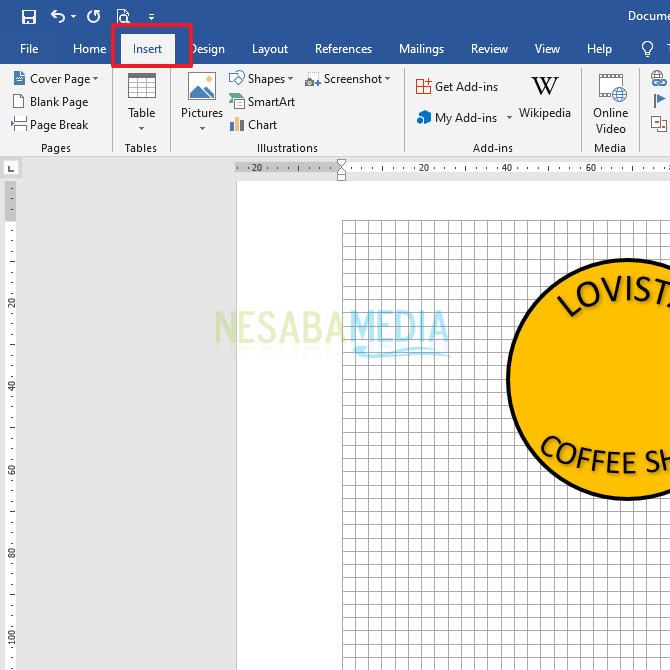
18. Lalu, pilih Pictures dan pilih This Device. Seperti yang ditunjukkan pada gambar di bawah ini. Jika gambar atau ikon Anda belum tersimpan di PC atau laptop, Anda bisa memasukkannya secara online dengan mengklik pilihan Online Pictures.
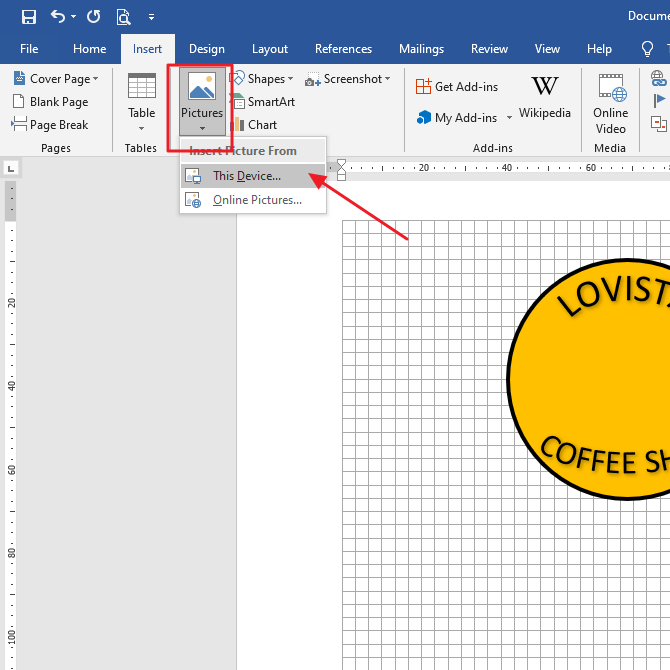
19. Lalu, silakan pilih gambar atau ikon yang diinginkan, kemudian klik Insert. Seperti yang ditunjukkan pada gambar di bawah ini.
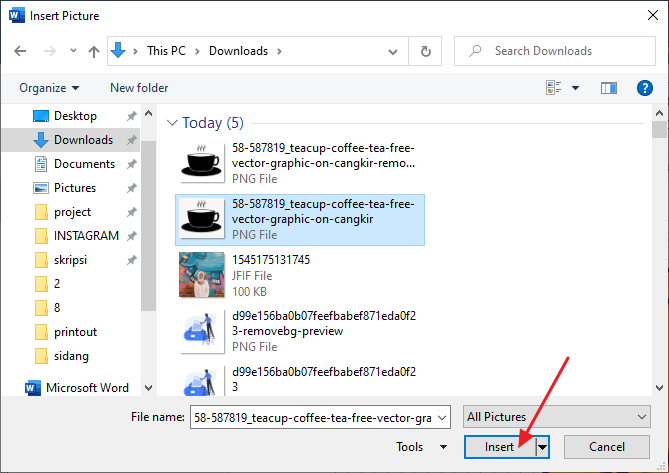
20. Agar logo Anda tidak berantakan saat ingin menggesernya, Anda bisa menyatukannya dengan menggrupkannya. Caranya klik semua item yang ada, lalu klik kanan kemudian silakan klik Group dan pilih Group.
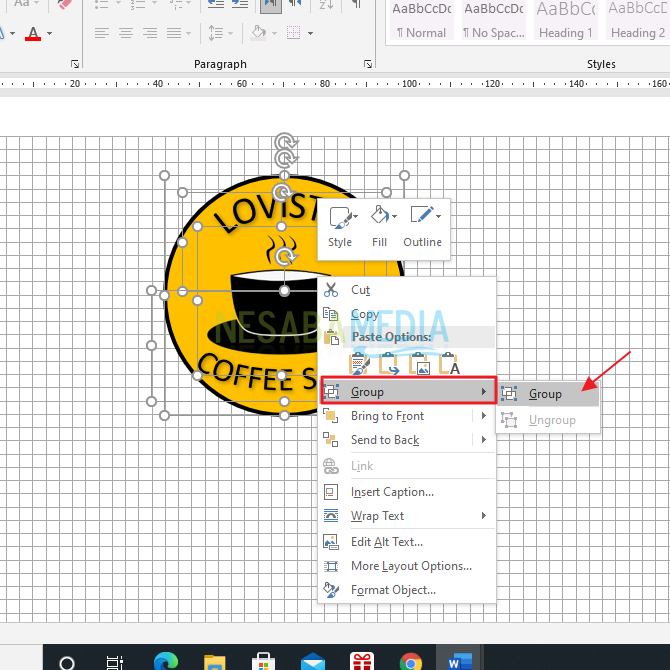
21. Selesai. Silakan Anda atur sedemikian rupa sampai bentuk hasil logo Anda sesuai dengan apa yang sudah Anda sketsakan sebelumnya. Selamat mencoba!
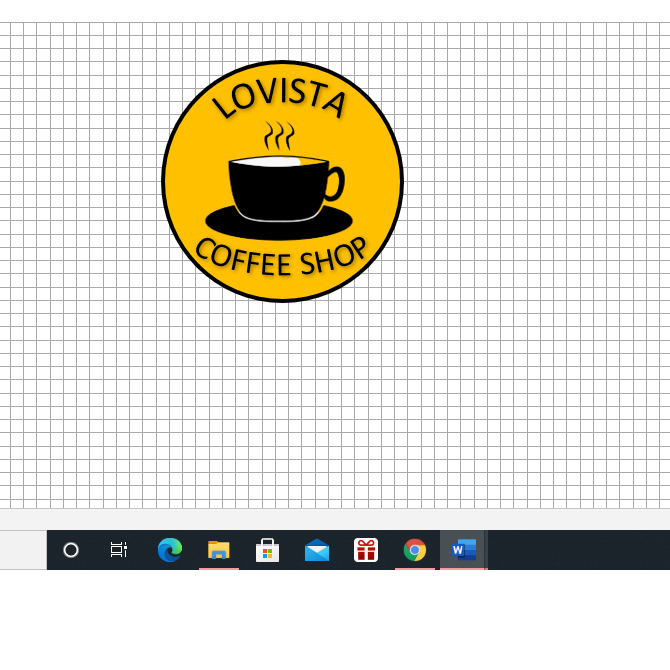
Sekian artikel kali ini yang membahas tentang bagaimana caranya membuat logo di Microsoft Word dengan mudah. Jadi, sekarang Anda tidak perlu mengunduh aplikasi editing yang cukup berat lagi, Anda hanya perlu Micorsoft Word untuk menyelesaikan logo buatan Anda. Semoga artikel ini dapat membantu dan bermanfaat bagi Anda. Terimakasih 🙂
Editor: Muchammad Zakaria
Download berbagai jenis aplikasi terbaru, mulai dari aplikasi windows, android, driver dan sistem operasi secara gratis hanya di Nesabamedia.com:

Si pecinta hujan dan penikmat kopi yang suka duduk dalam lamunan sambil menghayal mimpi – mimpinya yang akan menjadi kenyataan.







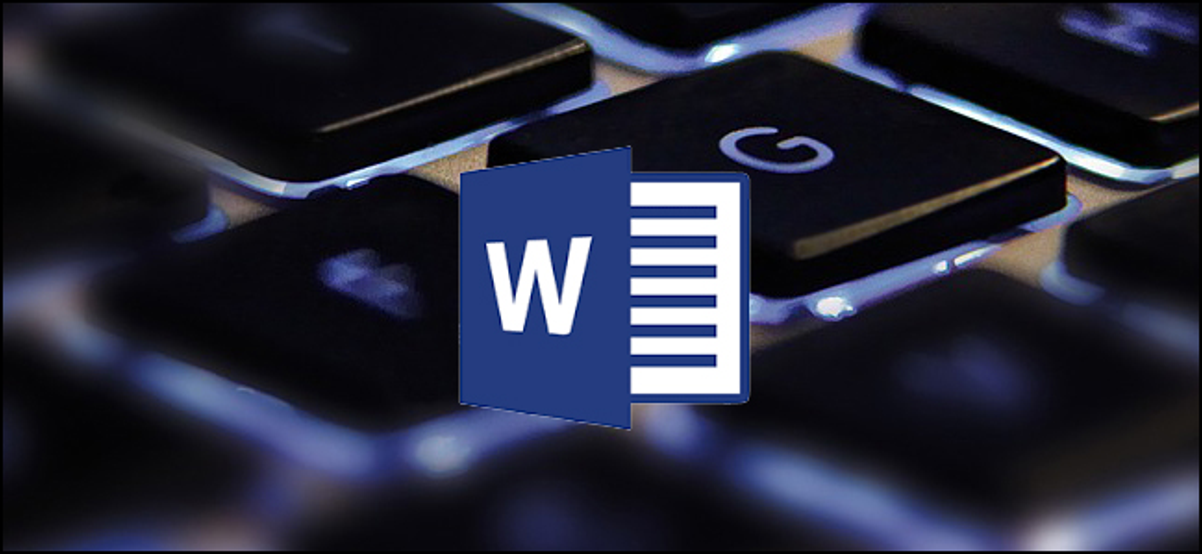
Ternyata pake word pun bisa ya dipakai buat logo, tergantung gmana otak kitanya juga sih emang, tools tetaplah tools 😀 hehe
Yang paling penting, the man behind the gun 😀