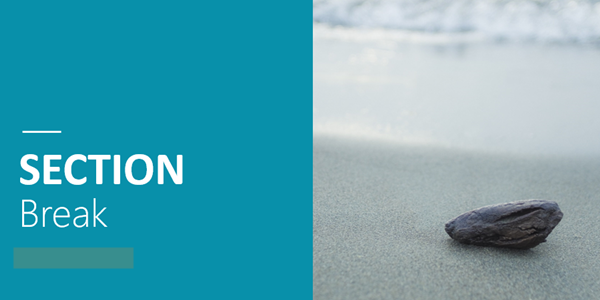Anda pasti pernah membuat sebuah makalah dan jurnal, bukan ? Dan penomoran halaman pada sebuah makalah maupun jurnal pasti memiliki perbedaan. Biasanya penomoran dari cover, kata pengantar dan juga isi dibedakan.
Cover umumnya tidak memiliki nomor halaman, kata pengantar dan lainnya biasanya di berikan nomor halaman dengan angka romawi, dan isi biasanya memiliki nomor halaman yang di berikan dengan angka.
Untuk mengatur dokumen tersebut kita dapat menggunakan Section Break di Microsoft Word. Karena tools Section Break tersebut sangatlah membantu kita ketika ingin mengatur format maupun layout di section tertentu di dalam sebuah dokumen yang sama. Pada artikel ini juga saya akan menjelaskan bagaimana cara membuat section break pada dokumen di Microsoft Word.
Cara Membuat Section Break
Adapun beberapa kegunaan dalam menggunakan section break, yaitu sebagai berikut :
- Dapat mengatur format dari header dan footer yang berbeda
- Dapat membuat format pada no halaman yang berbeda pada setiap dokumen yang sama
- Dapat membuat page border yang berbeda pada dokumen yang sama
- Dapat membuat orientasi kertas yang berbeda di dokumen yang sama
- Dapat membuat margin halaman yang berbeda di dokumen yang sama
Dibawah ini saya akan menjelaskan bagaimana membuat Section Break dengan mengatur penomoran halaman yang berbeda dalam satu dokumen yang sama :
1 . Pertama yang harus Anda lakukan yaitu Anda harus membuka terlebih dahulu dokumen Microsoft Word yang ingin Anda berikan penomoran pada halamannya.
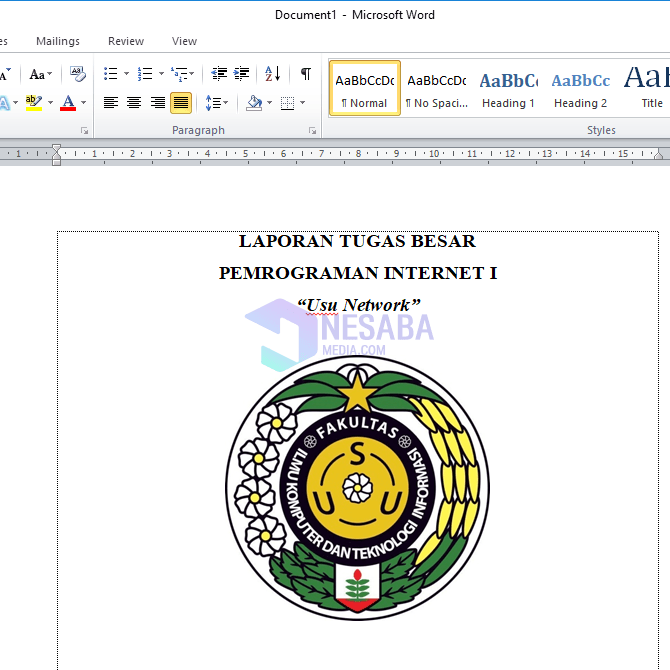
2. Setelah itu Anda ,asuk ke menu Insert.
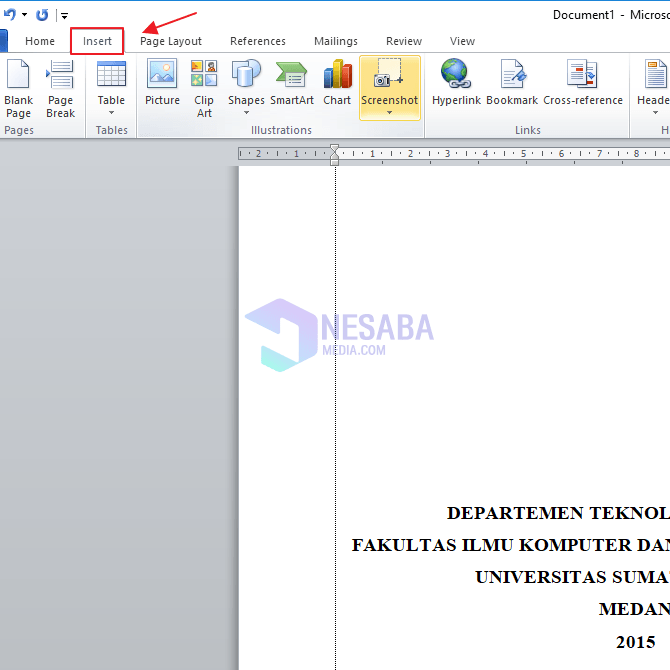
3. Setelah masuk ke menu Insert, di dalam tool Header & Footer Anda dapat klik Pada menu Page Number. Dan pilih Bottom of Page dan Anda dapat memilih style dari penomoran halaman sesuai yang dengan Anda inginkan. Pada tutorial ini saya memilih penomoran halaman pada Plain Number 3.
Jika sudah, maka Anda dapat melihat hasilnya, pada setiap lembar dokumen sudah memiliki nomor halaman pada footernya.
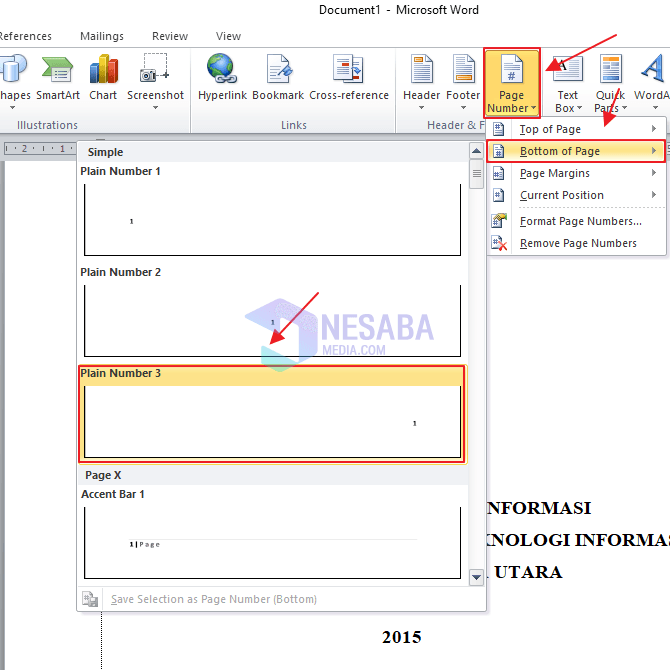
4. Setelah itu, untuk lebih mudah melihat lembar dokumen, Anda dapat membuatnya menjadi dua bagian. Caranya yaitu dengan cara masuk ke menu View dan klik Two Pages. Maka tampilan dari lembar dokumen akan menjadi dua.
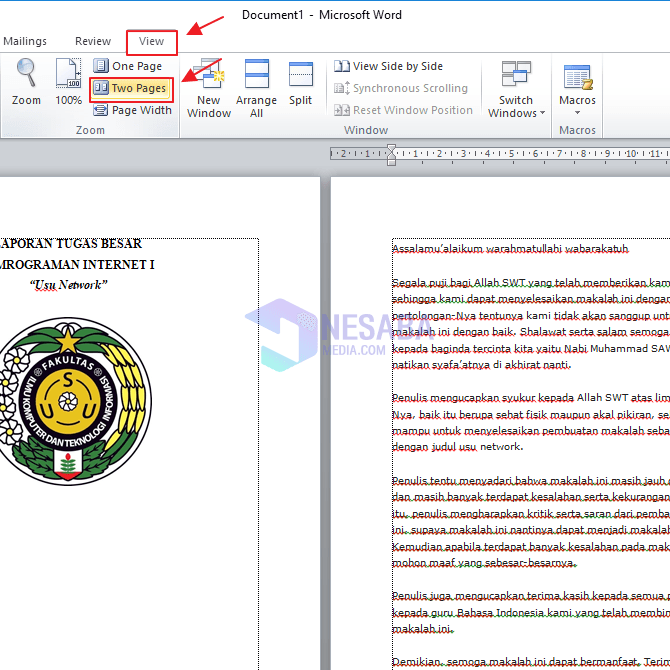
5. Untuk memberikan penomoran halaman yang berbeda antara cover dan kata pengantar, maka Anda dapat meletakkan kursor Anda di awal paragraf di mana yang ingin Anda bedakan nomor halamannya. Untuk lebih membuat Anda mengerti, Anda dpaat lihat pada gambar dibawah ini.
Setelah itu, Anda dapat masuk ke menu Page Layout, dan pada tool Page Setup Anda dapat klik menu Breaks. Setelah menu Breaks terbuka, maka Anda dapat memilih Section breaks dengan pilihan Next Page.
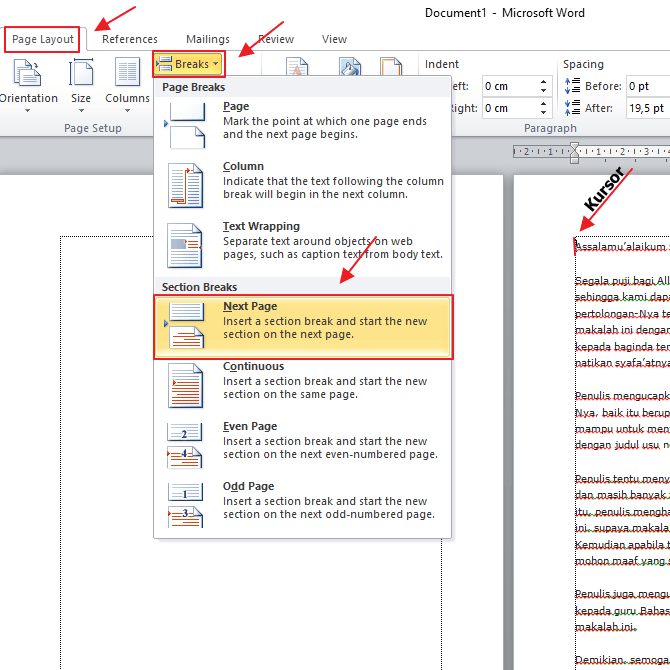
6. Kemudian Anda, dapat klik dua kali pada footer kata pengantar yang menampilkan nomor halaman kata pengantar tersebut. Dan setelahnya Anda dapat masuk ke menu Insert, lalu Anda klik Page Number dan pilihlah Format Page Numbers…
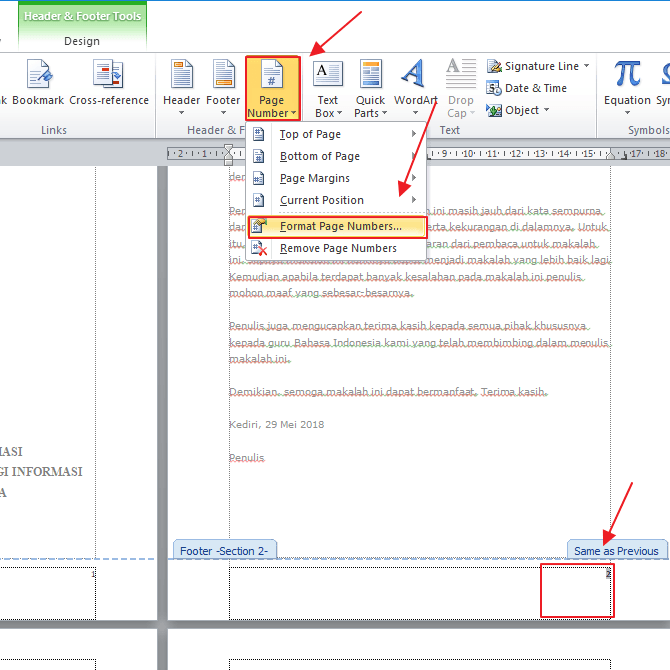
7. Setelah muncul kotak Page number format, Anda dapat memilih Number format dengan pilihan i, ii, iii, … . Lalu klik OK. Maka, dapat Anda lihat footer pada kata pengantar dan dokumen yang ada di bawahnya sudah berubah menjadi angka romawi. Sedangkan footer pada cover, masih berupa angka.
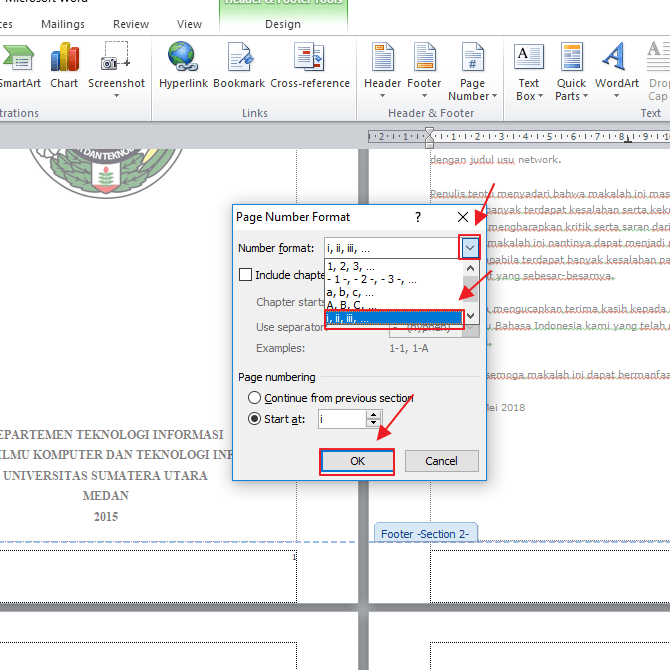
8. Untuk mengubah footer pada kata pengantar dan isi, maka Anda dapat ulangi cara diatas. Yaitu dengan meletakkan kursor Anda di awal paragraf pada isi dan kemudian pilih menu Page Layout. Setelah itu, Anda dpaat masuk ke menu Page Setup dan klik menu Breaks dan pilih Next Page.
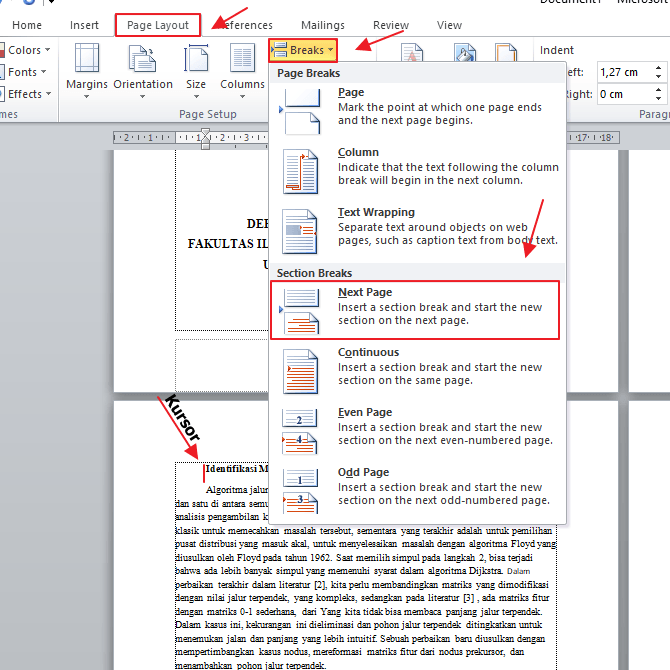
9. Setelah itu, Anda dapat klik dua kali pada footer dokumen Isi dan masuk ke menu Insert. Setelah itu pada menu Header & Footer Anda klik Page Number. Lalu klik Format Page Numbers…
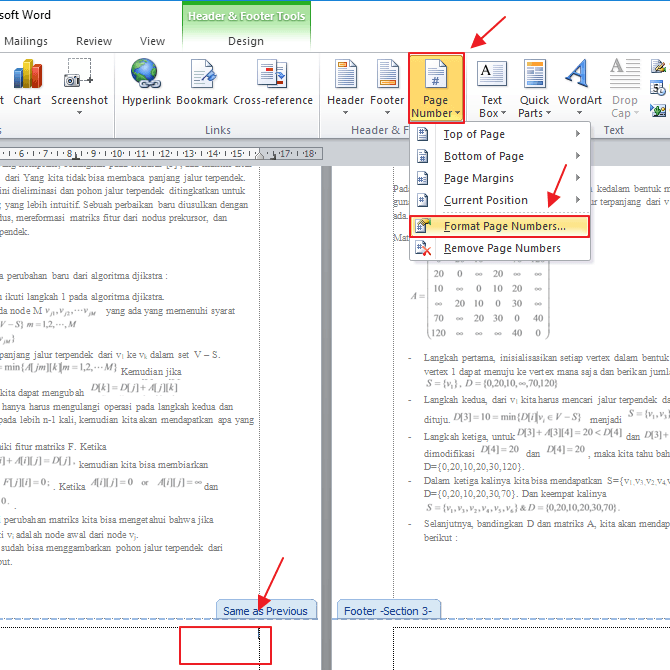
10. Maka akan muncul kotak Page Number Format. Pada pilihan Number Format Anda dapat mengubahnya menjadi 1, 2, 3, … . Setelah itu klik OK. Maka dapat Anda lihat hasil dari footer pada isi akan menampilkan nomor halaman berupa angka.
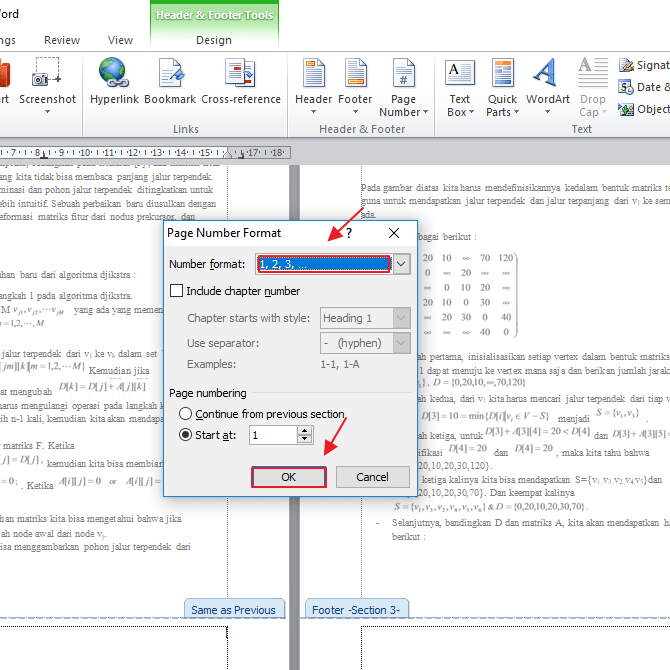
11. Sebelumnya, nomor halaman pada Cover masih berupa Angka, maka Anda dapat menghapus nomor tersebut dengan cara klik dua kali pada footer cover. Setelah itu pada menu Design Anda dapat centang pada pilihan Different First Page. Maka dapat Anda lihat hasil nomor halaman footer pada cover tidak ada.
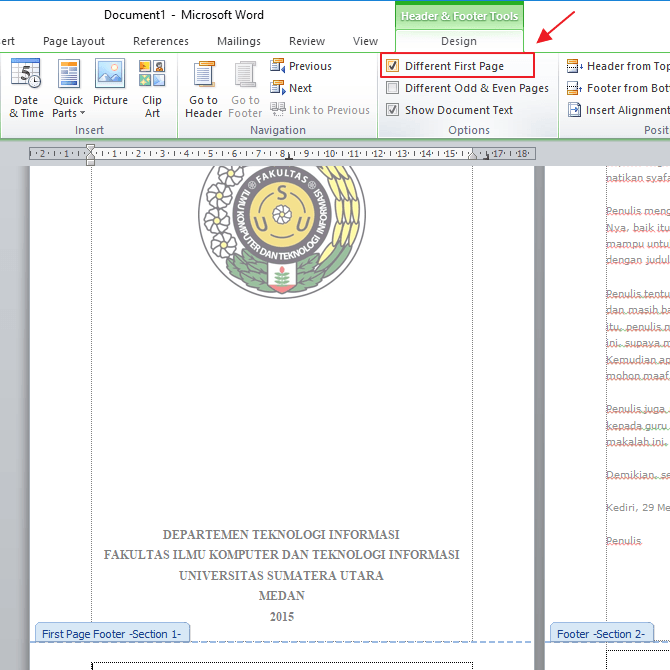
12. Berikut ini adalah hasil dari Cover.
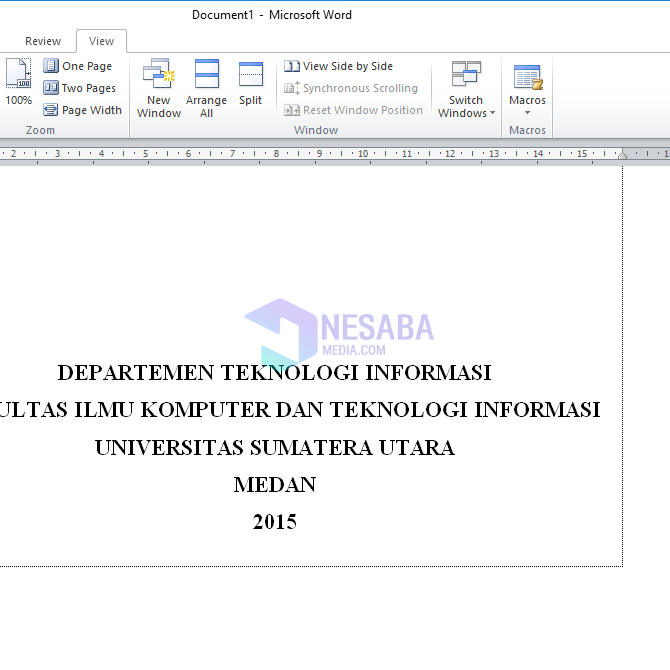
13. Berikut ini adalah hasil dari kata pengantar.
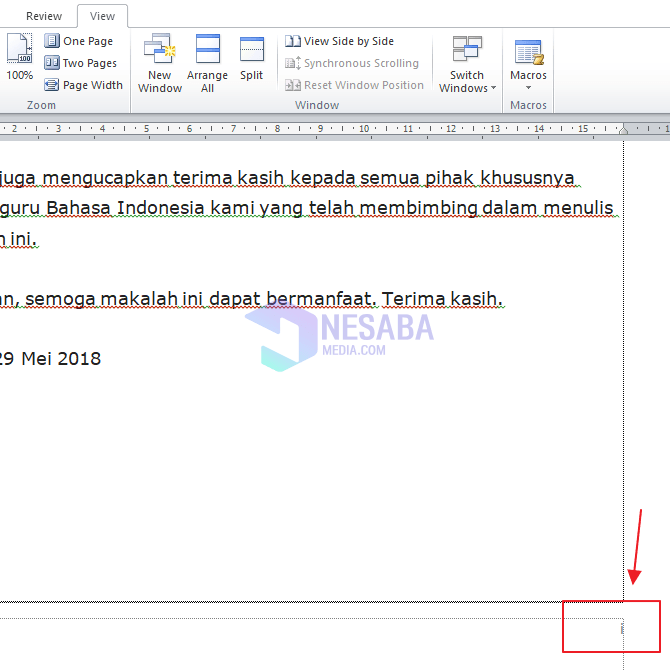
14. Dan berikut ini adalah hasil dari ISI.
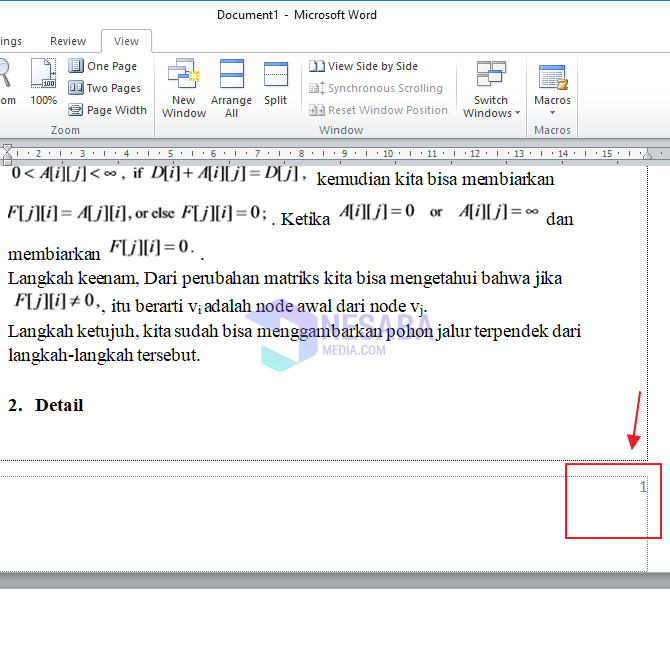
Demikianlah tutorial atau cara membuat section break untuk mengatur penomoran halaman yang berbeda dalam satu dokumen yang sama. Semoga artikel ini bermanfaat untuk Anda.
Editor: Muchammad Zakaria
Download berbagai jenis aplikasi terbaru, mulai dari aplikasi windows, android, driver dan sistem operasi secara gratis hanya di Nesabamedia.com:

Hanya seseorang yang suka menulis dan tertarik di bidang Teknologi. Dan orang yang selalu percaya akan kata-kata ‘Usaha tidak akan mengkhianati Hasil’.