Bluetooth adalah teknologi komunikasi nirkabel dengan jarak pendek yang digunakan utuk transfer data ke beragam jenis perangkat seperti laptop, komputer, hp, aksesoris, dan lain-lain. Bluetooth bertujuan memberikan kemudahan dalam menghubungkan perangkat.
Sampai hari ini bluetooth masih menjadi sambungan yang cukup sering digunakan. Meskipun saat ini transfer data tanpa kabel sudah bisa anda lakukan lewat aplikasi sharing file via wifi atau cloud. Bluetooth masih sangat berguna untuk menyambungkan perlengkapan seperti headset Bluetooth, mouse, keyboard dan device lainnya.
Bluetooth tersedia pada perangkat mobile dan sistem operasi Windows, sehingga dengan mengaktifkan bluetooth memungkinkan anda untuk menikmati manfaat lebih banyak dari perangkat.
Untuk dapat menghubungkan dua perangkat, perangkat bluetooth harus dapat ditemukan oleh terlebih dahulu. Apalagi untuk menghubungkan bluetooth dari Laptop atau komputer. Bagi pengguna baru mengaktifkan bluetooth laptop atau komputer bisa sedikit membingungkan.
Cara Mengaktifkan Bluetooth di Windows 10
Lalu bagaimana cara mengaktifkan Bluetooth di laptop atau komputer terutama dengan sistem operasi i Windows 10, karena masih banyak yang belum tahu tentang hal ini.
1. Mengaktifkan Bluetooth Via Notifications
Cara pertama yang bisa anda lakukan untuk mengaktifkan bluetooth di windows 10 adalah dengan mengaktifkannya melalui Notifocations. Pertama klik notifications yang berada pada sudut kanan taskbar dengan ikon percakapan. Kemudia klik Bluetooth sampai berubah warna. Jika warna pada button Bluetooth sudah berwarna maka bluetoothnya sudah aktif. Lihat contoh pada gambar. 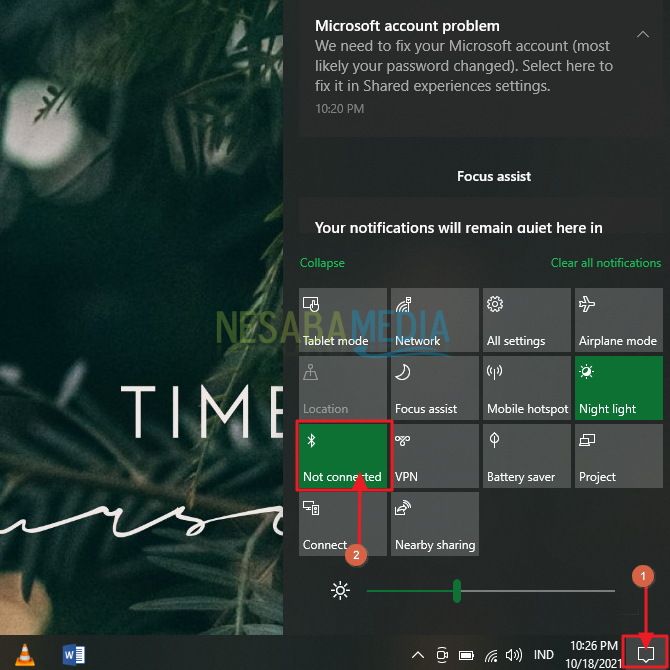
2. Mengaktifkan Bluetooth dengan Menu Setting
Cara kedua yang bisa anda lakukan untuk mengaktifkan bluetooth di Windows 10 dengan cara mengaktifkan bluetooth melalui setting pada perangkat.
- Klik menu Start atau Windows, kemuidan pilih menu Setting. Atau anda juga bisa melakukannya dengan menekan tombol Windows + i. Lihat contoh pada gambar.
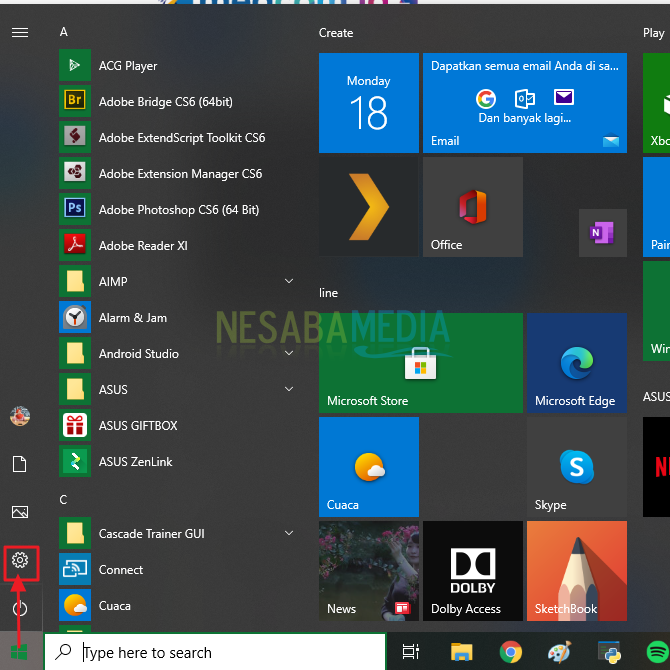
- Pada menu setting, klik menu Devices. Lihat contoh pada gambar.
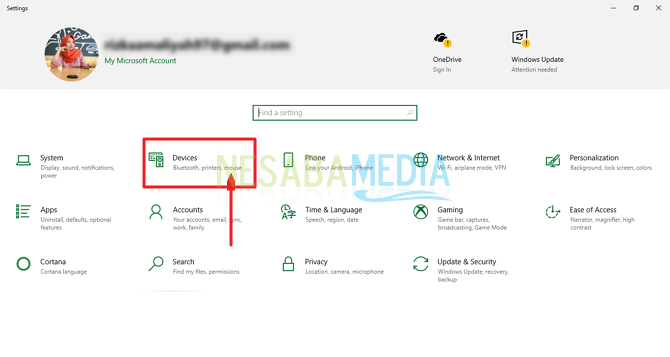
- Dimenu Bluetooth & Other Devices, aktifkan bluetooth dengan mengklik tombol off menjadi on. Lihat contoh pada gambar.
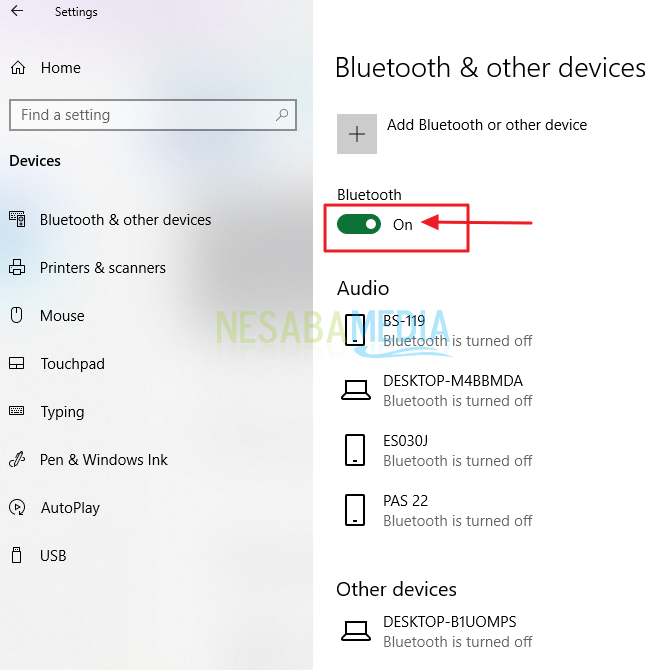
3. Memasangkan Perangkat Bluetooth dengan Perangkat Lain
Setelah berhasil mengaktifkan Bluetooth, sekarang yang anda perlu lakukan adalah mengaktifkan perangkat bluetoth dengan perangka lain. Bagaimana caranya? Berikut cara untuk memasangkan perangkat bluetooth.
- Pada menu Bluetooth & Other Devices, klik Add Bluetooth or other devices. Lihat contoh pada gambar.
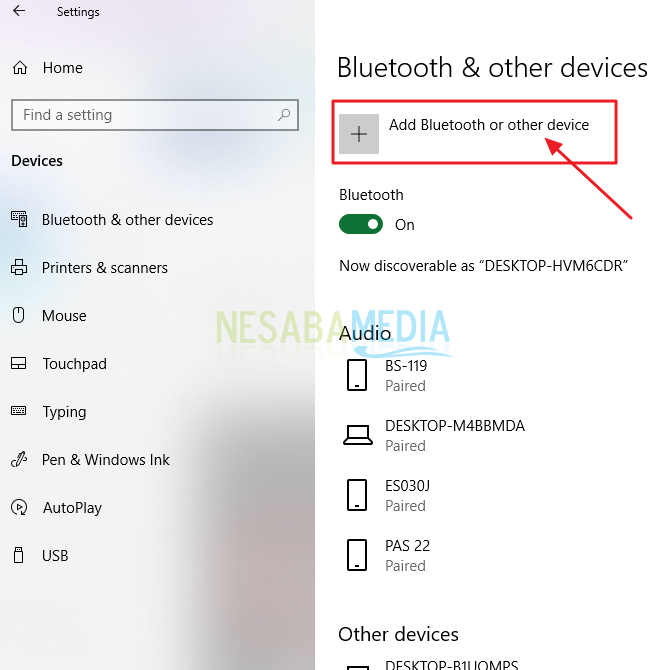
- Kemudian pada menu Add Devices, pilih Bluetooth. Lihat contoh pada gambar.
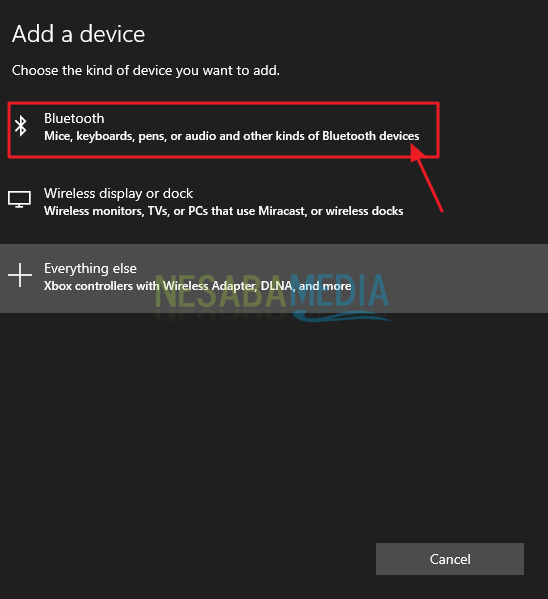
- Kemudian pilih nama perangkat bluetooth yang ingin anda sambungkan dengan perangkat bluetooth laptop atau komputer anda. Lihat contoh pada gambar.
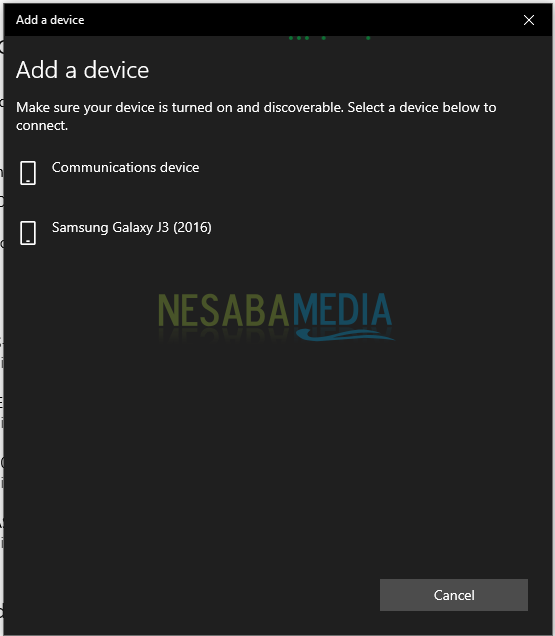
- Kemudian untuk memasangkan perangkat bluetooth, anda akan menerima notif PIN, klik saja Yes. Lihat contoh pada gambar.
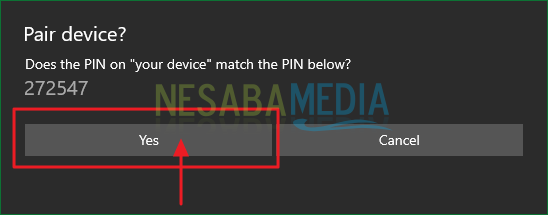
- Setelah terpasang anda suda bisa melakukan transfer data.
4. Menghapus Perangkat Bluetooth
Jika anda merasa perangkat bluetooth yang terhubung terlalu banyak, anda bisa menghapus perangkat bluetooth yang pernah terpasang dengan perangkat bluetooth laptop atau komputer anda. Caranya:
- Di menu Bluetooth & Other Devices, pada Other Devices anda bisa melihat perangkat bluetooth yang pernah terpasang di laptop atau komputer anda.
- Kemudian pilih perangkat bluetooth yang ingin anda hapus. Kemudian klik Remove device. Lihat contoh pada gambar.
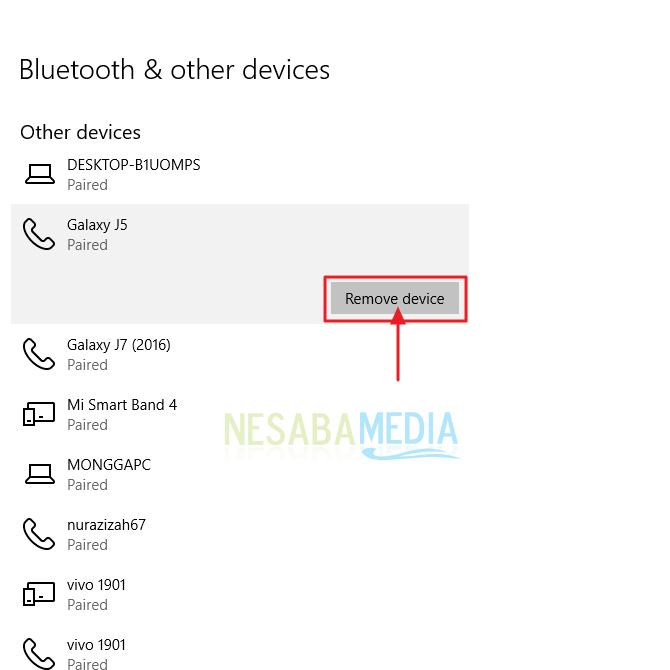
5. Pengaturan Bluetooth Lanjutan
Pengaturan lanjutan ini berfungsi agar bluetooth bisa mengidentifikasi laptop atau komputer dan menampilkan notifikasi ketika ada perangkat baru yang ingin terhubung dengan laptop atau komputer melalui Bluetooth.
- Pada menu Bluetooth & other device, klik More Bluetooth Option. Lihat contoh pada gambar.
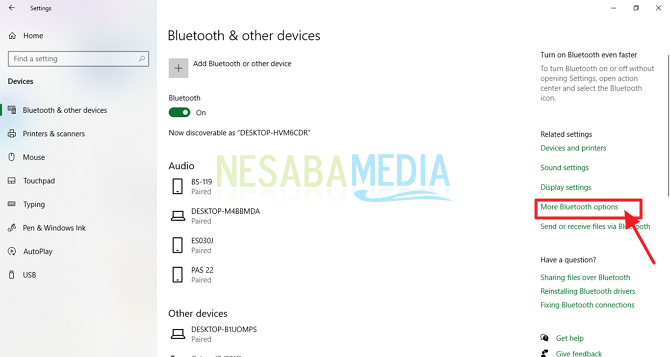
- Kemudian pada Bluetooth setting, anda bisa centang Allow bluetooth devices to find this PC jika anda ingin membiarkan koneksi Bluetooth tetap aktif tetapi tidak ingin perangkat baru ditampilkan. Alert me when a new bluetooth devices wants to connect untuk menampilkan notifikasi saat anda ingin memasangan dari perangkat eksternal pihak ketiga. Dan Show the bluetooth icon in the notificaion area untuk untuk menampilkan ikon Bluetooth. Lihat contoh pada gambar.
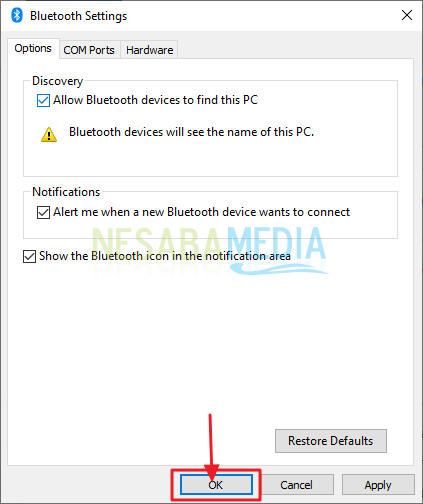
Itulah cara untuk mengaktifkan dan menyambungkan perangkat bluetooth di laptop atau komputer dengan sistem operasi Windows 10. Dengan adanya bluetooth memudahkan para pengguna laptop atau komputer untuk memakai perangkat nirkabel.
Editor: Muchammad Zakaria
Download berbagai jenis aplikasi terbaru, mulai dari aplikasi windows, android, driver dan sistem operasi secara gratis hanya di Nesabamedia.com:

Hanya seseorang yang suka menulis dan tertarik di bidang Teknologi. Dan orang yang selalu percaya akan kata-kata ‘Usaha tidak akan mengkhianati Hasil’.







