Disk drive atau biasa disebut dengan hard disk merupakan sebuah perangkat keras untuk menyimpan data pada laptop maupun PC. Hard disk juga menjadi suatu wadah dimana program, sistem operasi dan juga file Anda akan disimpan.
Tetapi, sebelum menginstall sebuah sistem operasi seperti Linux, Windows dan lainnya, biasanya hard disk juga perlu untuk dilakukan pembagian atau partisi lebih dulu.
Karena pada prosesnya, nanti Anda akan diminta untuk memilih apakah menggunakan tipe partisi MBR atau GBT. Nah, tahukah kamu apa yang dimaksud dengan tipe partisi MBR atau GBT? Pada artikel ini akan menjelaskan mengenai apa yang dimaksud dengan tipe partisi MBR atau GBT. Dan tidak hanya itu, artikel ini akan menjelaskan Anda bagaimana cara cek tipe partisi MBR atau GPT. Berikut penjelasannya.
[ez-toc]
Cara Mengetahui Tipe Partisi MBR atau GPT
MBR merupakan suatu jenis dari partisi lama, sedangkan GPT merupakan suatu tipe partisi yang terbaru. Tipe partisi GPT memiliki banyak sekali keunggulan. Tetapi apabila Anda menggunakan hardware atau perangkat keras yang versi lama dan sistem operasinya masih menggunakan arsitektur 32 bit, maka disarankan untuk tetap menggunakan tipe partisi MBR.
Tidak hanya itu, tipe partisi MBR ini juga mempunyai baras penyimpanannya yaitu kurang lebih 2Terabyte, sedangkan GPT mendukung media untuk penyimpanan dengan ukuran maksimal yaitu 9.5 Zettabyte. Oleh arena itu, keputusan tipe partisi ini harus sesuai dengan Anda dan juga laptop Anda. Pada artikel ini akan memberikan langkah demi langkah bagaimana cara mengetahui tipe partisi MBR atau GPT.
1. Menggunakan Command Prompt
Untuk mengetahui tipe partisi komputer termasuk kedalam golongan tipe partisi MBR atau GPT, Anda dapat mengeceknya menggunakan Command Prompt atau CMD. Berikut langkah-langkah cara mengetahui tipe partisi MBR atau GPT menggunakan Command Prompt.
1. Langkah pertama yaitu bukalah Command prompt di komputer Anda. Anda dapat mencarinya di pencarian Windows atau dengan cara klik Windows + R, dan pada tampilan Run ketikkan CMD. Maka Command prompt akan terbuka.
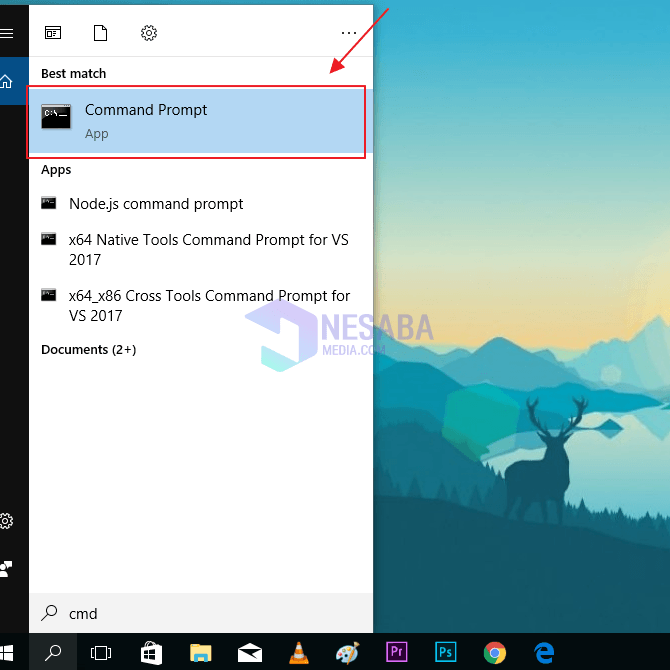
2. Setelah itu ketikkan perintah diskpart pada command prompt.
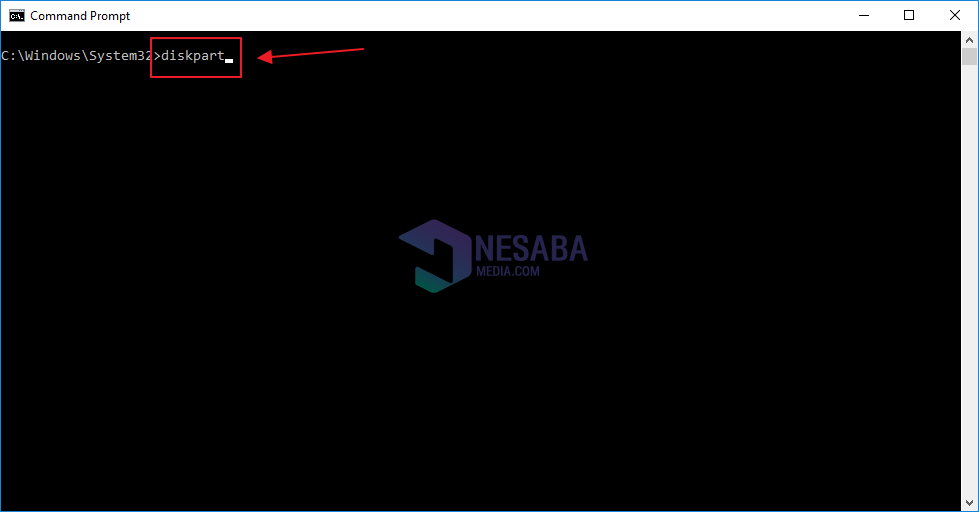
3. Maka Anda akan masuk ke jendela diskpart.exe yang tampilannya juga mirip seperti command prompt. Disini Anda harus ketikkan perintah list disk. Dan lihatlah pada disk 0, disini terdapat tanda bintang pada list GPT. Nah, itu tandanya komputer saya menggunakan tipe partisi GPT.
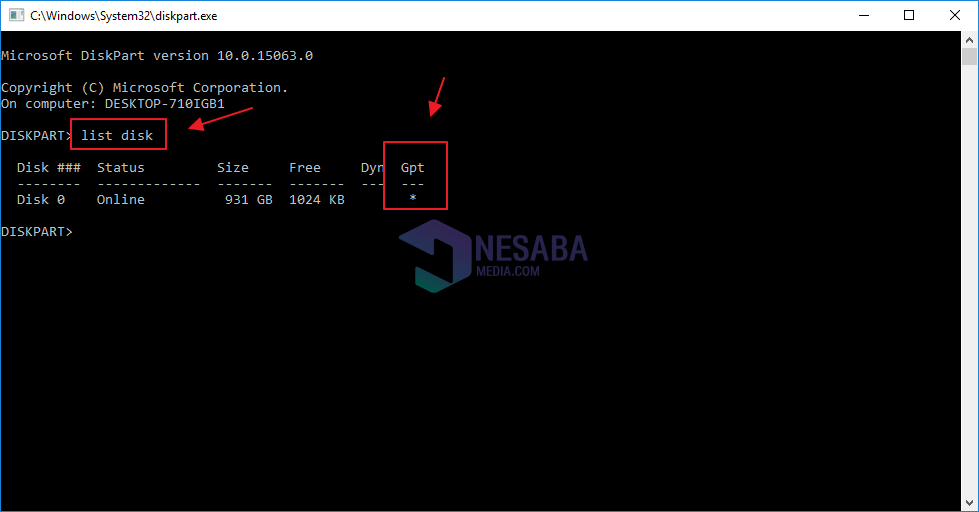
2. Menggunakan Control Panel
Cara lainnya untuk mengetahui tipe partisi MBR atau GPT yaitu dengan menggunakan Control Panel. Nah berikut cara-caranya.
1. Langkah pertama Anda harus membuka jendela Control Panel di komputer Anda. Anda dapat membukanya dengan cara mencarinya di pencarian Windows.
2. Pada halaman Control Panel, pilihlah menu System and Security.
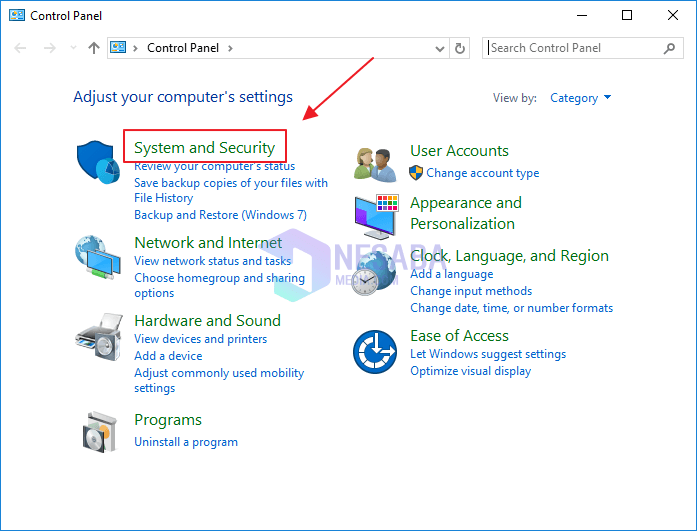
3. Scroll sedikit kebawah setelah itu pilih menu Administrative Tools.
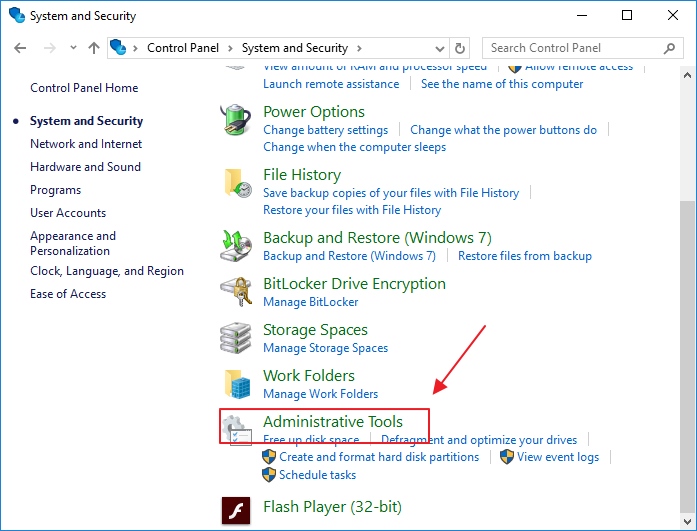
4. Nah pada tampilan Administrative tools cari dan pilihlah menu Computer Management dengan cara klik dua kali.

5. Maka jendela Computer Management akan terbuka seperti pada gambar berikut ini. Selanjutnya pada menu Storage terdapat pilihan Disk Management, klik Disk Management.
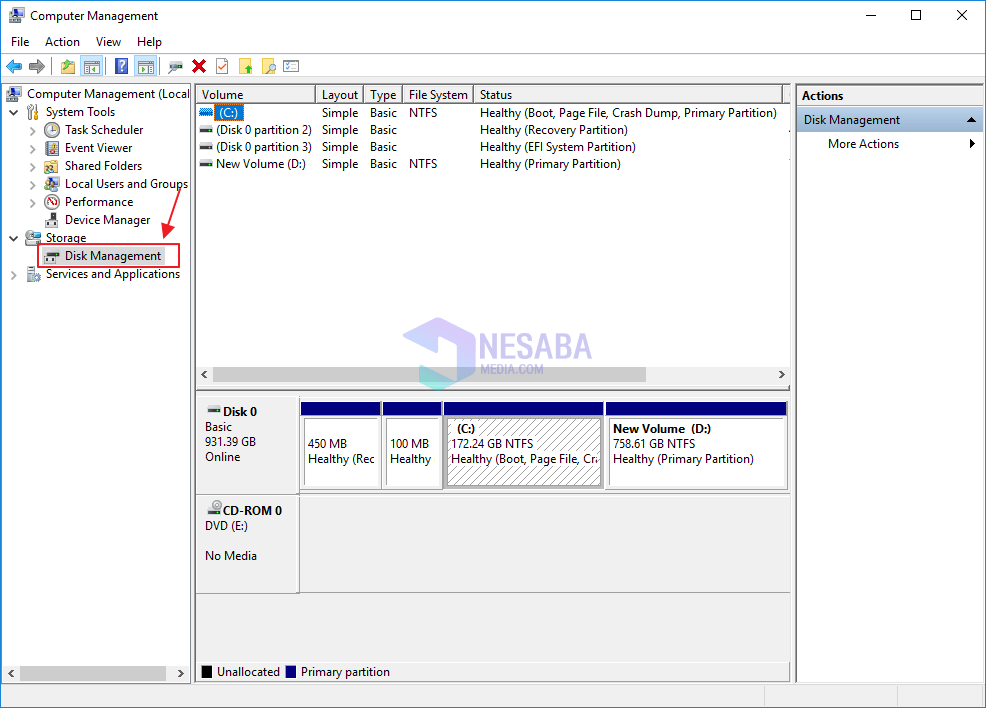
6. Nah pada tampilan Disk management ini Anda akan melihat total hardisk Anda. Disini saya hanya menggunakan 1 hardisk saja yang dinamakan dengan Disk 0. Klik kanan pada Disk 0 untuk melihat tipe partisinya. Setelah itu akan muncul beberapa pilihan. Disini pada disk saya menunjukkan adanya pilihan Convert to MBR Disk. Dan kesimpulannya yaitu Disk yang saya pakai merupakan tipe partisi GPT.
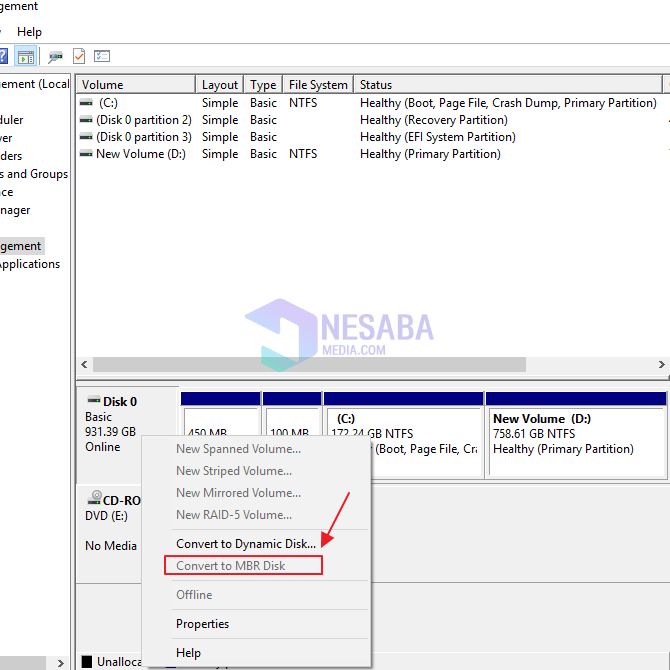
Demikianlah artikel yang menjelaskan mengenai cara mengetahui tipe partisi MBR atau GPT. Semoga artikel ini dapat memberikan Anda referensi.
Editor: Muchammad Zakaria
Download berbagai jenis aplikasi terbaru, mulai dari aplikasi windows, android, driver dan sistem operasi secara gratis hanya di Nesabamedia.com:

Hanya seseorang yang suka menulis dan tertarik di bidang Teknologi. Dan orang yang selalu percaya akan kata-kata ‘Usaha tidak akan mengkhianati Hasil’.







