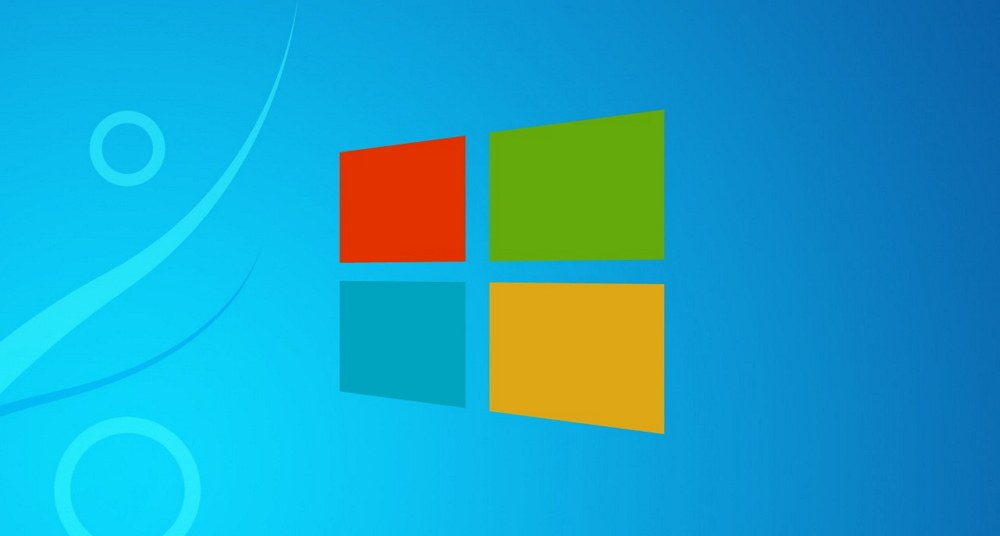Berbicara mengenai versi bit, mengacu pada istilah yang berkaitan dengan satuan data. Satuan data ini digunakan untuk menghitung jumlah besaran tipe data yang dapat ditangani oleh prosesor komputer.
Seperti halnya ketika hendak menginstall suatu program dalam sistem operasi (OS) Windows, sering kali kita dibuat bingung dengan pemilihan versi antara 32-bit atau 64-bit. Meskipun terdengar biasa, namun perlu Anda ketahui bahwa untuk memilih program harus disesuaikan dengan tipe prosesor yang dimiliki oleh sistem operasi.
Faktanya, prosesor dengan tipe 64-bit mampu menjalankan program versi Windows 32-bit. Dan sebaliknya, tipe 32-bit tidak mampu menjalankan program yang memiliki arsitektur 64-bit. Namun, yang jadi permasalahan disini adalah seringnya pengguna yang tidak mengetahui versi prosesor yang digunakan dalam sistem operasi yang digunakannya pada perangkat komputer. Padahal, dengan mengetahui versi bit Anda dapat memasang program yang sesuai sehingga kinerja yang dihasilkan menjadi lebih optimal.
Jangan khawatir, sebab pada kesempatan ini saya akan menjelaskan kepada Anda bagaimana cara mengetahui versi windows yang dipasang pada laptop / PC Anda. Langsung saja ke penjelasannya berikut ini.
Cara Mengetahui Windows 64 Bit atau 32 Bit
Nah, bagi Anda yang masih bingung atau tidak mengerti cara mengetahui versi Windows yang terpasang pada perangkat laptop / PC, berikut ada 4 cara yang akan saya jelaskan pada artikel kali ini.
Cara Pertama : Mengetahui Versi Windows Melalui System Properties
Cara pertama ini dapat Anda lakukan dengan mengikuti langkah-langkah dibawah ini.
1. Silakan buka Windows Explorer di laptop / PC Anda. Atau lebih ringkasnya, tekan tombol Windows + E pada keyboard Anda.
2. Klik kanan pada This PC, lalu pilih Properties.
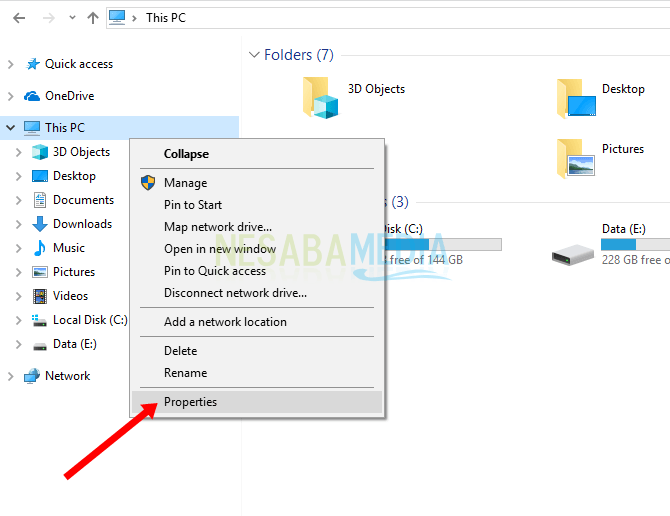
3. Maka akan muncul jendela mengenai informasi sistem, dimana Anda juga dapat mengetahui tipe sistem operasi Windows yang digunakan pada bagian System type.
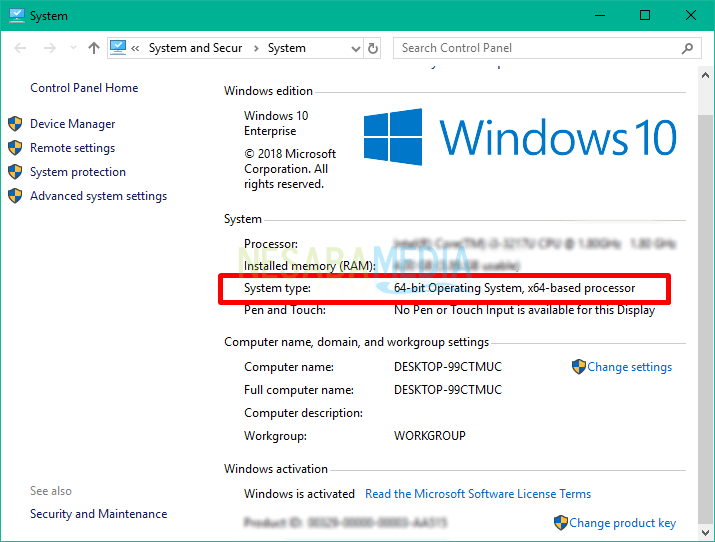
Bagi Anda yang menggunakan Windows 10 juga ada cara lain untuk dapat mengetahui versi Windows yang digunakan.
1. Klik kanan pada Start Menu, pilih System.
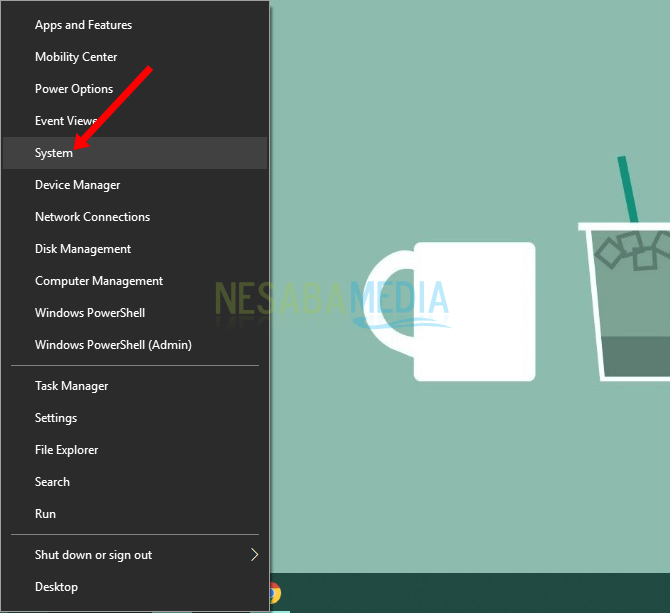
2. Dibagian System > pilih About, Anda dapat mengetahui versi bit yang digunakan.
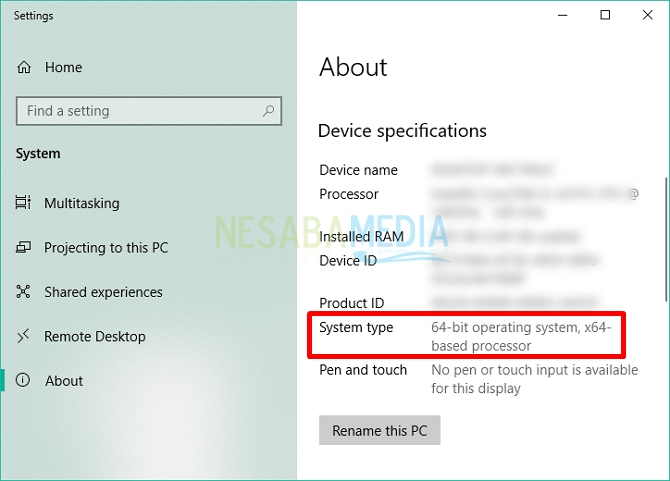
Ada juga cara tercepat untuk Anda yang ingin mengetahui versi bit di Windows dengan menekan tombol Windows + Pause Break di keyboard Anda.
Cara Kedua : Mengetahui Versi Windows Melalui Dxdiag Tools
Dxdiag ini digunakan untuk melihat spesifikasi komponen yang terpasang pada laptop / PC Anda, seperti melihat jumlah RAM, tipe laptop, CPU, VGA dan lainnya. Dengan begitu, Anda juga dapat mengetahui versi bit dan mengikuti cara-cara berikut.
1. Tekan tombol Windows +R pada keyboard Anda untuk menjalankan fungsi RUN.
2. Ketikkan “dxdiag” pada kolom search berikut. Kemudian, tekan Enter.
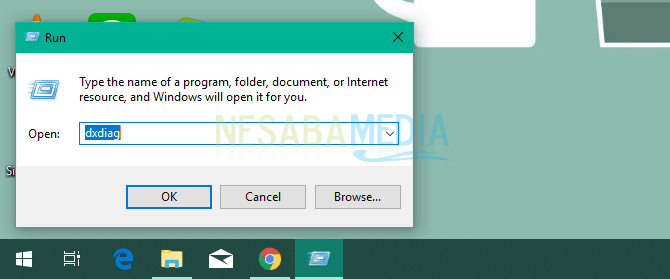
3. Maka akan muncul jendela “Direct Diagnostic Tool”. Pada jendela itu, Anda dapat melihat informasi mengenai spesifikasi dari sistem.
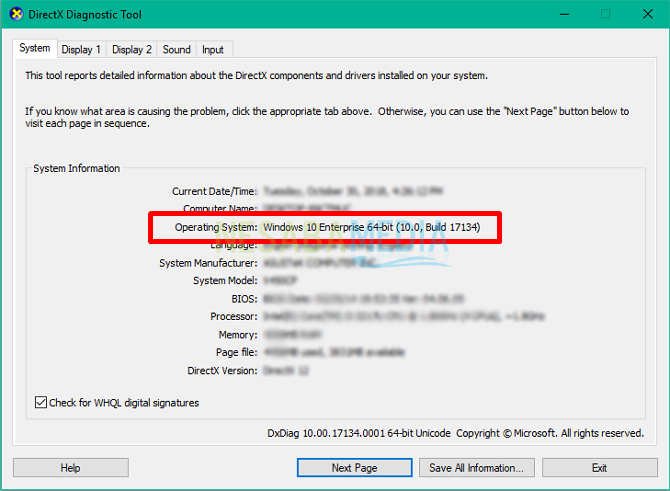
Cara Ketiga : Mengetahui Versi Windows Melalui Command Prompt
Cara ketiga ini kita akan memanfaatkan command prompt untuk menjalankan suatu perintah tertentu
1. Buka Command Prompt di laptop / PC Anda.
2. Ketikkan perintah “echo %PROCESSOR_ARCHITECTURE%”, lalu Enter.
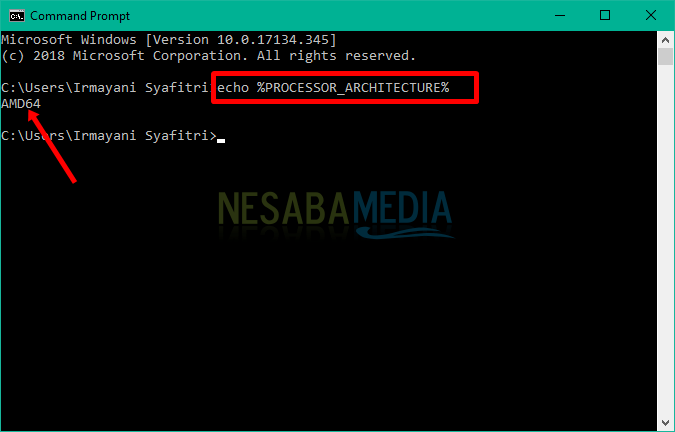
Cara Keempat : Mengetahui Versi Windows Melalui MSINFO32
Yang terakhir ini, hampir sama dengan cara kedua yaitu memanfaatkan fungsi RUN untuk menjalankan perintah “msinfo”. Berikut langkah-langkahnya.
1. Jalankan fungsi RUN di komputer Anda dengan menekan tombol Windows + R.
2. Ketikkan perintah “msinfo32” di kolom search tersebut.
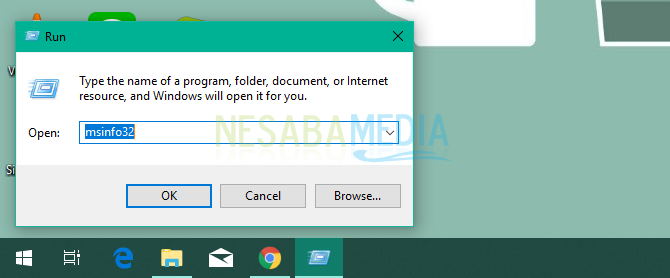
3. Maka akan terbuka jendela System Information. Dari sinilah Anda dapat melihat tipe sistem operasi yang Anda gunakan.
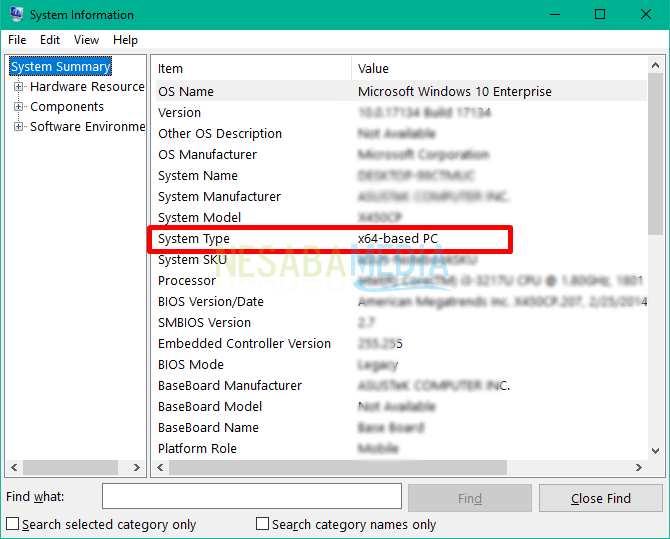
Itulah 4 cara yang dapat Anda lakukan untuk melihat versi Windows yang sedang Anda gunakan. Mudah, bukan ? Anda dapat mempraktekkan cara-cara diatas secara langsung untuk lebih memahaminya. Jadi, Anda dapat memasang program yang sesuai dengan versi pada sistem operasi agar dapat berjalan dengan baik.
Semoga artikel diatas bermanfaat bagi Anda dan terus kunjungi Nesabamedia untuk melihat informasi menarik lainnya.
Editor: Muchammad Zakaria
Download berbagai jenis aplikasi terbaru, mulai dari aplikasi windows, android, driver dan sistem operasi secara gratis hanya di Nesabamedia.com:

Hargai setiap waktu yang dimiliki