Pernahkah Anda merasa bingung atau kesulitan saat ingin menyatukan dua gambar atau lebih menjadi satu gambar? Mungkin karena Anda belum tahu caranya makanya Anda merasa kesulitan. Padahal, menggabungkan beberapa gambar menjadi satu gambar itu sangatlah mudah. Mau tahu bagaimana caranya? Simak penjelasannya di bawah ini.
Cara Menggabungkan Banyak Gambar Menjadi Satu
Sebenarnya banyak aplikasi yang dapat Anda gunakan untuk menggabungkan beberapa gambar menjadi satu. Namun, pada artikel kali ini kita akan membahasnya menggunakan aplikasi yang sangat sederhana dan tidak perlu Anda unduh dan install di PC ataupun laptop karena aplikasi ini merupakan aplikasi bawaan dari Windows. Langsung saja, silakan simak tutorial cara menggabungkan beberapa gambar menjadi satu berikut ini.
1. Langkah pertama, silakan Anda tentukan gambar mana yang ingin Anda satukan.
2. Lalu, silakan Anda klik kanan pada gambar tersebut. Kemudian, silakan Anda pilih Open With. Seperti yang ditunjukkan pada gambar di bawah ini.
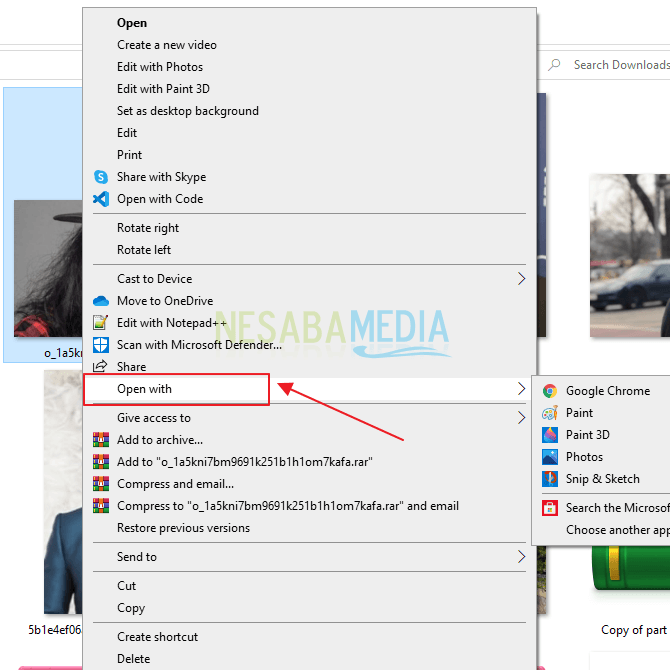
3. Lalu, silakan Anda pilih Paint. Seperti pada gambar di bawah ini. Aplikasi paint ini tidak perlu Anda unduh dan install di PC ataupun laptop Anda karena aplikasi ini merupakan aplikasi bawaan Windows. Namun, jika Anda tidak menemukannya, silakan Anda download dan install aplikasi ini terlebih dahulu.
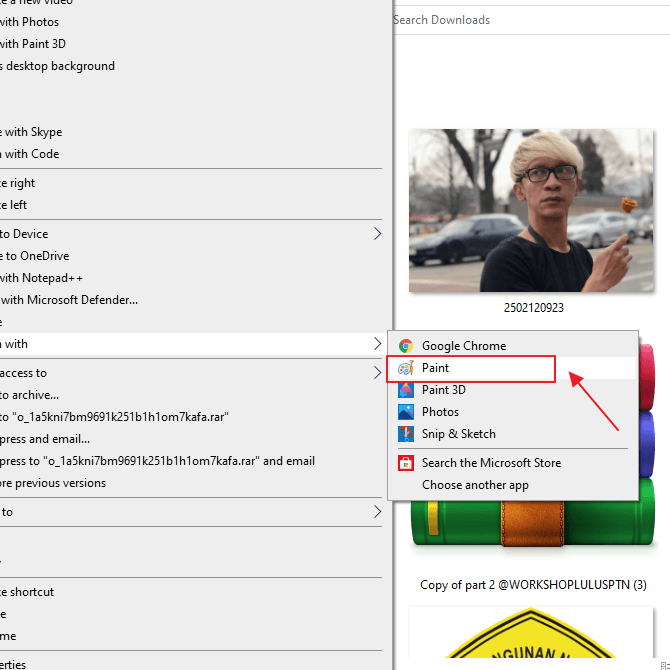
4. Kemudian, silakan Anda pilih Resize pada pilihan yang terdapat di dalam menu Home. Seperti yang ditunjukkan pada gambar di bawah ini.
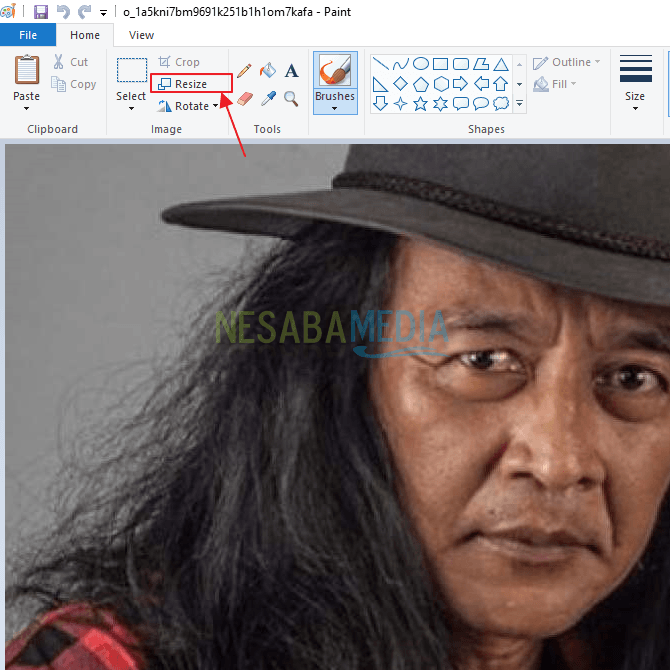
5. Kemudian, silakan Anda pilih Resiz by Pixels. Seperti yang ditunjukkan pada gambar di bawah ini.
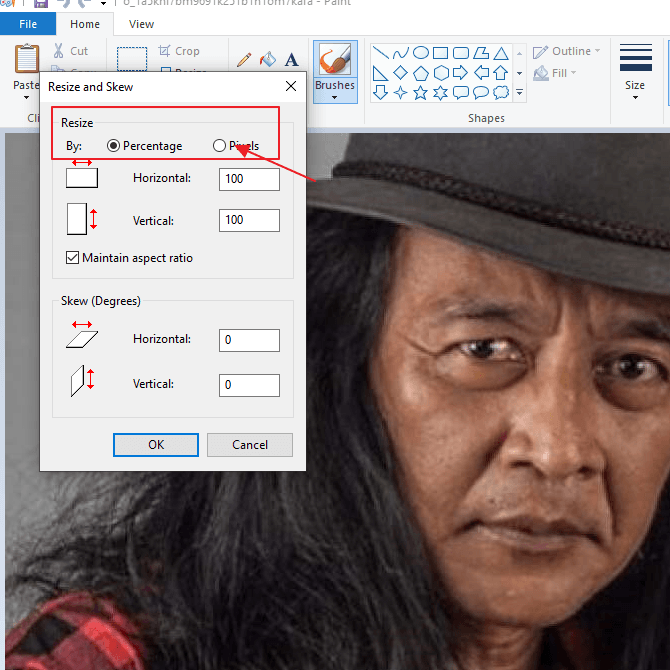
6. Lalu, silakan Anda ubah nilai pada horizontalnya menjadi 500 atau Anda bisa mengubahnya sesuai dengan keinginan Anda. Jika Anda ingin mengubah verticalnya secara manual, pastikan centang pada kotak Maintain aspect ratio Anda matikan. Namun, jika Anda biarkan centang tersebut, maka panjang vertikalnya akan mengikuti sesuai dengan horizontalnya.
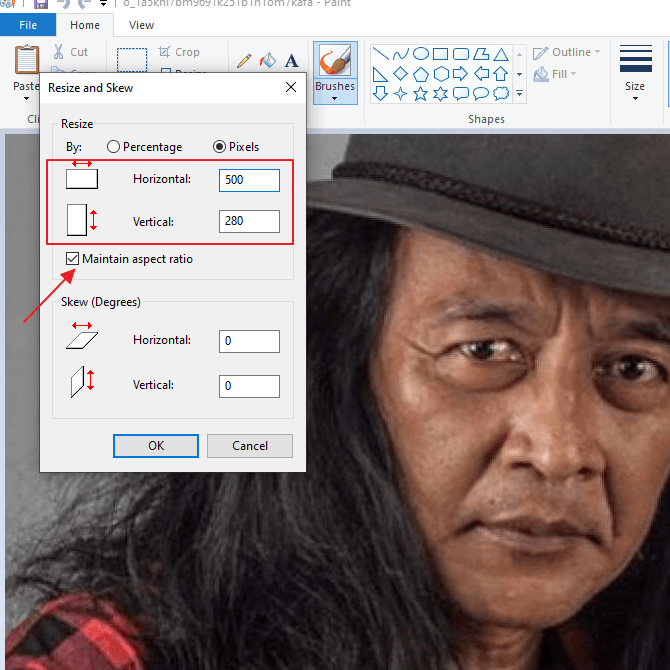
7. Lalu, silakan Anda klik Ok. Seperti pada gambar di bawah ini.
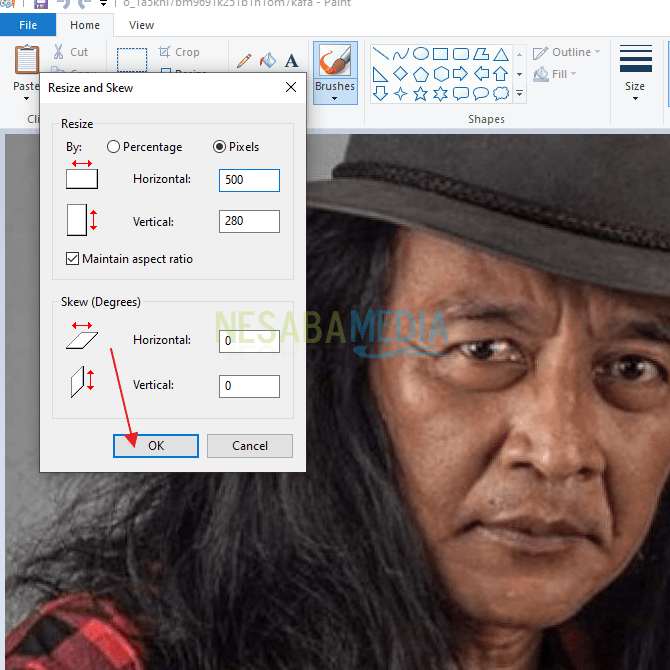
8. Nah, maka gambar yang semulanya terlalu besar, sekarang bisa Anda lihat lebih kecil dan terlihat lebih pas. Seperti pada gambar di bawah ini.
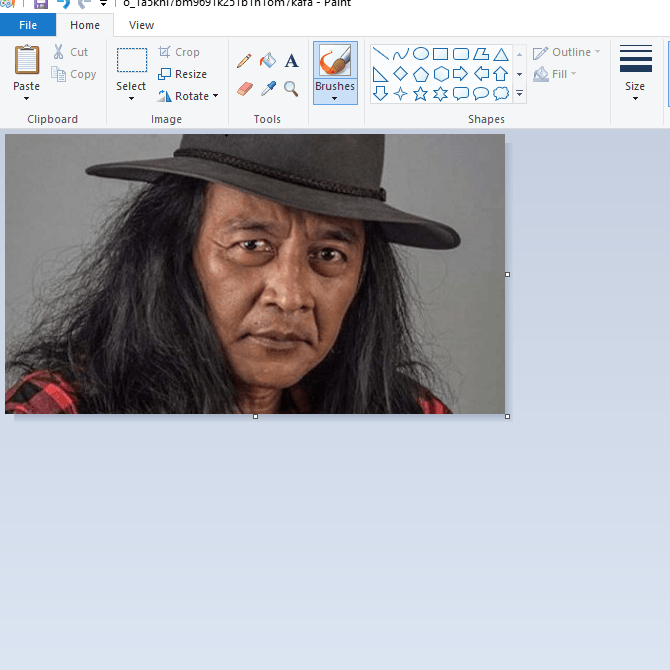
9. Lalu langkah berikutnya adalah memasukkan gambar kedua atau gambar berikutnya.
Silakan Anda klik Paste yang ada di dalam menu Home. Seperti yang ditunjukkan pada gambar di bawah ini.
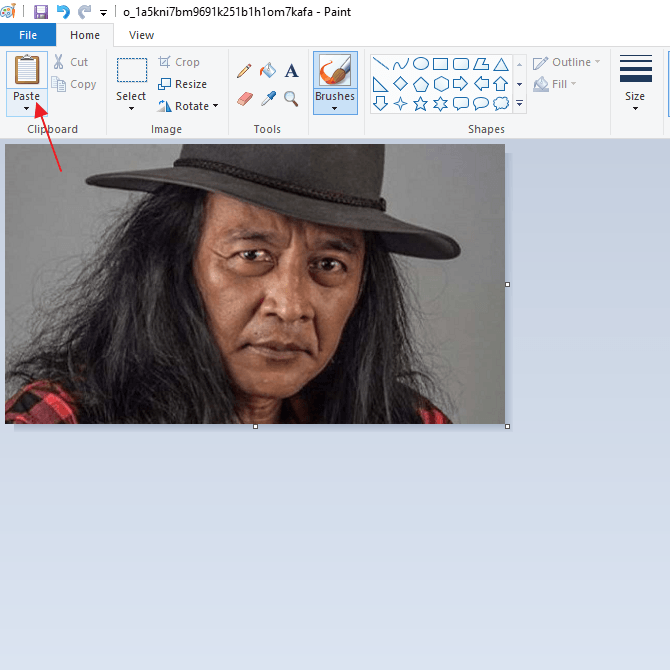
10. Lalu, silakan Anda pilih opsi Paste from. Seperti pada gambar di bawah ini.
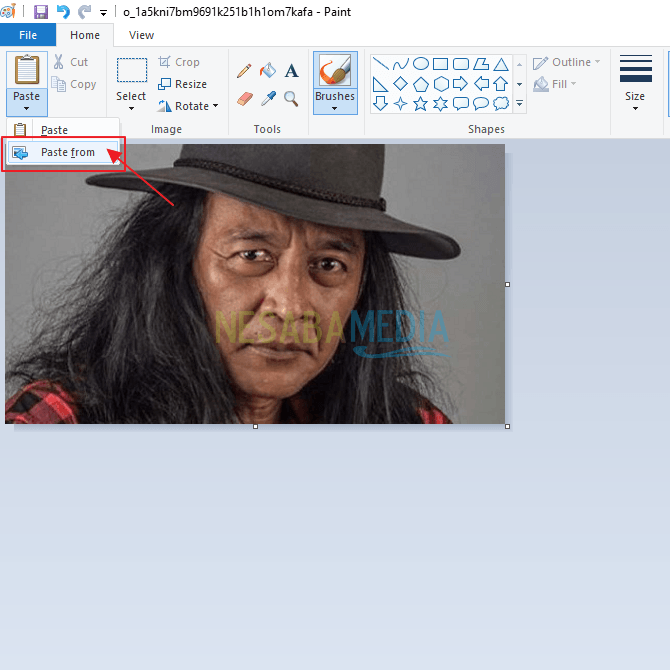
11. Kemudian, silakan Anda pilih gambar yang Anda inginkan. Kemudian, silakan klik Open. Seperti pada gambar di bawah ini.
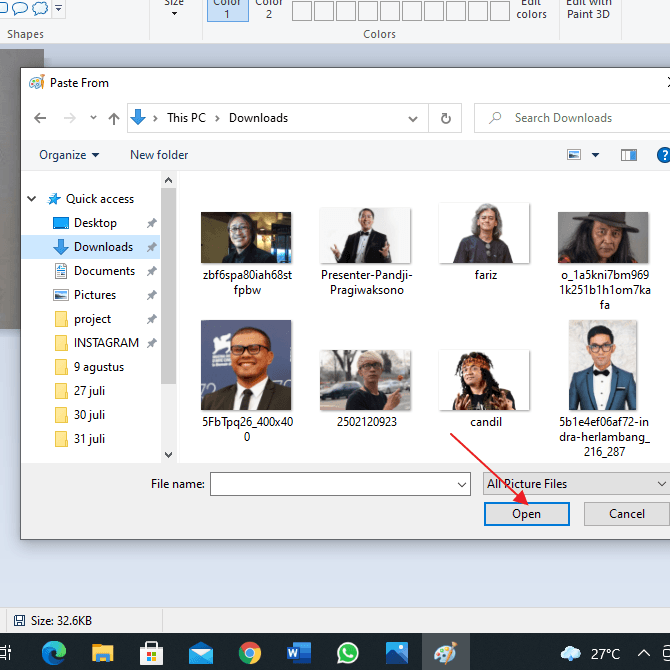
12. Nah, gambar yang barusan saja Anda masukkan akan berukuran besar seperti gambar yang sebelumnya. Untuk mengecilkannya, silakan Anda ulangi langkah seperti sebelumnya yaitu klik Resize. Seperti pada gambar di bawah ini.
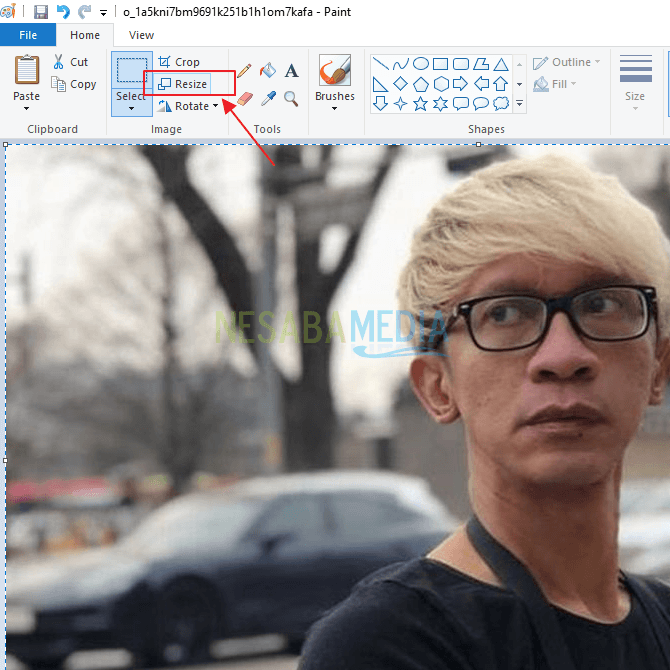
13. Kemudian, ubah menjadi Pixels dan ubah ukuran horizontal dan vertikalnya sesuai dengan keinginan Anda. Di sini saya menggunakan panjang 500. Dan jangan lupa klik Ok.
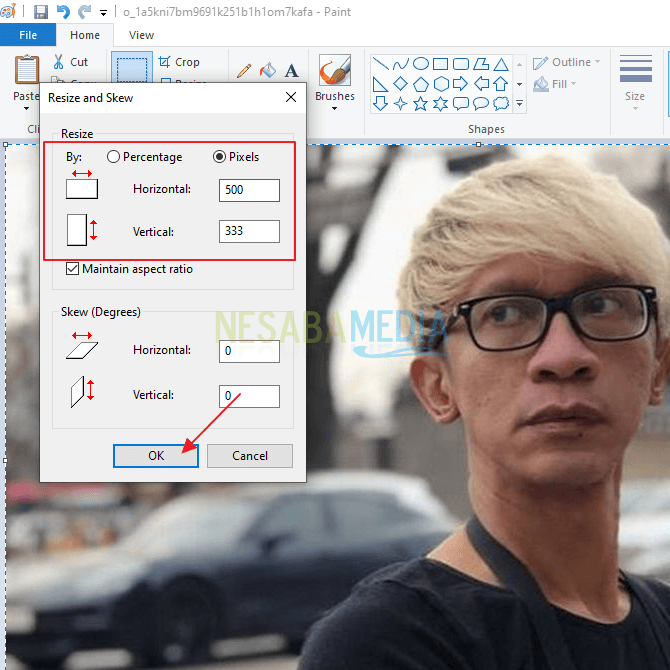
14. Lalu, silakan Anda geser gambar tersebut agar tidak menimpa gambar yang pertama.
15. Kemudian untuk mengambil kedua gambar yang sudah digabungkan tersebut, silakan Anda klik Select yang ada di dalam menu Home. Seperti yang ditunjukkan pada gambar di bawah ini.
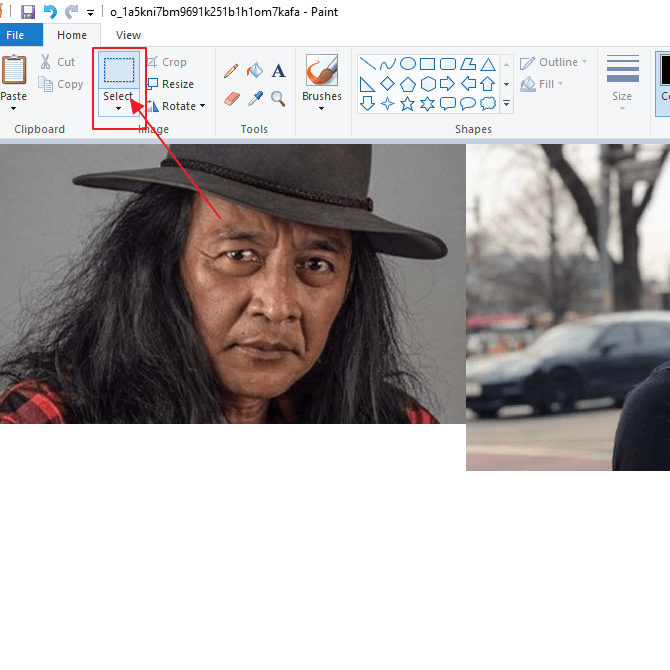
16. Lalu, silakan Anda tarik garisnya sesuai dengan posisi gambar Anda. Jika sudah, silakan Anda klik Crop. Seperti yang ditunjukkan pada gambar di bawah ini.
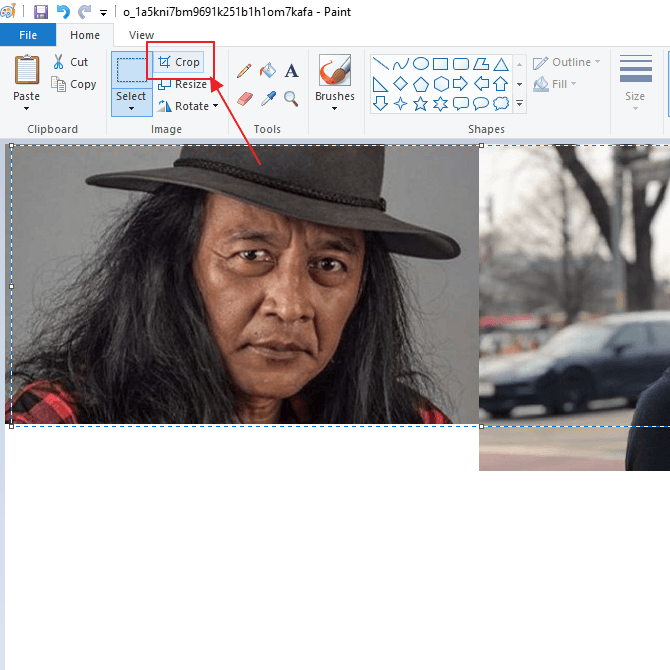
17. Nah, maka hasil gambarnya akan seperti contoh di bawah ini.
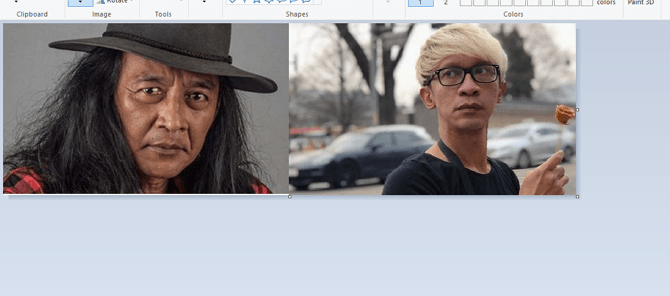
18. Lalu, untuk menyimpannya, silakan Anda klik menu File yang ada di pojok kiri atas Anda. Seperti yang ditunjukkan pada gambar di bawah ini.
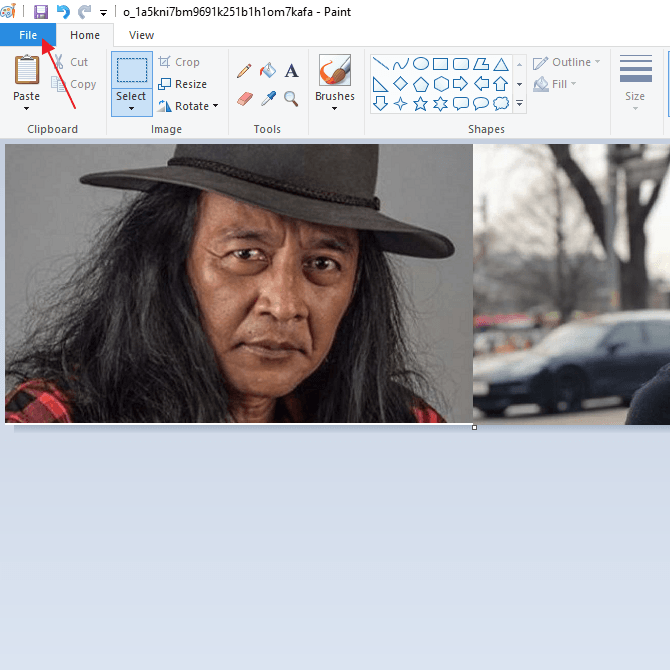
19. Lalu, silakan pilih Save As dan pilih format penyimpanan yang Anda inginkan. Di sini saya memilih JPEG picture, sesuaikan saja dengan kebutuhan dan keinginan Anda.
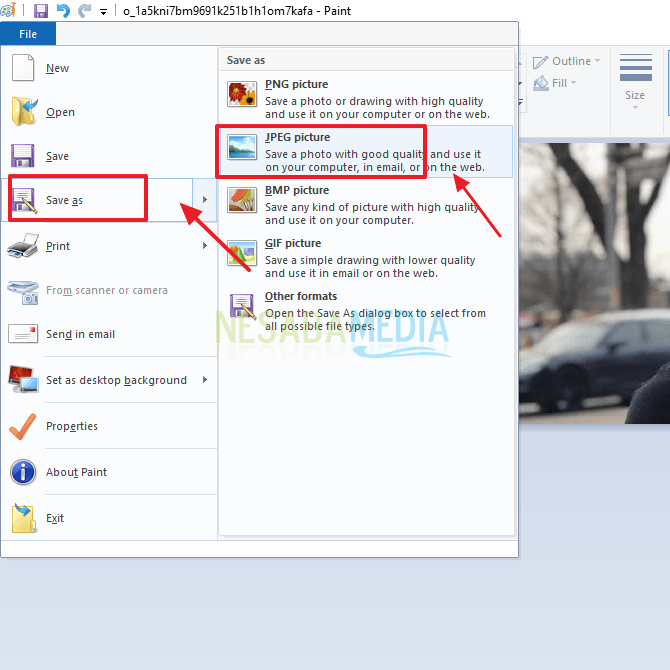
20. Kemudian, silakan Anda simpan dan beri nama sesuai dengan keinginan. Dan jangan lupa klik Save. Seperti pada gambar di bawah ini.
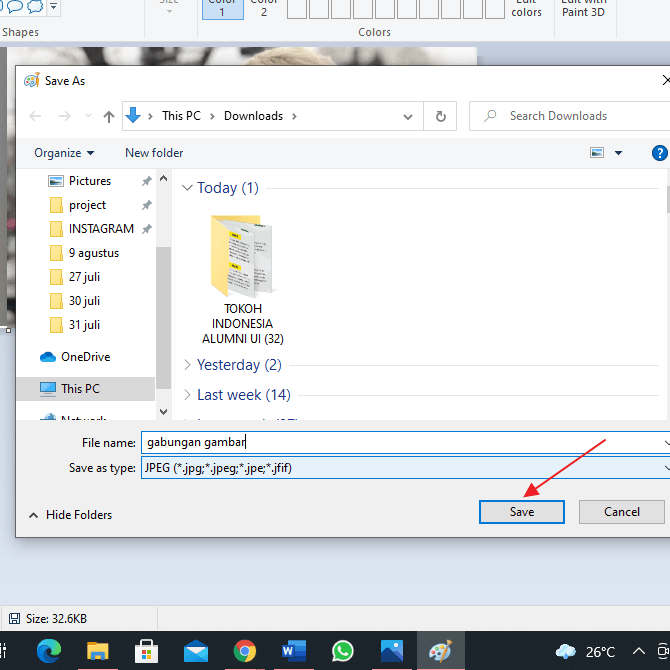
21. Selesai. Berikut ini contoh hasil dari penggabungan dua gambar yang tadi.
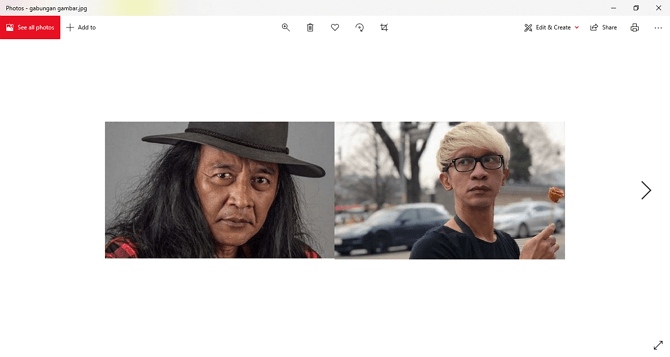
Sekian artikel kali ini yang membahas tentang bagaimana cara menggabungkan banyak gambar menjadi satu menggunakan aplikasi Paint. Mungkin di lain kesempatan kita akan membahas tentang menggabungkan banyak gambar menjadi satu menggunakan aplikasi lainnya seperti Microsoft Word, Adobe, dan lain sebagainya. Semoga artikel ini dapat membantu dan bermanfaat bagi Anda. Terimakasih 🙂
Editor: Muchammad Zakaria
Download berbagai jenis aplikasi terbaru, mulai dari aplikasi windows, android, driver dan sistem operasi secara gratis hanya di Nesabamedia.com:

Si pecinta hujan dan penikmat kopi yang suka duduk dalam lamunan sambil menghayal mimpi – mimpinya yang akan menjadi kenyataan.






