Kini telah banyak layanan yang dapat Anda gunakan untuk menerjemahkan referensi itu. Salah satunya adalah Google Translate. Sebagian orang akan mengira bahwa Google Translate hanya dapat menerjemahkan kata atau frasa saja.
Padahal, Google Translate juga dapat menerjemahkan referensi yang dibuat menggunakan format dokumen. Contohnya adalah dokumen PDF.
Nah, artikel ini sangat cocok bagi Anda yang butuh referensi dokumen PDF namun terkendala karena referensi itu menggunakan bahasa asing. Dengan mengetahui cara-caranya, Anda tidak perlu cemas atau beralasan untuk tidak memahami referensi tersebut. Yuk, silakan simak cara cara translate file PDF berikut ini.
3 Cara Translate File PDF Tanpa Ribet
Nah, dalam artikel ini saya akan menjelaskan 3 cara yang dapat Anda lakukan untuk menerjemahkan (translate) file PDF Bahasa Inggris ke Bahasa Indonesia. Simak penjelasannya berikut ini !
#1 Cara Translate File PDF Menggunakan Microsoft Word
Pada umumnya, Microsoft Word dapat digunakan untuk membaca file dalam berbagai format dokumen, salah satunya PDF. Namun, tahukah Anda bahwa dalam Microsoft Word juga terdapat fitur Translate yang dapat digunakan untuk menerjemahkan file PDF ?. Untuk mengetahuinya, berikut langkah-langkahnya.
1. Buka file PDF yang akan di translate menggunakan Microsoft Word 2013 dengan cara klik Kanan pada file PDF > Open With > Ms Word.
2. Klik tab Review. Pilih Translate > Translate Document.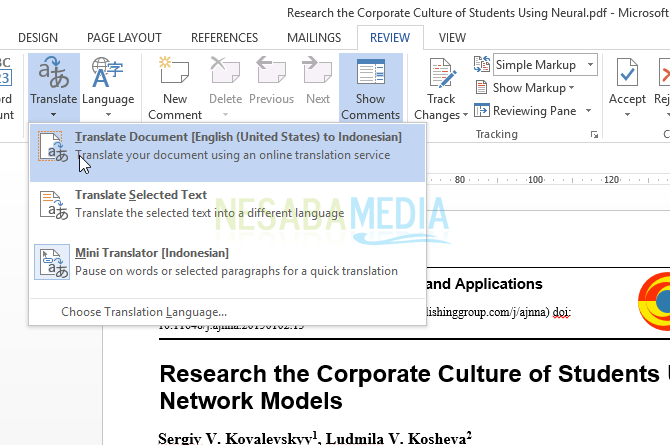
3. Pada jendela Translation Language Options, Anda dapat mengatur bahasa dasar yang digunakan oleh file PDF tersebut dan memilih bahasa hasil terjemahannya. Kemudian klik Ok.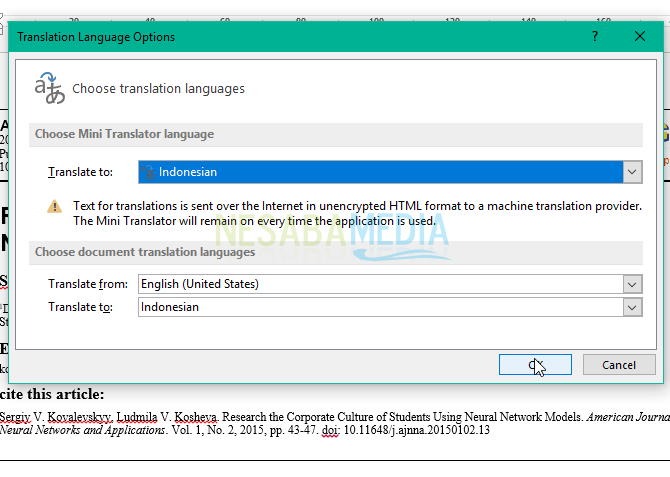
4. Setelah itu akan muncul pop-up untuk meyakinkan Anda apakah ingin melakukan translate, maka pilih Send untuk melanjutkannya.

5. Dan akhirnya, hasil terjemahan PDF itu akan muncul di web browser default Anda.
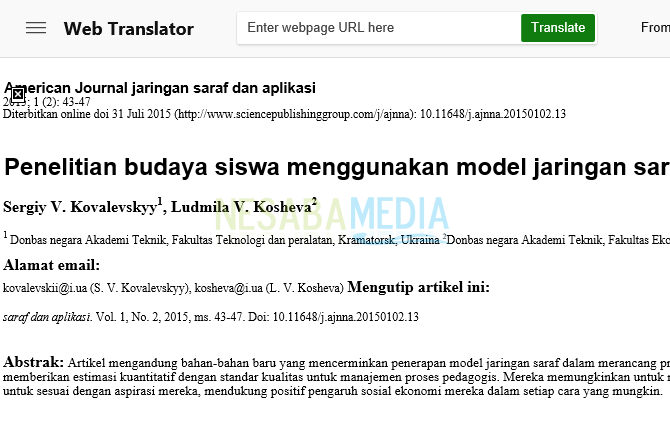
#2 Cara Translate File PDF Menggunakan Google Drive
Untuk menggunakan cara kedua ini, Anda harus memiliki akun Google yang aktif sebagai akses masuknya. Setelah Anda memasukkan email dan password yang aktif, barulah Anda dapat melakukan translate file PDF. Berikut ini merupakan langkah-langkah translate file PDF menggunakan Google Drive.
1. Sebelumnya, Anda harus login menggunakan akun Google yang Aktif, kemudian silakan kunjungi Google Drive.
2. Apabila file PDF yang akan di translate terdapat di library komputer Anda, maka pilih My Drive > Upload Files.
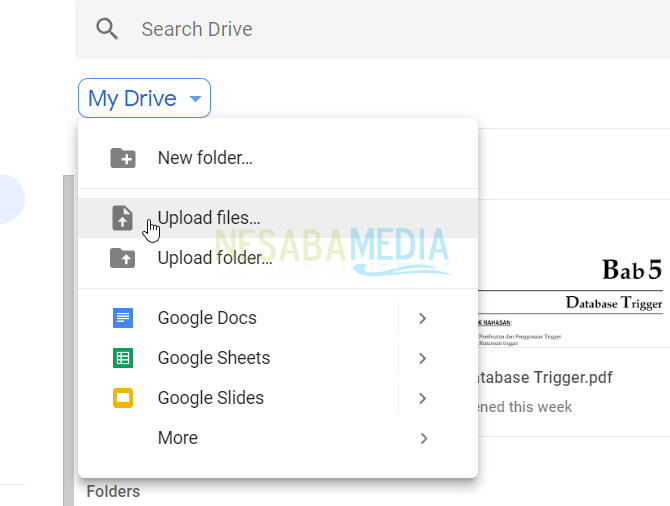
3. Pilih file PDF yang akan di upload. Disini, saya mengupload file PDF dalam bahasa Inggris dengan nama “Research the Corporate Culture of Students Using Neural.pdf”.
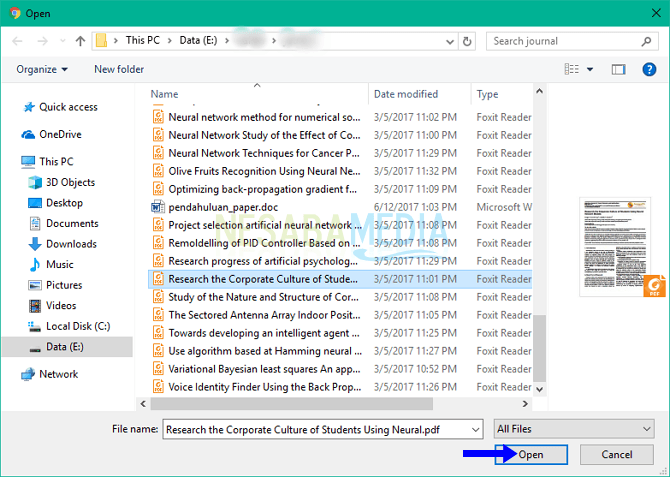
4. Tunggu hingga file berhasil di upload kedalam Google Drive.
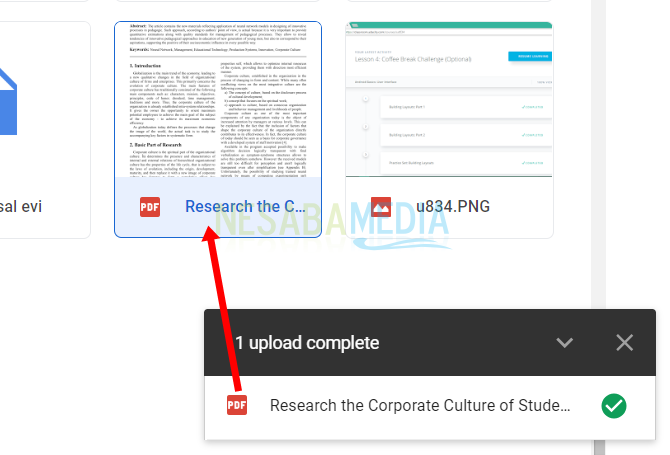
5. Selanjutnya, buka file tersebut melalui Google Docs dengan cara klik Kanan > Open With > Google Docs.

6. Setelah file terbuka melalui Google Docs, dibagian atas terdapat banyak menu. Pilih menu Tools > Translate Document.

7. Anda dapat memilih bahasa terjemahan untuk File PDF. Misalnya, saya memilih Indonesian sebagai bahasa hasil terjemahannya. Dan klik Translate.
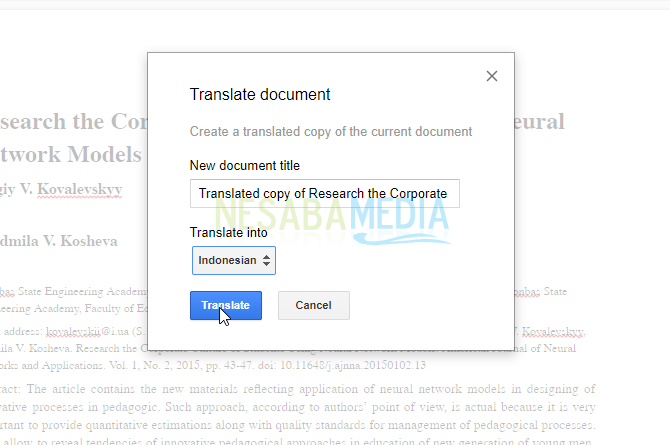
8. Tunggu hingga proses translate file PDF itu selesai seperti gambar dibawah.
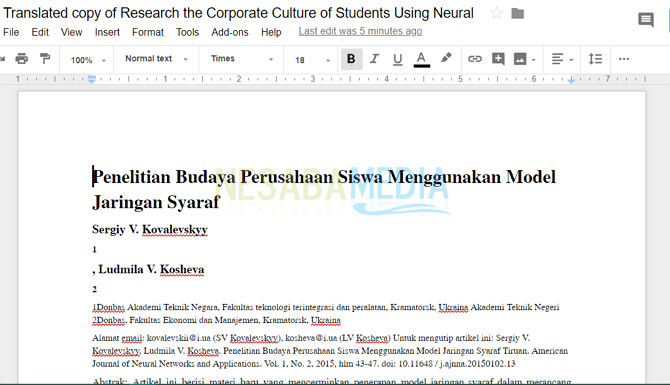
#3 Cara Translate File PDF Menggunakan Google Translate
Google Translate memang dikenal sebagai layanan Google untuk menerjemahkan kata atau frasa kedalam berbagai bahasa yang tersedia. Namun, bukan hanya kata saja melainkan Google Translate dapat menerjemahkan dokumen. Berikut langkah-langkahnya.
1. Silakan kunjungi situs Google Translate. Dibagian bawah terdapat link Terjemahkan Dokumen. Klik link tersebut.

2. Kemudian Anda harus mengupload file PDF yang akan di translate. Klik Choose File untuk memilih file PDF.

3. Lalu, akan muncul nama file apabila Anda telah selesai upload. Klik Terjemahkan.
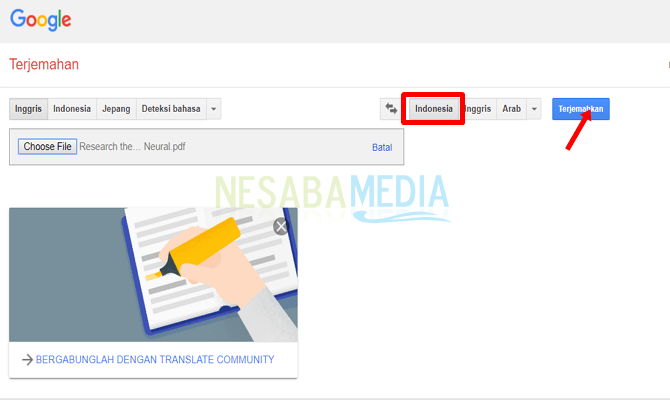
4. Dan akhirnya, file PDF Anda telah berhasil di translate sesuai dengan bahasa yang dipilih.

Mudah bukan ketiga cara translate file PDF? Ketiga cara tersebut memiliki kelebihan dan kekurangannya masing-masing. Translate file PDF menggunakan Ms. Word jelas akan menyebabkan komputer Anda lambat memprosesnya, apabila file PDF yang akan diterjemahkan terdiri dari banyak halaman.
Hasil terjemahan file PDF menggunakan Ms. Word dan Google Translate tidak tersimpan dalam format dokumen sehingga Anda perlu menyortirnya secara manual. Sedangkan menggunakan Google Drive, hasil terjemahan akan otomatis tersimpan dalam My Drive.
Selain itu, ketiga cara diatas juga membutuhkan koneksi internet untuk dapat melakukan translate secara online. Walaupun demikian, Anda tetap dapat menggunakan ketiga cara diatas atau memilih cara yang dapat memenuhi kebutuhan Anda. Selamat mencoba dan terimakasih.
Editor: Muchammad Zakaria
Download berbagai jenis aplikasi terbaru, mulai dari aplikasi windows, android, driver dan sistem operasi secara gratis hanya di Nesabamedia.com:

Hargai setiap waktu yang dimiliki







