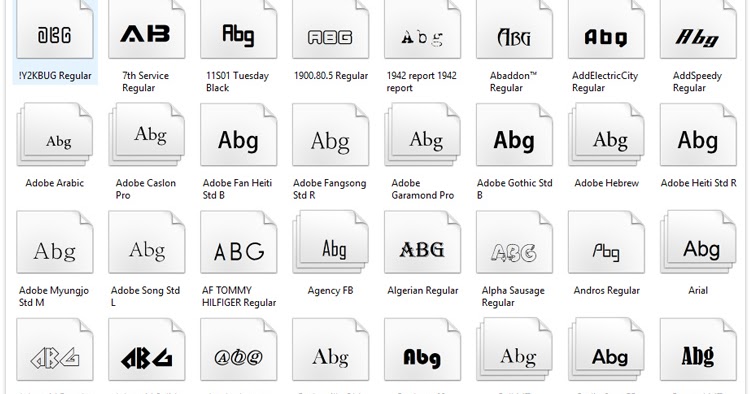NESABAMEDIA.COM – Tahukah Anda bahwa Font pada Windows 10 dapat kita ganti dengan font yang kita sukai ? Cara mengganti font Windows 10 sangatlah mudah. Kita tidak perlu untuk mengunduh aplikasi pihak ketiga. Tetapi hanya membutuhkan kode program yang dapat mengubah font pada wndows 10.
Ada pun kelebihan dari Windows 10 yaitu kita dapat mengubah pilihan font. Tidak hanya itu, kita dapat mengganti format huruf yang terdapat pada sistem operasi tersebut. Fitur ini dapat kita manfaatkan apabila kita bosan melihat font default sistem operasi Windows yang terlihat sedikit membosankan. Maka pada artikel ini saya akan menjelaskan bagaimana cara mengganti Font di Windows 10.
Cara Mengganti Font di Windows 10
Bagi Anda seseorang yang suka dengan keindahan, maka Anda juga dapat mengatur tampilan Windows Anda menjadi terlihat menarik. Salah satunya yaitu dengan cara mengganti font di Windows 10. Jika pada versi Windows sebelumnya tidak dapat mengganti font pada tampilan Windowsnya, maka saat ini pada Windows 10 Anda dapat mengganti font default pada sistem operasi Windows 10.
Anda dapat mengganti font sesuai dengan keinginan Anda. Dan apabila Anda ingin mengganti dengan font yang tidak ada di komputer Anda, maka Anda harus mendownloadnya terlebih dahulu. Dan setelah itu Anda dapat memindahkan file font tersebut ke penyimpanan localDisk C, setelah itu masuk ke folder Windows dan terakhir masuk ke folder Fonts.
Tempelkan atau pindahkan font tersebut ke dalam folder fonts. Setelah itu, maka Anda dapat mengikuti cara mengganti font di Windows 10 seperti dibawah ini :
1 . Untuk dapat mengubah font pada tampilan Windows, kita harus mengetahui nama fontnya terlebih dahulu. Dan apabila Anda ingin mengubah font di Windows dengan menggunakan font yang belum ada di komputer Anda, Anda dapat menginstallnya terlebih dahulu.
Caranya yaitu dengan mendownload font eksternal yang Anda inginkan lalu masuklah ke penyimpanan Disk C, setelah itu masuk ke dalam folder Windows. Pada folder Windows, terdapat folder Fonts. Tempel atau tempatkan font eksternal tersebut kedalam folder font. Disini saya akan mengubah font Windows 10 menjadi font Comic Sans MS. Maka, perhatikan baik-baik nama font tersebut dan jangan sampai salah mengingatnya.
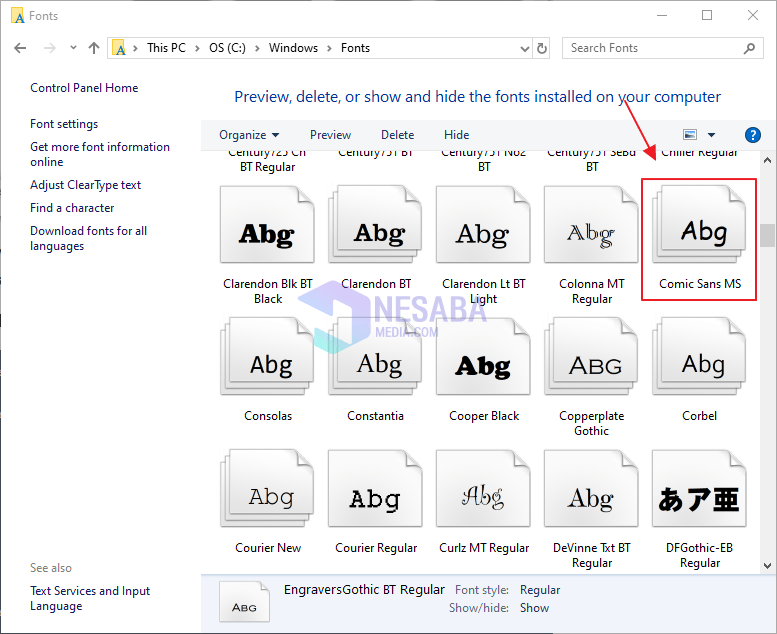
2. Setelah Anda menginstall atau mengingat nama dari font yang Anda inginkan, maka masuklah ke aplikasi Notepad. Anda dapat mencarinya di mesin pencarian Windows.
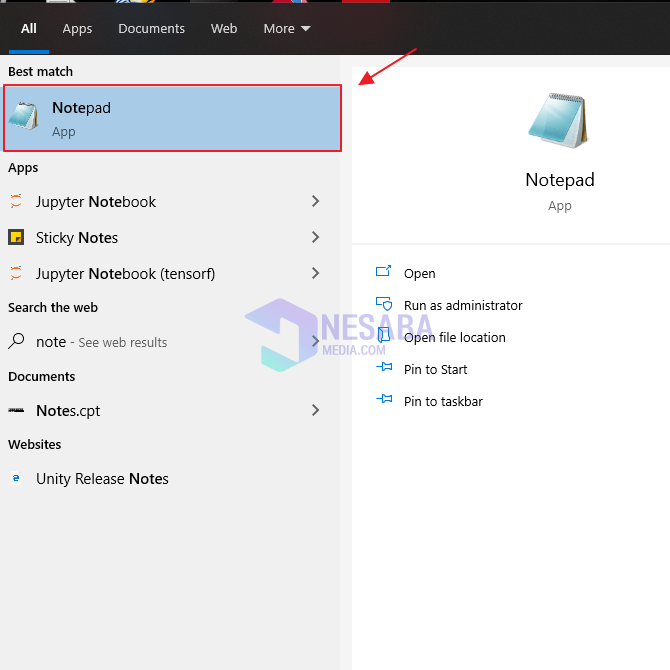
3. Kemudian ketikkan perintah seperti pada gambar dibawah ini. Perlu Anda ingat, pada kotak yang berwarna merah, isikan dengan nama font yang Anda inginkan tersebut.
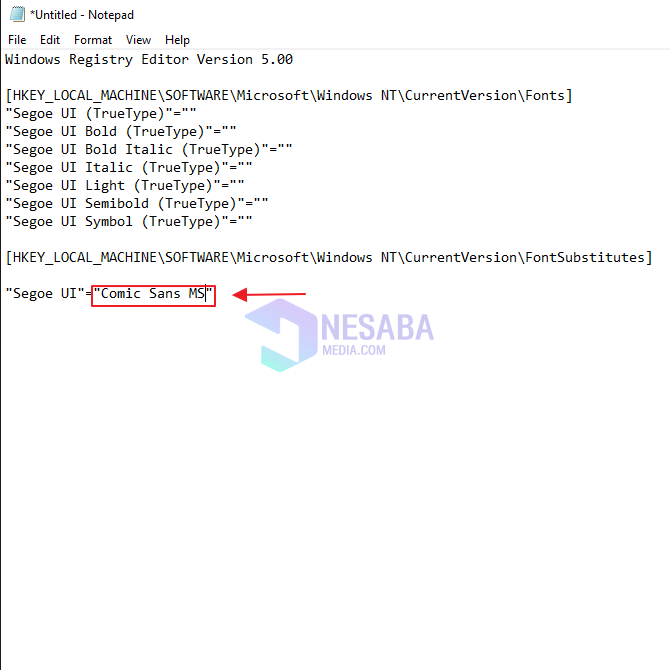
4. Selanjutnya klik CTRL + S untuk menyimpan file tersebut. Tetapi yang perlu Anda ingat yaitu jangan lupa untuk mengetikkan .reg pada akhiran nama file notepad tersebut. Lalu klik Save.
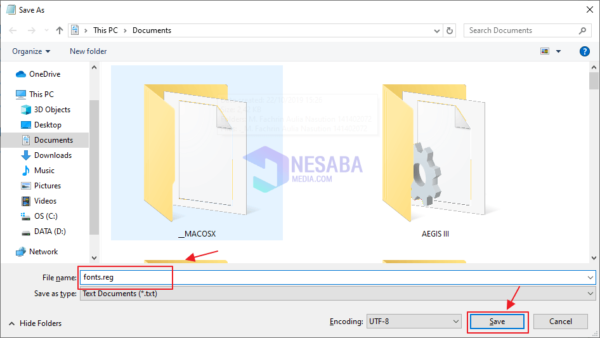
5. Klik dua kali pada file yang sudah kita simpan tadi.
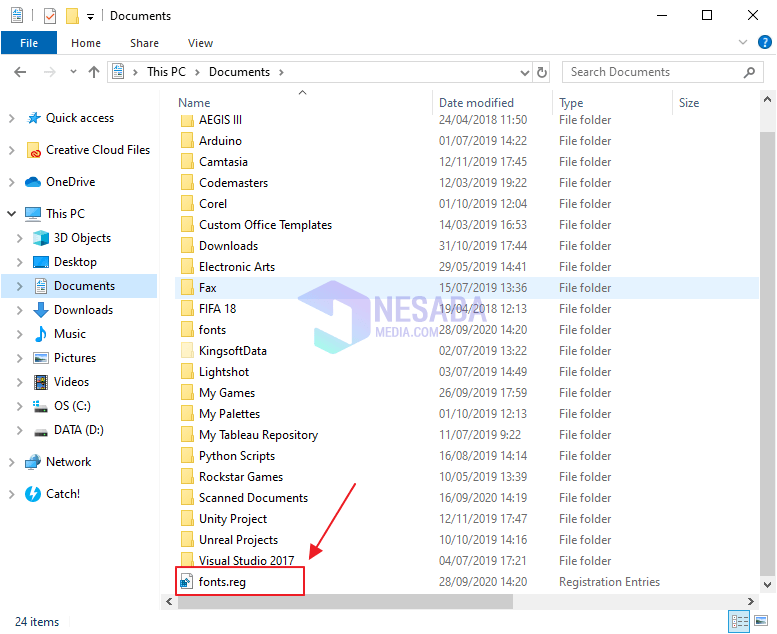
6. Klik button Yes untuk melanjutkan proses mengubah font pada Windows 10 Anda.
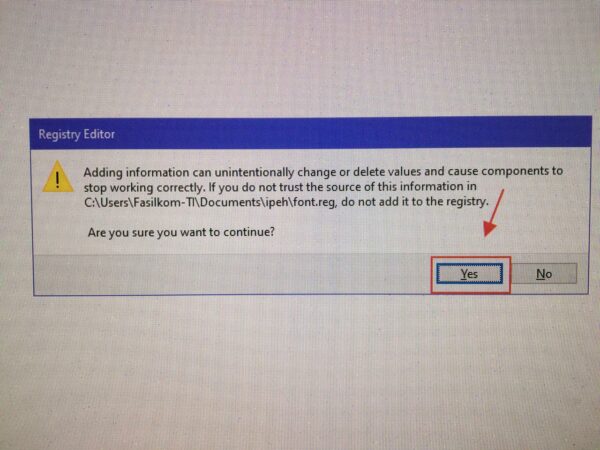
7. Sekarang dapat Anda lihat, font pada tampilan Windows Anda sudah berubah seperti yang Anda inginkan.
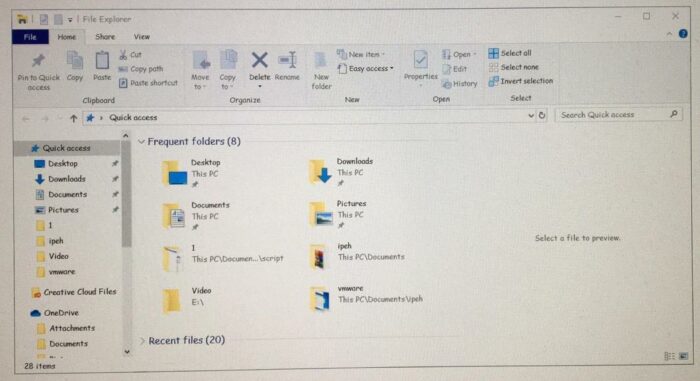
Demikianlah artikel yang menjelaskan bagaimana cara mengganti font di Windows 10. Semoga dengan adanya artikel ini, Anda dapat mengganti font pada tampilan Windows Anda menjadi lebih mudah. Dan tampilan Windows Anda akan terlihat semakin menarik. Anda juga dapat mencari font eksternal di google, karena saat ini sudah sangat banyak file font eksternal yang menarik.
Editor: Muchammad Zakaria
Download berbagai jenis aplikasi terbaru, mulai dari aplikasi windows, android, driver dan sistem operasi secara gratis hanya di Nesabamedia.com:

Hanya seseorang yang suka menulis dan tertarik di bidang Teknologi. Dan orang yang selalu percaya akan kata-kata ‘Usaha tidak akan mengkhianati Hasil’.