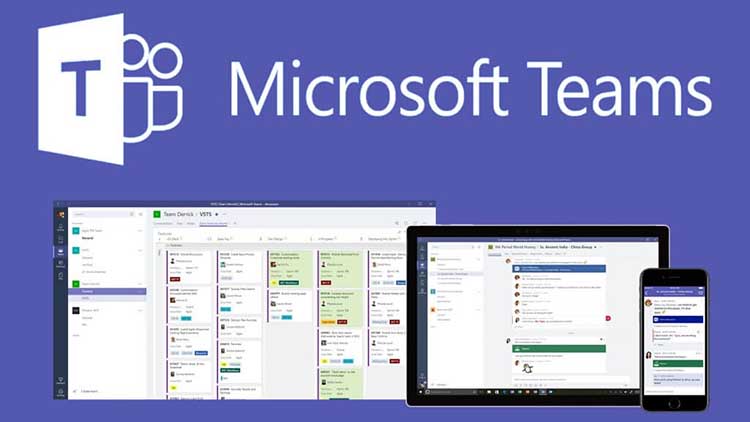NESABAMEDIA.COM – Selama masa pandemi, kegiatan belajar mengajar dihimbau pemerintah untuk dilakukan secara online. Sejumlah sekolah pun memilih menggunakan aplikasi video conference online, seperti Microsoft Teams untuk memudahkan kegiatan belajar online ini. Sayangnya, banyak orang tua yang tidak begitu paham dengan teknologi, merasa kesulitan dalam penggunaan Ms Teams ini.
Nesabamedia akan memberikan sejumlah tips dalam menggunakan aplikasi Microsoft Teams, sehingga para orang tua bisa lebih mudah dalam memahami penggunaannya, dan kegiatan belajar online pun tidak terganggu.
Instalasi Microsoft Teams
Hal pertama yang perlu dilakukan tentu adalah melakukan unduhan dan instalasi aplikasi Microsoft Teams. Aplikasi ini bisa diunduh melalui App Store atau Play Store jika penggunaan dilakukan di perangkat ponsel. Namun jika menggunakan laptop ataupun PC, bisa melakukan unduhan dan instalasi melalui Microsoft Store atau ke website resmi dengan cara klik di sini
Login atau Masuk di Microsoft Teams
Biasanya, untuk masalah login atau masuk untuk mulai menggunakan Microsoft Teams, pihak sekolah sudah menyediakan akun khusus bagi para murid. Jadi para guru biasanya akan membagikan data username atau id serta password masing-masing murid.
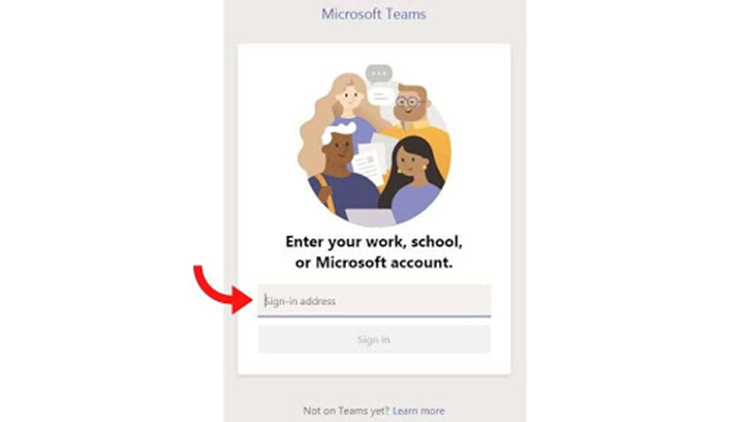
Jika sudah mendapatkan akun khusus murid dari pihak sekolah, silahkan buka aplikasi Ms Teams dan lakukan login menggunakan data username dan password yang sudah diberikan. Setelah login berhasil, maka anda akan diarahkan untuk melakukan perubahan kata sandi atau password. Gunakan password yang mudah dihafal dengan mengisi kombinasi huruf dan angka.
Namun jika tidak diberikan akun khusus dari pihak sekolah, maka yang harus dilakukan adalah dengan membuat akun baru. Caranya pun cukup mudah, tinggal buka aplikasi Ms Teams dan kemudian klik tombol daftar atau sign up. Tinggal isi formulir pendaftaran mulai dari nama alamat dan lain-lain, sesuai data diri anak agar memudahkan.
Menggunakan Microsoft Teams
Setelah berhasil masuk atau login dengan akun khusus ataupun mendaftar terlebih dahulu, selanjutnya tampilan menu utama pada aplikasi akan terbuka. Bagi yang pertama kali menggunakan, pasti akan kebingungan dengan sejumlah pilihan menu yang ada. Berikut penjelasan dan kegunaan dari masing-masing menu tersebut.
Activity atau Aktivitas
Pada kolom pertama ada menu Activity atau Aktivitas. Kolom ini berisi notifikasi atau informasi dari aktivitas baru yang terjadi di Ms Teams menyangkut aktivitas akun pemilik dan teman-teman ataupun dari guru.
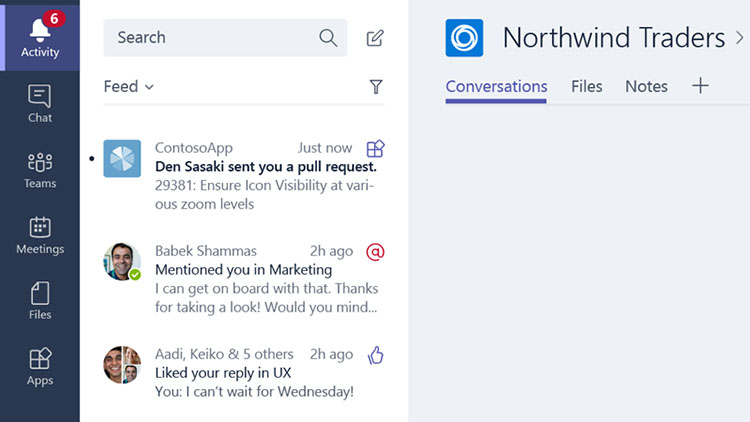
Biasanya jika ada tugas baru atau pengumuman baru, informasinya akan dimunculkan di bagian Activity ini. Jadi halaman ini seperti beranda yang ada di Facebook atau sosial media lainnya.
Chat
Pada bagian ini berisi dari chat atau pesan yang masuk secara pribadi dari teman ataupun guru. Chat ini merupakan perbincangan secara 1 per 1 dari akun dan kontak yang ada di Ms Teams. Gunakan fitur ini jika ingin melakukan perbincangan dengan guru atau teman secara pribadi tanpa diketahui kontak lainnya.
Teams
Ini adalah fitur utama yang ada di Ms Teams. Kegiatan Video Call secara bersamaan atau berkelompok bisa diakses melalui menu Teams ini. Komunikasi dengan banyak orang termasuk guru dan teman-teman dilakukan di menu ini.
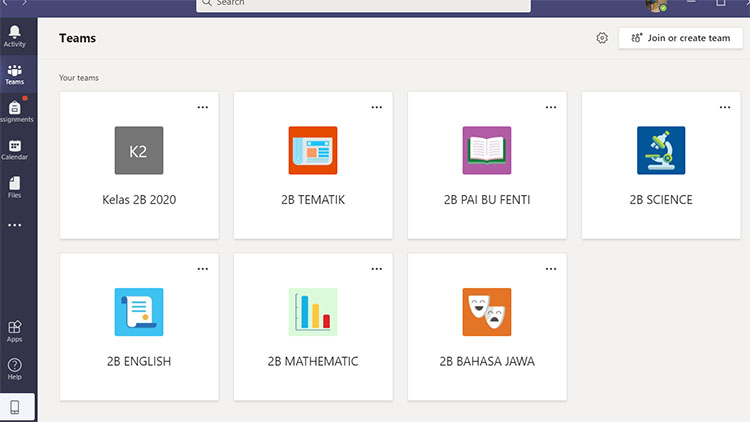
Undangan untuk melakukan video call bersamaan bisa anda temukan di sini. Biasanya pihak sekolah akan membuat sejumlah kelompok berbeda tergantung dari masing-masing mata pelajaran.
Assignment
Pada menu ini, tugas-tugas yang diberikan pihak sekolah atau guru ditempatkan. Jadi ketika ada tugas yang masuk yang diberikan guru, murid ataupun wali murid bisa mendapatkan informasi lebih detail. Biasanya berisi tugas apa saja yang harus dikerjakan.
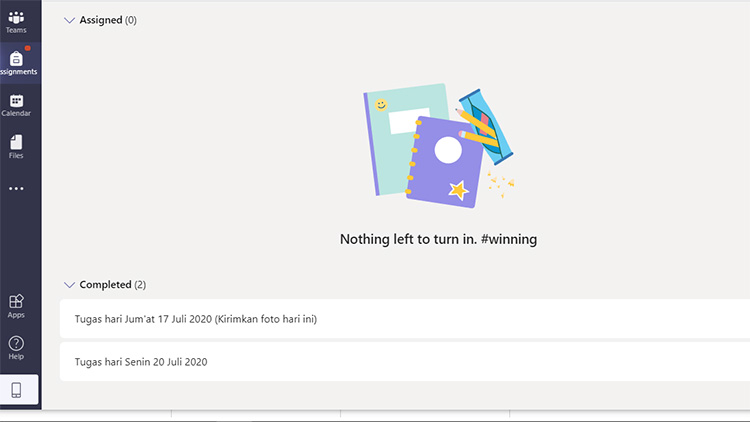
Jika tugas selesai dikerjakan, bisa di foto dan kemudian dikirimkan melalui menu Assignment ini. Caranya yakni tinggal membuka tulisan “add work” dan unggah foto ataupun video berupa bukti tugas yang sudah dikerjakan. Jika sudah diunggah, maka tinggal klik tombol “Hand in” atau “Turn In” yang ada di bagian pojok kanan atas layar aplikasi.
Untuk tugas yang belum selesai, akan ditampilkan di bagian atas di tanda panah “Assigntment. Sementara tugas yang sudah selesai dan sudah dikirimkan, akan muncul di tanda panah “Completed”
Calendar
Para guru biasanya akan menginformasikan jadwal kegiatan belajar mengajar melalui menu halaman ini. Jadi informasi kegiatan besok dan hari selanjutnya bisa dilihat dengan mengunjungi halaman menu Calendar ini.
Files
Menu halaman ini berisi dari berkas atau file yang sudah anda unggah atau file yang diberikan dari pihak sekolah atau guru. Jadi halaman ini memudahkan anda mencari berkas berupa foto, video atau lainnya yang pernah diberikan atau dibagi oleh kontak yang ada di Microsoft Teams.
Itulah penjelasan dan cara menggunakan fitur dan menu yang ada di Microsoft Teams. Memang pada awalnya akan sedikit ribet karena baru pertama kali menggunakan. Semoga kegiatan belajar mengajar ananda lancar yaa.
Editor: Muchammad Zakaria
Download berbagai jenis aplikasi terbaru, mulai dari aplikasi windows, android, driver dan sistem operasi secara gratis hanya di Nesabamedia.com:

Pernah menjadi jurnalis dan juga Social Media Manager di Merdeka.com selama lebih dari 2 tahun, sebelum akhirnya mengerjakan sejumlah proyek website yang dioptimasi dan dimonetisasi Google Adsense.
Kini sedang aktif dalam pembuatan konten Youtube dokumenter bertema sosial serta menjadi penulis konten untuk sejumlah website.