Whatsapp merupakan salah satu aplikasi pesan seperti halnya LINE, BBM, Telegram, dan sebagainya. Berbeda dengan beberapa aplikasi tersebut, Whatsapp terbilang lebih sederhana dalam penggunaannya. Whatsapp menjadikan nomor HP sebagai identitas untuk menambahkan kontak dan berinteraksi dengan orang lain.
Berkirim pesan melalui Whatsapp dan aplikasi pesan lain memang tidak perlu biaya per pesannya seperti halnya berkirim SMS. Anda hanya perlu menghubungkan Android atau smartphone Anda ke jaringan internet, at least Anda harus memiliki kuota internet.
Beberapa alasan pengguna lebih cenderung memilih Whatsapp adalah fitur Whatsapp yang terbilang sangat simple dan berguna. Mungkin Whatsapp bukanlah aplikasi yang memiliki banyak fitur, namun Whatsapp mampu menjadi fitur miliknya lebih powerful, seperti halnya Whatsapp menyediakan tanda pesan sudah terkirim, sudah diterima, dan sudah dibaca. Selain itu, kita juga dapat melihat apakah teman kita dalam keadaan sedang online atau sedang membuka aplikasi Whatsapp atau tidak.
Cara Menggunakan Whatsapp untuk Pemula
Penggunaan Whatsapp bagi pemula mungkin sedikit membingungkan. Namun, jika sering digunakan, aplikasi ini terlihat sangat sederhana dan mudah dalam penggunaannya. Berikut ini akan saya jelaskan mengenai beberapa cara menggunakan whatsapp untuk pemula yang terdiri dari cara menambahkan kontak baru, membuat status, dan mengirim file.
[toc]
Cara Menambahkan Kontak Whatsapp
Berikut ini langkah-langkah menambahkan kontak Whatsapp.
1. Buka aplikasi Whatsapp Anda. Klik tombol obrolan yang berada pada pojok kanan bawah seperti pada gambar.
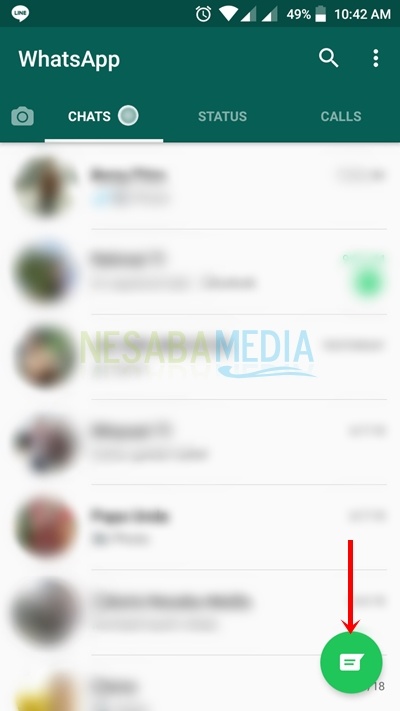
2. Klik New contact.
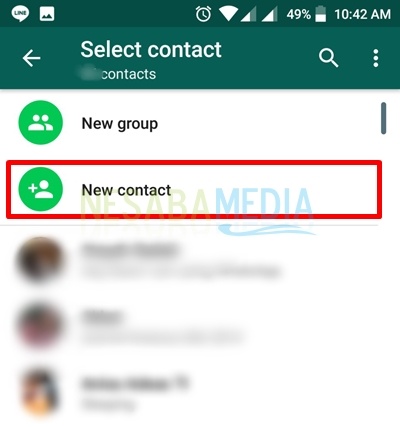
3. Selanjutnya, Anda akan mendapati halaman Create contact seperti halnya Anda menambahkan kontak biasa ke dalam smartphone Anda. Masukkan nama dan nomor telepon Whatsapp kontak Anda, lalu klik SAVE jika telah selesai.
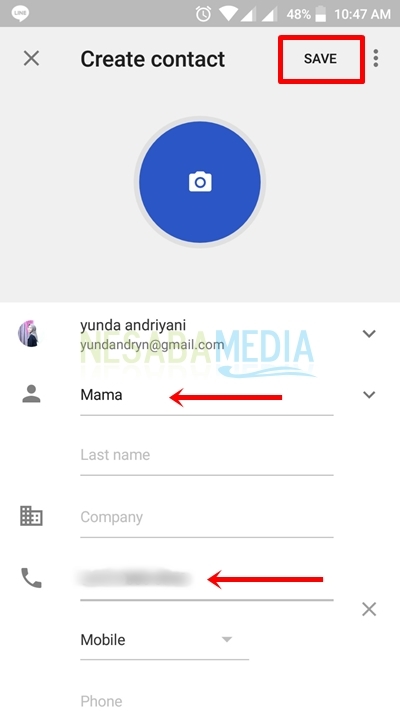
4. Gambar di bawah ini adalah contoh tampilan kontak yang telah tersimpan.
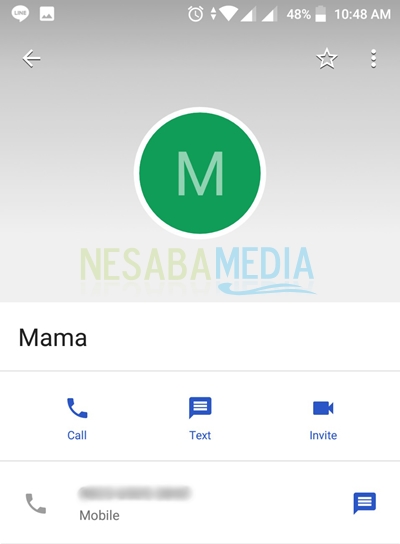
5. Anda dapat menekan tombol Back atau Kembali smartphone Anda pada halaman kontak sebelumnya di atas hingga kembali ke aplikasi Whatsapp. Pada Whatsapp akan tampil daftar kontak dan Anda dapat menemukan kontak yang baru Anda tambahkan telah muncul di daftar tersebut.
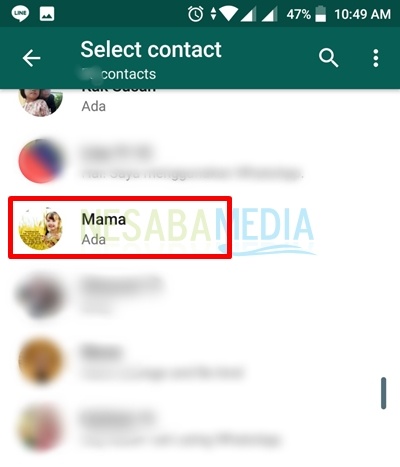
6. Kontak baru Anda telah berhasil ditambahkan. Anda sudah bisa memulai obrolan Anda. Adapun tampilan ruang obrolan untuk kontak baru adalah seperti gambar di bawah ini.
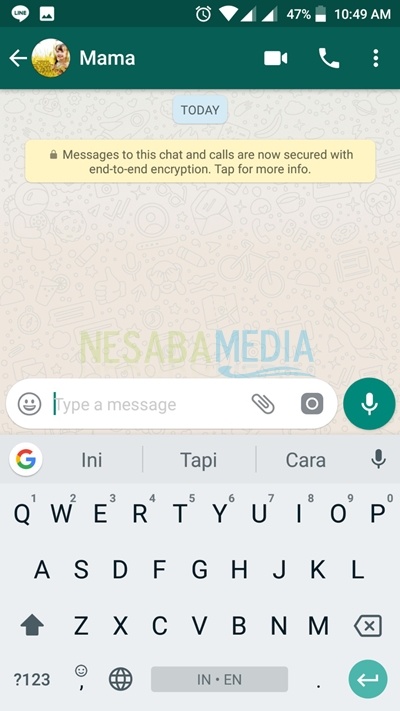
Untuk menambahkan kontak pada Whatsapp, sebenarnya Anda hanya perlu menambahkannya seperti menambahkan kontak biasa pada menu kontak smartphone Anda. Jika nomor kontak yang Anda tambahkan pada smartphone Anda memang sudah memiliki akun Whatsapp, maka otomatis pada kontak tersebut akan menyertakan fitur Whatsapp message, voice call, dan video call. Adapun tampilannya adalah sebagai berikut.
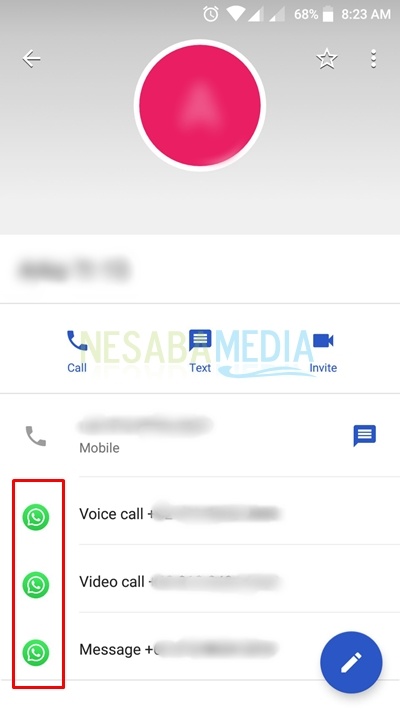
Cara Update Status Whatsapp
Membuat status pada Whatsapp bisa dalam berbagai bentuk. Bisa jadi berupa foto dan video yang ada di galeri penyimpanan smartphone Anda, foto yang Anda ambil atau video yang Anda rekam langsung, dan bisa pula tanpa foto dan video, melainkan dengan kata-kata dengan background polos warna yang dapat Anda pilih.
Simak berikut ini cara membuat status pada whatsapp Anda.
1. Buka aplikasi Whatsapp pada smartphone Anda. Pilih tab meu STATUS.
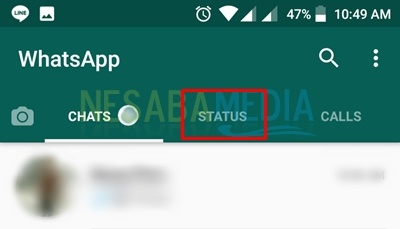
2. Pada halaman STATUS terdapat beberapa pilihan yang dapat Anda gunakan untuk membuat status, tergantung pada bagaimana jenis status yang ingin Anda buat. Anda bisa klik salah satu pilihan yang saya kotaki ada gambar di bawah ini. 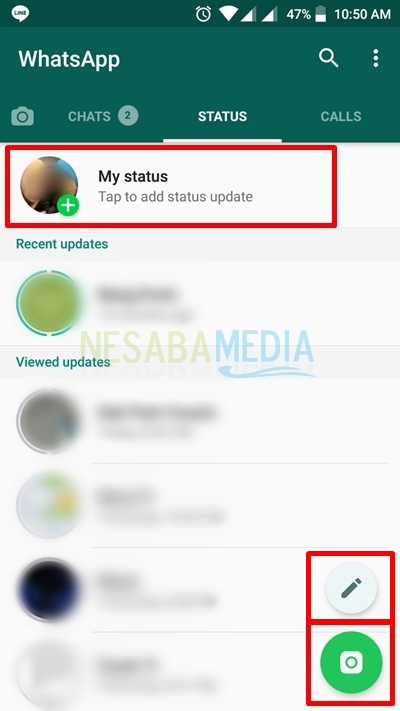
Pilihan klik pada My status dan tombol kamera membawa Anda untuk mengambil atau memilih foto dan video.
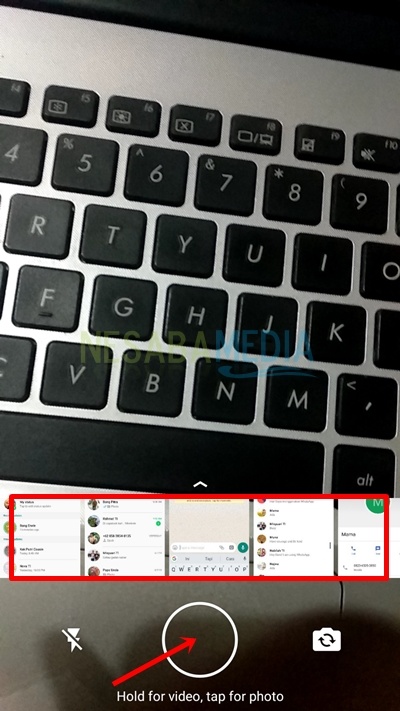
Untuk mengambil foto, Anda dapat menekan lingkaran yang ditunjuk panah pada gambar di atas. Untuk merekam video, Anda dapat menekan dan tahan. Durasi video tergantung pada seberapa lama Anda menekan bagian lingkaran tersebut.
Di bawah ini adalah contoh saya mengambil foto. Anda dapat menggunakan beberapa fitur yang disediakan pada Whatsapp seperti melakukan rotasi, menambahkan emoji, menambahkan font, dan menambahkan tulisan atau coretan dengan jari Anda. Whatsapp juga menyediakan kolom untuk Anda dapat memberi komentar pada foto atau video yang akan Anda unggah di bagian bawah layar.
Jika Anda telah selesai mengedit status, Anda dapat meng-upload-nya dengan menekan tombol pesawat seperti yang ditunjuk pada gambar.
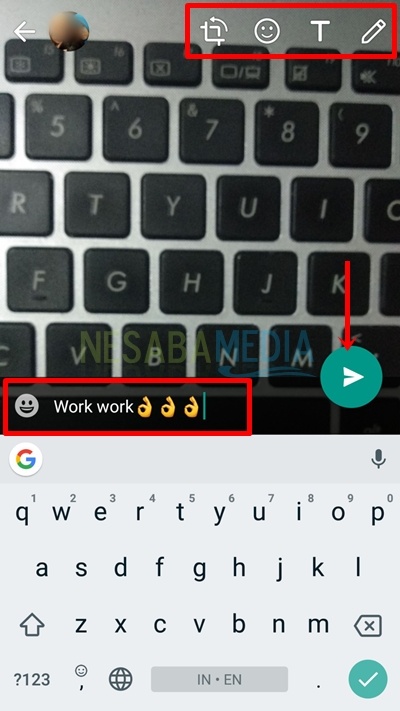
Sedangkan pilihan klik tombol pensil akan membawa Anda untuk mengetik kata-kata Anda untuk membuat status. Pada pilihan ini kata-kata Anda menjadi fokus utama, menjadi pusat tampilan. Anda juga dapat menambahkan emoji dan tulisan, dan mengganti warna background status Anda. Pada contoh, warna background status saya adalah hijau.
Klik tombol pesawat jika Anda siap untuk meng-upload status Anda.
3. Setelah itu, Anda akan kemali ke halaman status di mana status Anda telah berhasil di-upload.
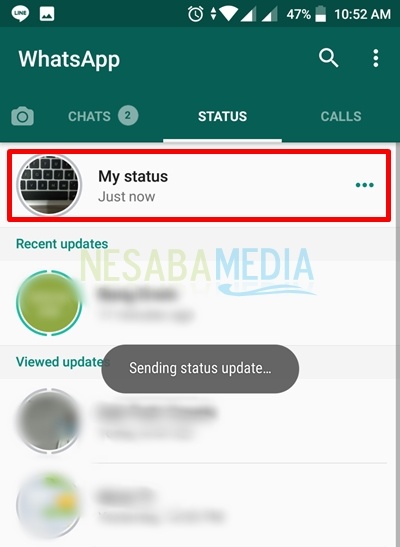
4. Di bawah ini adalah tampilan saat Anda mengklik titik tiga horizontal pada status Anda. Anda bisa melihat berapa banyak tema Anda yang telah melihat status Anda, Anda bisa membagikan atau mengirim status Anda secara personal ke teman Anda, dan Anda bisa menambah atau membuat status lagi pada halaman ini.
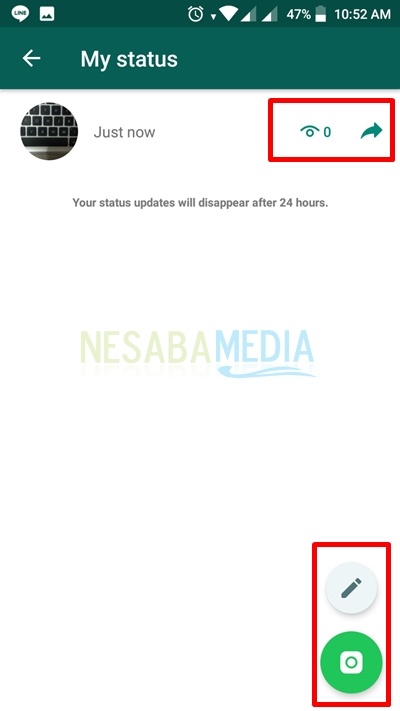
Cara Kirim Berbagai File di Whatsapp
Terdapat berbagai tipe file yangdapat Anda kirim melalui Whatsapp, di antaranya yaitu dokumen (pdf, docx, ppt, xls, dan lain-lain), foto, video, audio atau rakaman suara, lokasi, dan kontak. Cara mengirim file tersebut hampir sama bahkan sedikit perbedaan. Lalu, bagaimana caranya?
1. Buka aplikasi Whatsapp Anda. Jika Anda ingin mengirim file, tentu Anda sudah tahu kepada siapa Anda akan mengirimnya. Buka chatroom kontak Anda yang ingin Anda kirimkan file.
Misalkan di sini saya ingin mengirimkan file kepada kontak yang bernama Mama. Pada halaman ini Anda klik tombol lampiran yang berada pada kolom penulisan yang ditunjuk pada gambar.
2. Setelah itu, akan muncul berbagai pilihan tipe file yang ingin Anda kirim. Jika Anda ingin mengirim foto, Anda bisa gunakan pilihan Gallery dan Camera (untuk mengambil gambar secara langsung).
3. Pada tahap sebelumnya, saya misalkan mengirim file foto. Setelah mengklik opsi Gallery, tampilan akan otomatis membuka galeri smartphone yang kemudia kita bisa memilih dan menandai foto mana saja yang ingin kita kirimkan. Setelah dipilih, Anda akan mendapati tampilan seperti di bawah ini.
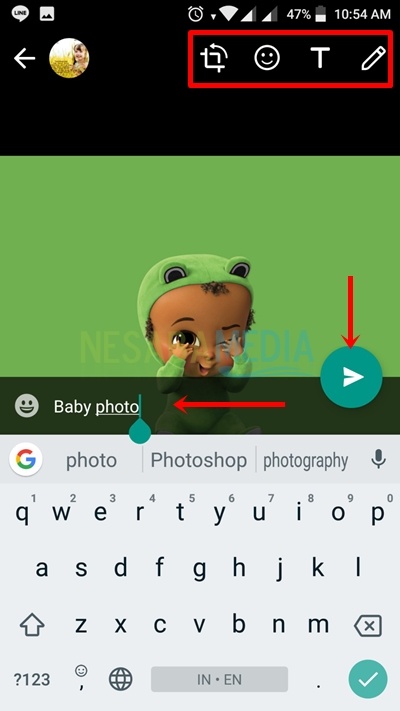 Anda bisa mengedit foto yang Anda pilih dan menambahkan komentar Anda. Klik tombol kirim berupa ikon pesawat seperti pada gambar di atas setelah Anda siap untuk mengirim foto tersebut.
Anda bisa mengedit foto yang Anda pilih dan menambahkan komentar Anda. Klik tombol kirim berupa ikon pesawat seperti pada gambar di atas setelah Anda siap untuk mengirim foto tersebut.
4. Akhirnya, file foto Anda berhasil dikirim.
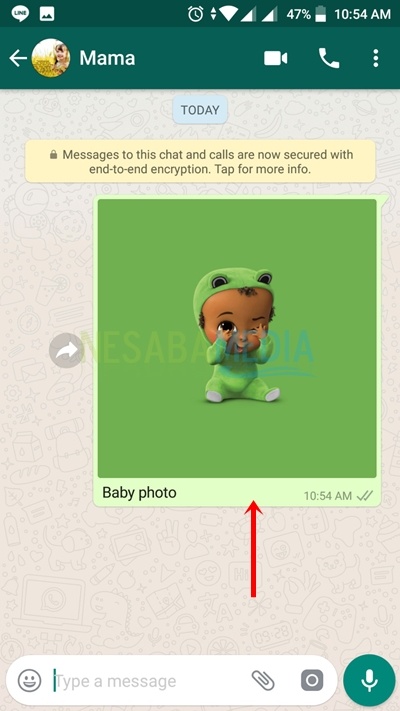
Beberapa cara mendasar pada bahasan kali ini bisa menjadi rujukan Anda selaku pengguna baru Whatsapp. Anda dapat menjelajahi Whatsapp lebih sering, agar Anda ingat untuk melakukan cara-cara di atas. Jika ada yang ingin Anda tanyakan mengenai tutorial cara menggunakan whatsapp diatas, silakan input komentar Anda di bawah ya. Terima kasih.
Editor: Muchammad Zakaria
Download berbagai jenis aplikasi terbaru, mulai dari aplikasi windows, android, driver dan sistem operasi secara gratis hanya di Nesabamedia.com:








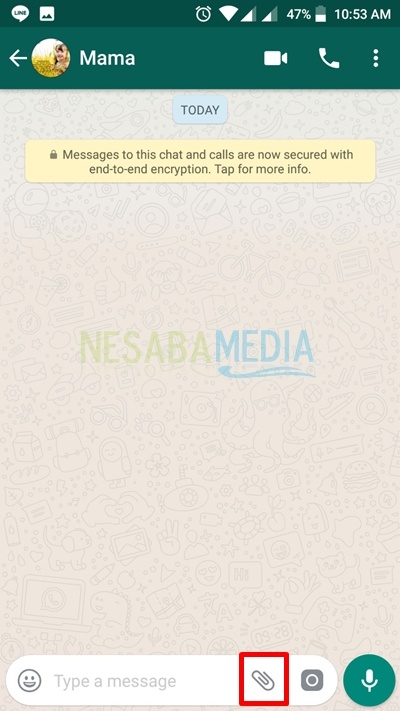
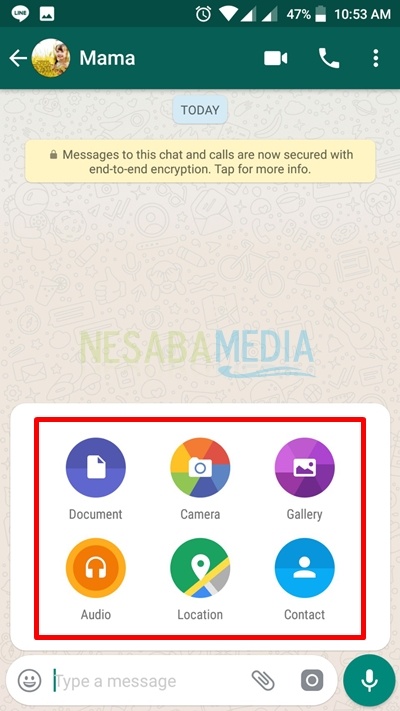






Sangat bagus