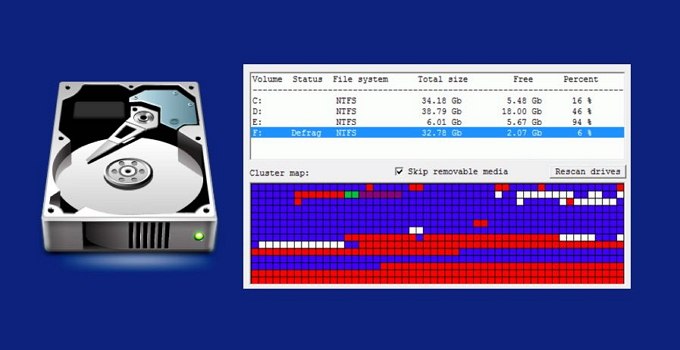Defrag Disk? Mungkin bagi beberapa orang, istilah defrag disk masih terdengar asing. Tapi, perlu Anda ketahui, defrag disk adalah hal penting yang perlu diketahui oleh setiap pengguna laptop/komputer. Kenapa? Karena defragment mampu mempercepat kinerja sistem pada Windows Anda agar menjadi lebih responsif sehingga Anda lebih mudah mengakses data dan file system yang Anda butuhkan. Defragment akan membantu mengoptimalkan jumlah ruang disk yang tersedia serta memperpanjang usia disk Anda.
Perlu Anda ketahui bahwa salah satu penyebab laptop/komputer Anda mengalami penurunan performa adalah karena terbentuknya fragmen seiring bertambahnya usia laptop dan lamanya pemakaian. Cara untuk mengatasi fragmen tersebut adalah dengan melakukan defrag disk secara berkala misalnya minimal sebulan sekali.
Bagaimana cara kerja Defrag Disk?
Defrag disk membuat data-data yang berceceran dalam harddisk disatukan dalam tempat yang sama atau dekat. Umumnya, hard disk komputer memiliki pola berputar sehingga harddisk meletakkan data di tempat yang berbeda ketika menulis data baru dimana blok-blok data diciptakan sesuai dengan urutan perintah yang diberikan.
Nah, pada saat proses defragging, blok-blok data yang sudah terbuat tersebut dikumpulkan secara berurutan kembali sehingga membaca data menjadi lebih mudah. Hal ini juga menghapus jarak antar file data yang berada dalam harddisk sehingga mempercepat kerja laptop.
Cara Defrag Laptop / Komputer
Pada artikel ini, kita akan membahas cara defrag laptop atau komputer dengan 2 cara yaitu menggunakan tool bawaan Windows dan software Defraggler. Untuk lebih jelasnya, mari simak penjelasan dibawah ini.
1. Menggunakan Tool Bawaan Windows
Windows memiliki tools sendiri untuk defrag disk yaitu Defragment and Optimize Drives. Windows 10, 8 dan 7, biasanya telah diatur secara otomatis untuk menjalankan defragment disk yang berjalan setiap minggu secara default. Namun pengaturan tersebut tidak selalu berjalan secara rutin maka Anda harus melakukan defragment lewat fitur yang ada secara manual.
Tapi, bagi Anda yang memakai SSD (Solid State Drive), Anda tidak perlu melakukan defragment atau menggunakan software tambahan untuk mempercepat disk penyimpanan Anda. Pertanyaannya adalah bagaimana cara melakukan defrag disk secara manual melalui tools yang ada di Windows?
Mari perhatikan langkah-langkah cara defrag laptop / komputer dengan tool bawaan Windows dibawah ini.
1. Buka This PC kemudian klik kanan pada disk yang akan didefrag dan pilih Properties seperti yang ditunjuk oleh panah pada gambar dibawah ini.
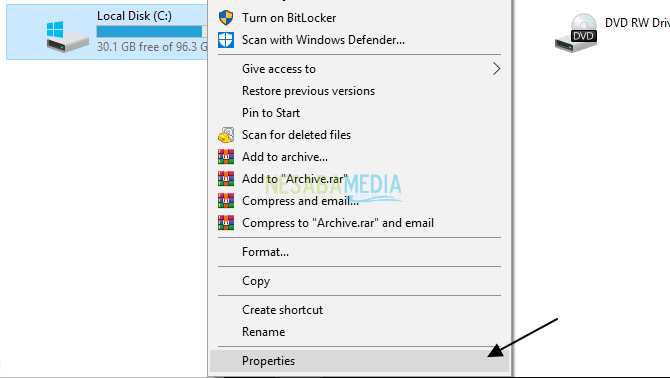
2. Pada jendela Properties, pilih tab Tools. Pada bagian Optimize and defragment drive, klik tombol Optimize seperti yang ditunjuk oleh panah pada gambar dibawah ini.
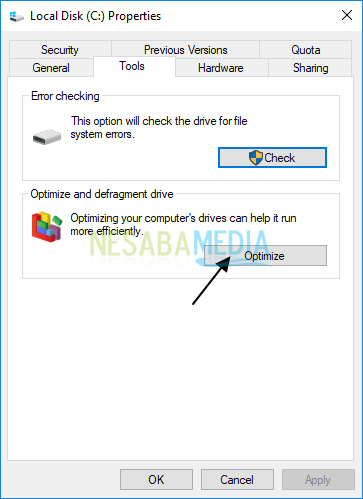
3. Selain dengan cara diatas, Anda bisa membuka tools defragment melalui menu Start. Ketik “Defragment” maka akan muncul fitur Defragment and Optimize Drives. Klik fitur tersebut.
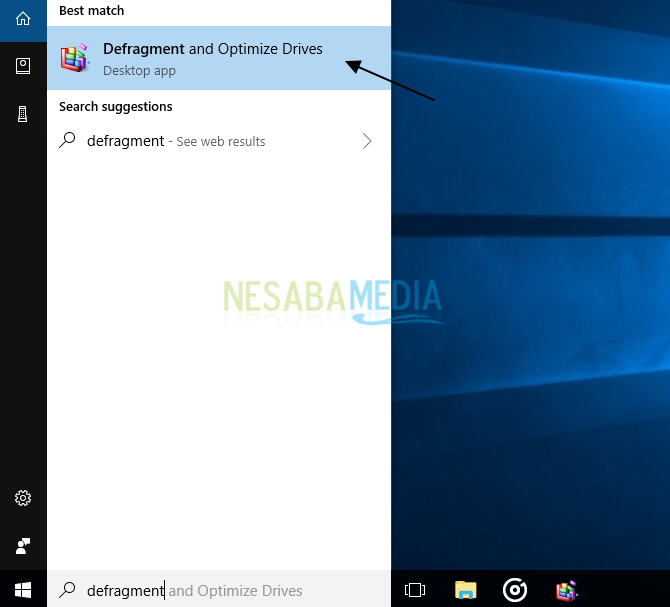
4. Setelah jendela Optimize Drives terbuka, pilih disk yang akan didefrag. Lalu, klik tombol Analyze untuk menganalisa seberapa besar fragment yang dihasilkan dengan begitu kita akan mengetahui perlu tidaknya disk tersebut di-defrag.
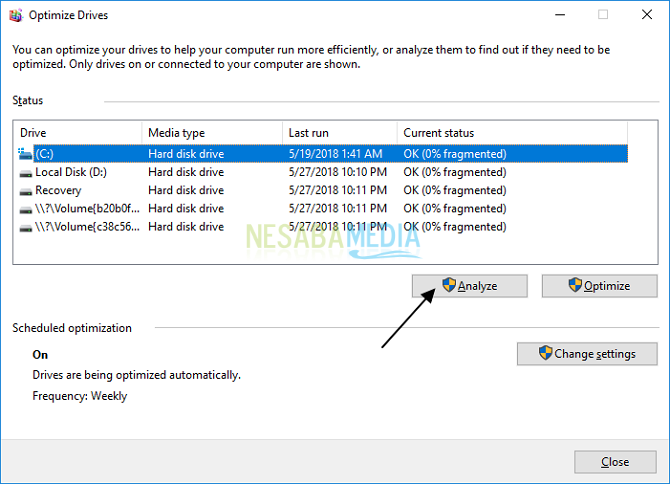
Catatan: Menurut beberapa sumber, angka idealnya adalah tetap di bawah 5%. Jika lebih dari 5% maka sebaiknya dilakukan defrag. Meskipun begitu, tidak ada angka pasti berapa % fragmen yang mengharuskan kita untuk melakukan defrag disk.
5. Tunggu sampai proses analisis selesai. Setelah itu, Anda dapat melihat fragment yang dihasilkan yaitu sekitar 3%. Untuk melakukan defrag, klik tombol Optimize untuk memulai proses defragment.
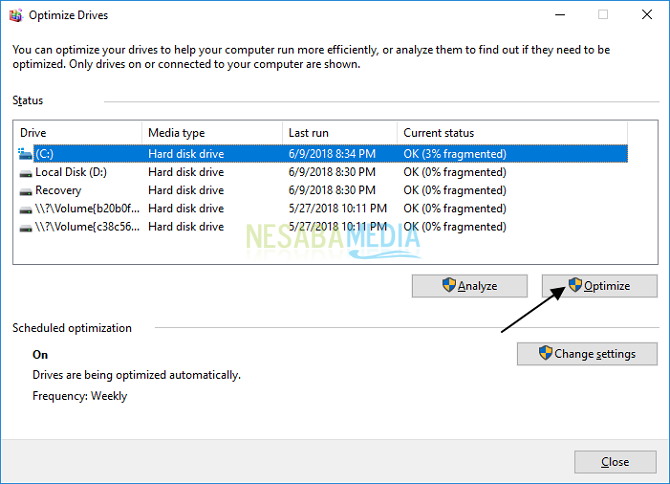
6. Tunggu hingga proses defrag selesai. Jika proses sudah selesai, biasanya fragmen disk akan kembali ke 0%.
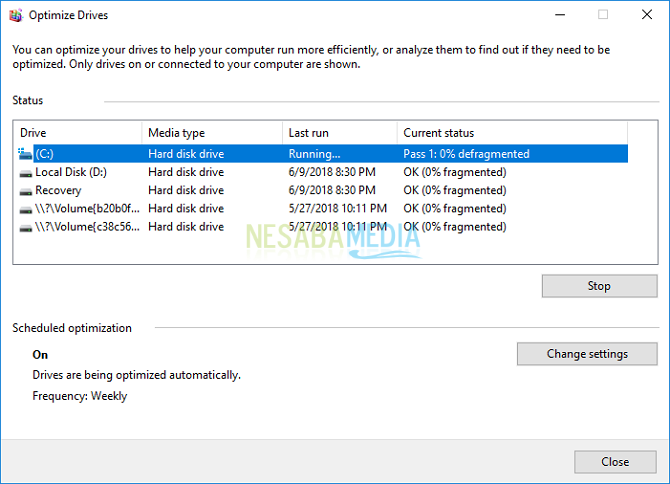
2. Menggunakan Software Defraggler
Selain menggunakan tools bawaan dari Windows, Anda dapat menggunakan aplikasi untuk melakukan defrag yaitu Defraggler yang dirilis oleh perusahaan Piriform. Anda dapat mendownload aplikasi tersebut melalui link ini.
Apa itu Defraggler? Seperti namanya, Defraggler merupakan aplikasi untuk menganalisis file-file yang terfragmentasi kemudian menata ulang file-file yang ada di drive drive C ataupun drive D agar laptop/komputer bekerja secara optimal (tidak lelet atau lemot). Mari perhatikan langkah-langkah mendefrag disk menggunakan aplikasi Defraggler.
1. Pilih disk yang akan di-defrag, disini saya memilih Disk C seperti yang ditandai dengan kotak merah pada gambar dibawah ini.

2. Terlebih dahulu, klik tombol Analyze untuk menganalisa seberapa besar fragment yang dihasilkan.

3. Tunggu sampai proses Analyzing selesai.
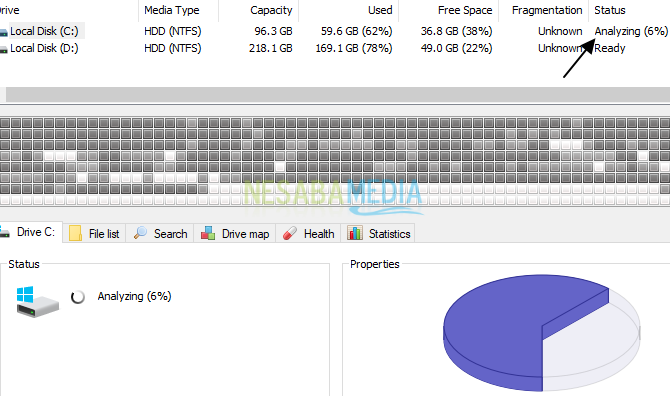
4. Proses Analyzing selesai ditandai dengan status Analysis Complete seperti yang ditandai oleh kotak merah pada gambar dibawah ini.

5. Setelah analisis selesai, klik tombol Defrag untuk memulai defragment seperti yang ditandai oleh panah pada gambar dibawah ini.

6. Tunggu hingga proses Defragmenting selesai.

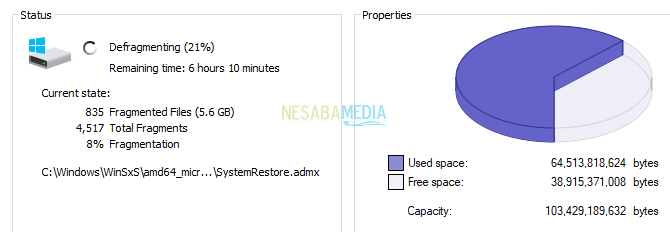
7. Proses Defragmenting selesai ditandai dengan status Defrag Complete seperti pada gambar dibawah ini.

8. Selanjutnya, klik tombol Benchmark drive untuk menguji kemampuan drive Anda, seperti dalam akses data, kecepatan baca dan tulis, seperti yang ditandai oleh panah pada gambar dibawah ini.
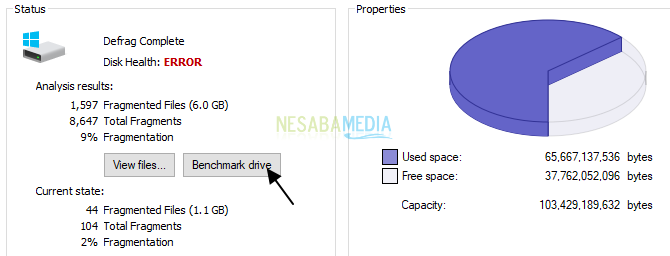
8. Tunggu hingga proses Calculating Disk Performance selesai.
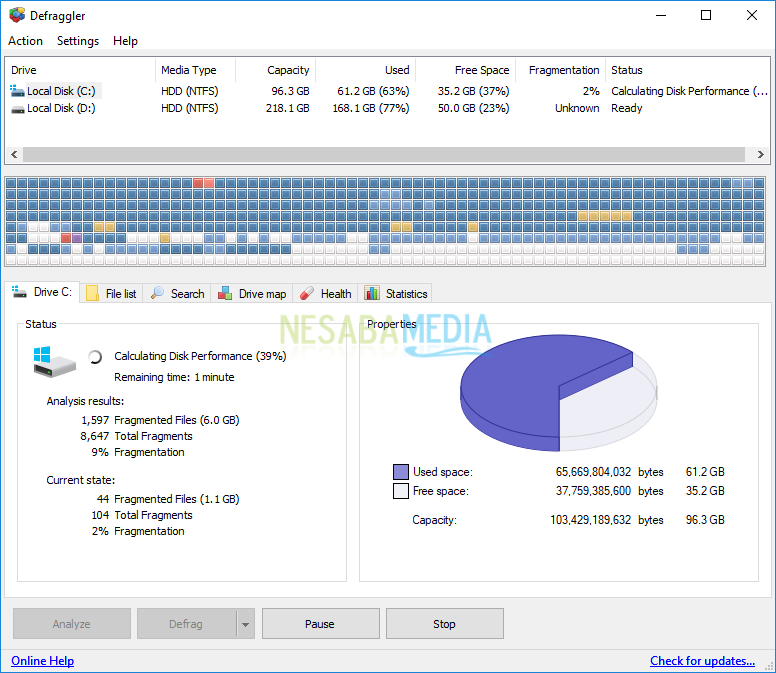
9. Nah, sekarang, proses disk defragment Anda sudah selesai.
Sekian pembahasan tentang cara defrag laptop & komputer melalui tools bawaan Windows dan software Defraggler dengan mudah dan cepat. Baiklah, semoga pembahasan yang telah dijelaskan diatas bermanfaat dan selamat mencoba. Terima kasih!
Editor: Muchammad Zakaria
Download berbagai jenis aplikasi terbaru, mulai dari aplikasi windows, android, driver dan sistem operasi secara gratis hanya di Nesabamedia.com:

“If you’re doing your best, you won’t have any time to worry about failure.” H. Jackson Brown, Jr.