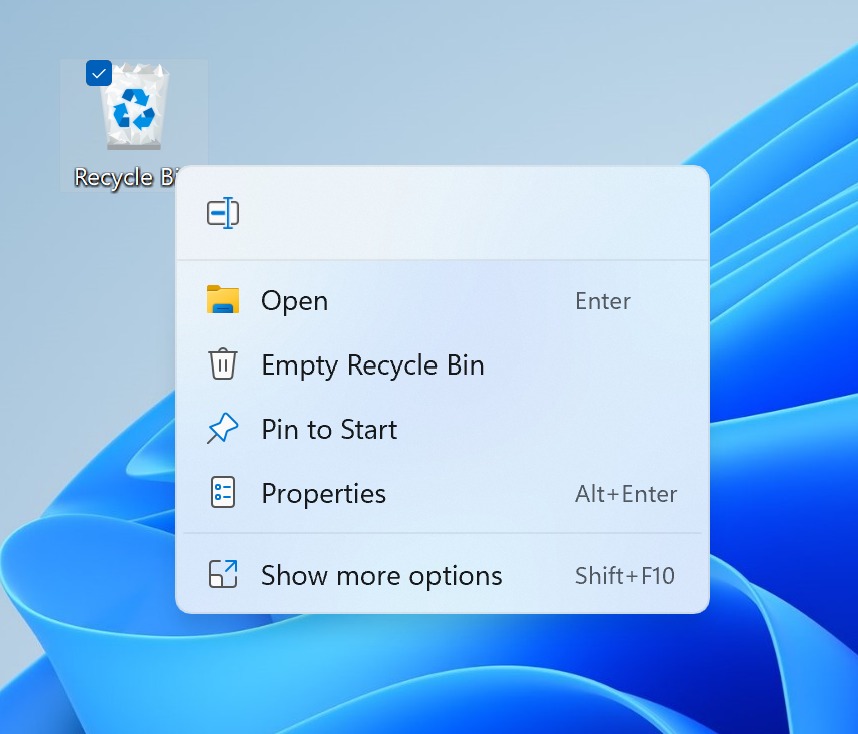NESABAMEDIA.COM – Penampilan desain antarmuka yang ditawarkan oleh Windows 11 mengusung kelebihan minimalis dan transparan. Sehingga setiap ikon maupun menunya memiliki perbedaan dari versi Windows sebelumnya, yakni Windows 10. Salah satu hal yang perlu anda ketahui adalah cara menghilangkan Show more options di Windows 11.
Karena apabila anda melakukan klik kanan pada folder maupun file yang ada di file explorer, anda akan menemukan fitur ini. Fitur show more options apabila anda klik, maka akan menampilkan opsi menu pilihan secara lengkap.
Untuk sebagian pengguna, menu ini sangat mengganggu. Sebab banyak dari mereka yang merasa ingin langsung melihat keseluruhan opsi menu yang tersedia.
Dengan menghilangkan show more options di Windows 11, maka anda akan mempercepat melakukan hal yang ingin lakukan di menu file explorer. Berikut beberapa langkah yang wajib anda ketahui bagaimana cara menghilangkan show more options di Windows 11.
Cara Menghilangkan “Show more options” di Windows 11
Konsep minimalis dan modern pada Windows 11 membuat para pengguna merasa nyaman menggunakannya. Karena setiap hal yang mereka sering lakukan, maka menunya akan dapat dengan mudah untuk ditemukan. Namun tidak dengan pilihan menu yang biasa kita lakukan di menu file explorer.
Biasanya pada Windows versi sebelumnya, kita akan melihat keseluruhan menu opsi ketika melakukan klik kanan pada sebuah folder maupun file. Kini perubahan tersebut terlihat di Windows 11. Karena pengguna hanaya dapat melihat beberapa menu saja yang dapat dipilih.
Untuk bisa melihat keseluruhan menu, para pengguna harus klik menu Show more options. Cara ini sungguh tidak efektif, karena ada beberapa pengguna baru yang tidak mengetahuinya. Berikut cara menghilangkan show more options di Windows 11.
1. Menggunakan Folder Options
Folder Option merupakan salah satu jendela yang dapat anda manfaatkan untuk mengatur option yang diinginkan. Berikut cara menghilangkan show more options di Windows 11 menggunakan jendela Folder Options.
1. Langkah pertama yang harus anda lakukan adalah membuka jendela File Explorer terlebih dahulu. Klik icon file explorer yang ada di bagian taksbar. Kemudian apabila jendela file explorer sudah terbuka, silakan klik icon titik tiga seperti pada gambar dibawah ini. Setelah itu pilih menu Options.
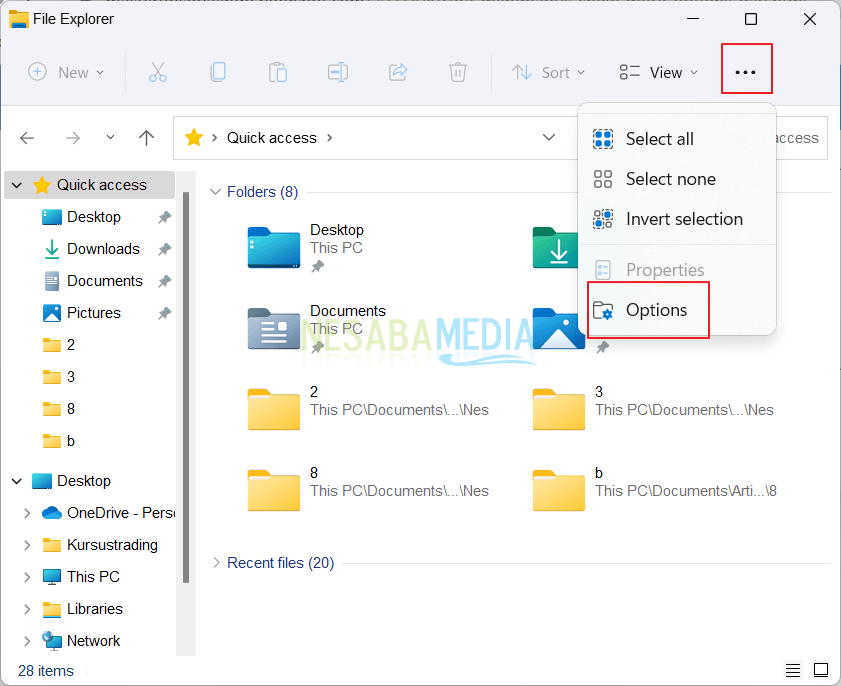
2. Maka akan muncul jendela Folder Options seperti pada gambar dibawah ini. Silakan klik menu View yang berada di bagian atas jendela.
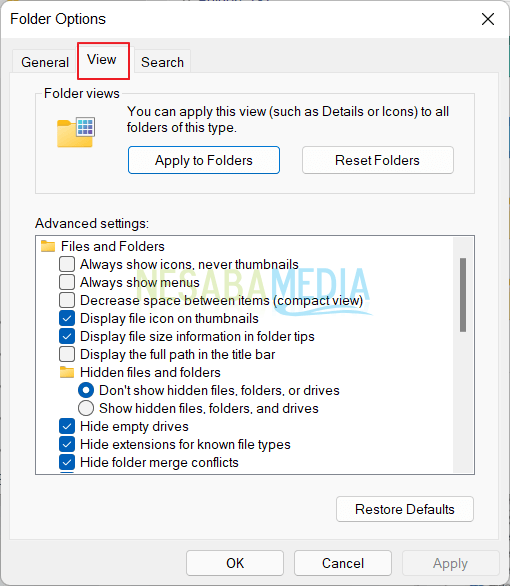
3. Terakhir silakan berikan tanda centang pada opsi Launch folder windows in a separate process. Setelah itu klik tombol Apply dan klik tombol OK.
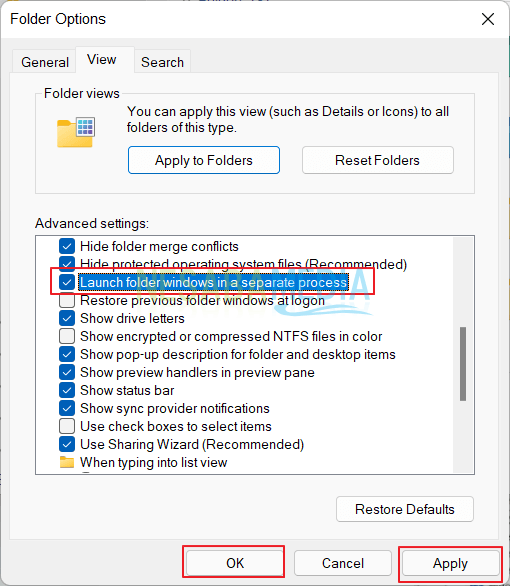
2. Menggunakan Regedit
Regedit editor adalah bagian dari Windows yang termasuk kedalam registry dan berperang penting sebagai pusar dari database yang tersedia pada sistem operasi tersebut. Anda dapat melakukan konfigurasi aktifitas apa saja yang akan dilakukan oleh para user kepada perangkat lunak maupun perangkat keras. Salah satunya adalah untuk menghilangkan show more options di Windows 11.
1. Untuk menjalankan regedit, anda harus menampilkan program Run terlebih dahulu. Caranya yaitu dengan mengklik tombol Win + R pada keybard komputer. Setelah itu ketikkan perintah regedit pada kolom Open dan klik tombol OK.
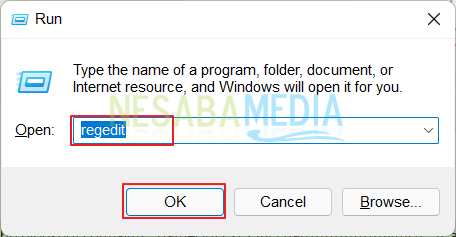
2. Masuklah ke path berikut HKEY_LOCAL_MACHINE\SOFTWARE\Microsoft\Windows\CurrentVersion\Shell\Update\Packages.
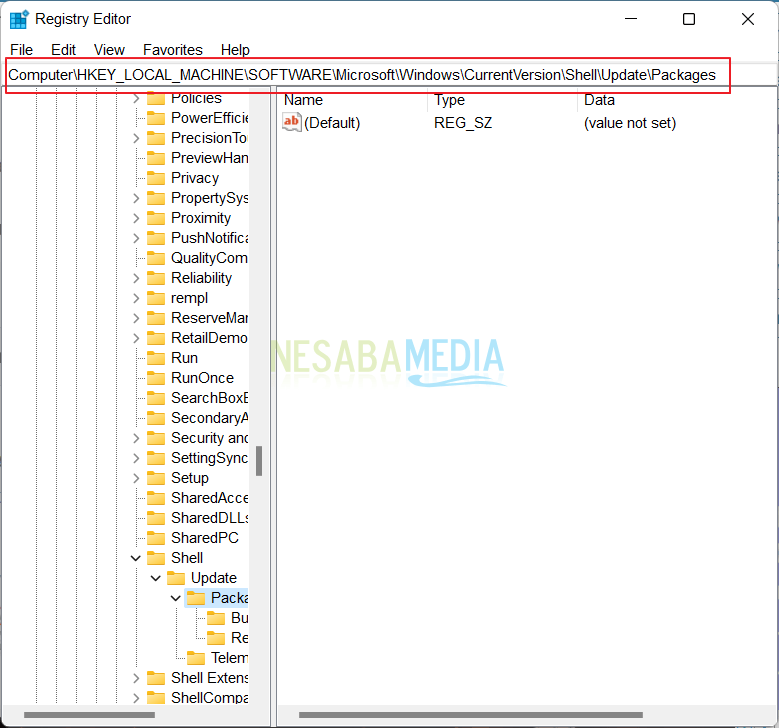
3. Kemudian dalam folder Packages tersebut, silakan klik kanan dan klik tombol New. Maka akan muncul berbagai macam opsi didalamnya. Klik opsi DWORD (32-bit) Value.
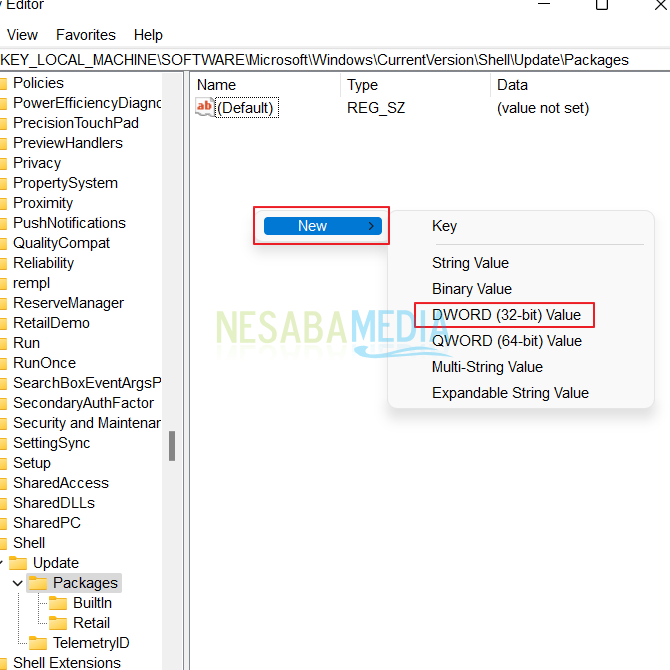
4. Beri nama file tersebut dengan nama UndockingDisabled.
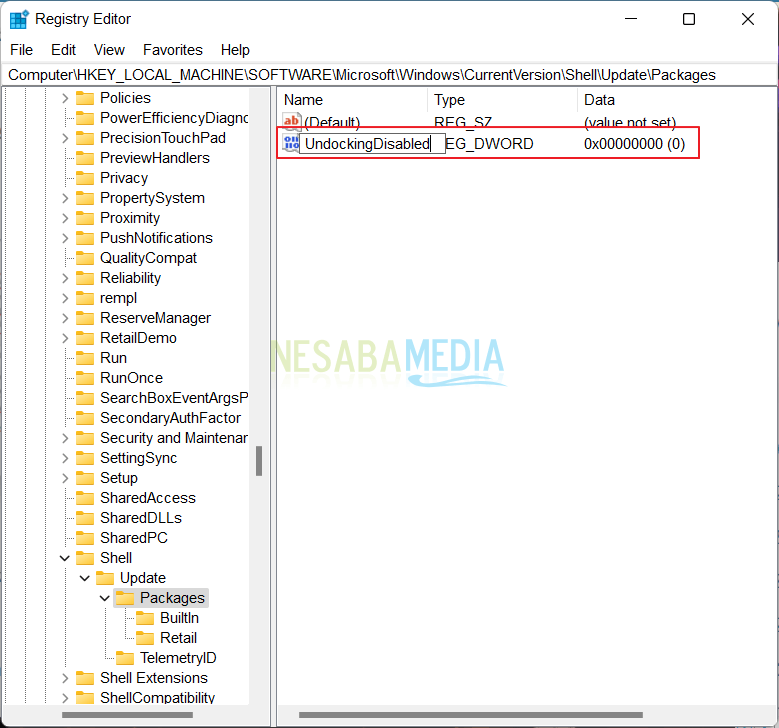
5. Klik dua kali pada file UndockingDisabled tersebut, kemudian berikan nilai pada Value data menjadi 1 dan atur Base-nya menjadi Hexadecimal. Kemudian klik tombol OK.
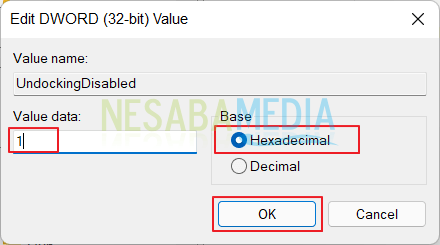
Demikian beberapa cara menghilangkan show more options di Windows 11. Semoga langkah-langkah diatas dapat membantu anda dalam memilih opsi lebih lengkap.
Editor: Muchammad Zakaria
Download berbagai jenis aplikasi terbaru, mulai dari aplikasi windows, android, driver dan sistem operasi secara gratis hanya di Nesabamedia.com:

Hanya seseorang yang suka menulis dan tertarik di bidang Teknologi. Dan orang yang selalu percaya akan kata-kata ‘Usaha tidak akan mengkhianati Hasil’.