NESABAMEDIA.COM – Mungkin dengan seiring bertambahnya usia, Anda pernah merasa kesulitan membaca tulisan atau font yang ada di PC ataupun laptop Anda. Karena default dari tulisan atau font di laptop memang terasa agak lebih kecil. Anda tidak perlu khawatir karena windows 10 memberikan solusi untuk Anda.
Cara Mengubah Font & Ukuran Teks Pada Windows 10
Windows 10 mengizinkan Anda untuk mengubah ukuran teks bahkan mengubah bentuk font sekalipun. Apabila Anda merasa bosan dengan bentuk font yang begitu-begitu saja, Anda bisa mengubahnya sesuai dengan font keingin Anda loh. Bagaimana caranya? Langsung saja, silakan simak langkah-langkahnya berikut ini.
[ez-toc]
1. Cara Mengubah Font di Windows 10
1. Sebelum mengubah font, Anda harus tahu apa nama font yang ingin Anda gunakan terlebih dahulu. Langkah pertama, silakan Anda buka menu Settings di PC atau laptop Anda. Caranya silakan Anda klik ikon Windows yang ada di pojok kiri bawah. Seperti yang ditunjukkan pada gambar di bawah ini.
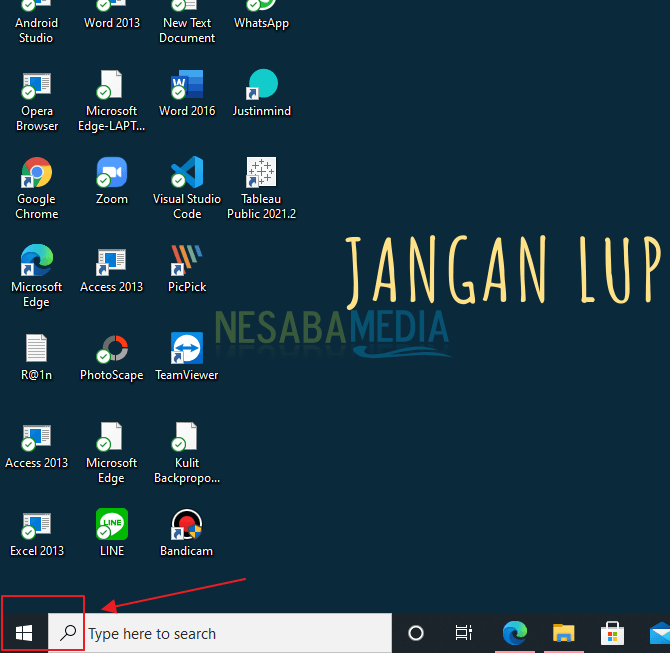
2. Lalu, silakan pilih opsi Settings. Seperti pada gambar di bawah ini.
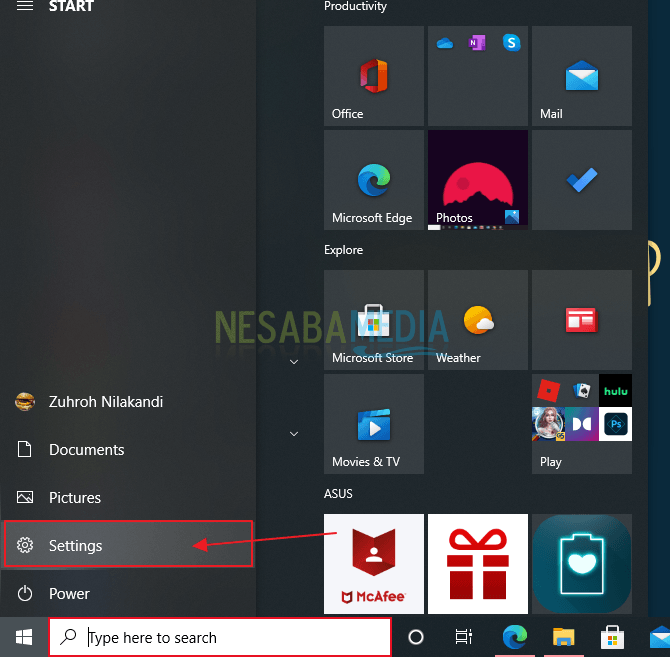
3. Lalu, pilih Personalization. Seperti yang ditunjukkan pada gambar di bawah ini.
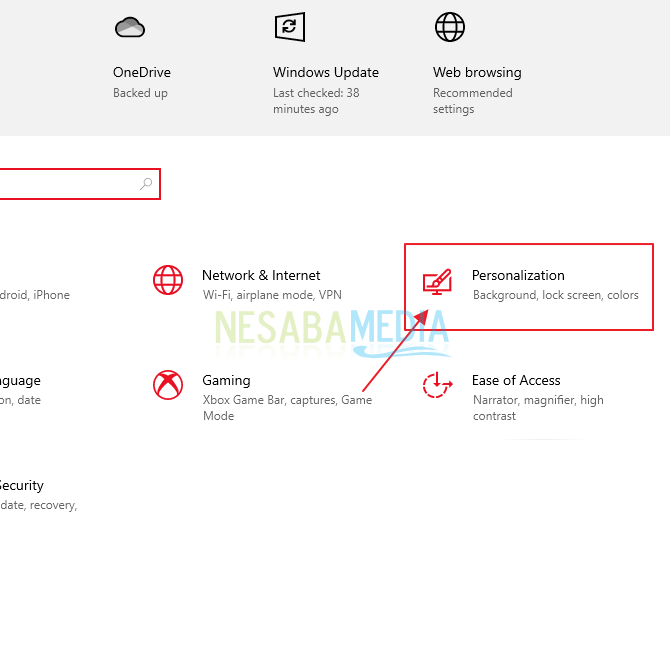
4. Kemudian, pada menu bagian kiri, silakan Anda klik Fonts. Seperti yang ditunjukkan pada gambar di bawah ini.
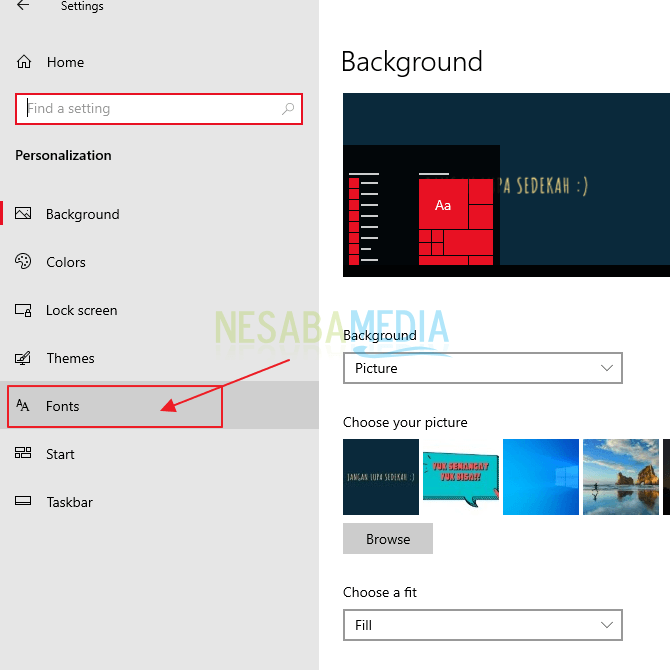
5. Nah, pada sebelah kanan Anda akan melihat banyak sekali font yang sudah terinstall di PC atau laptop Anda. Silakan Anda tentukan font apa yang ingin Anda gunakan. Jika sudah menentukan font, silakan Anda ingat atau catat nama font tersebut.
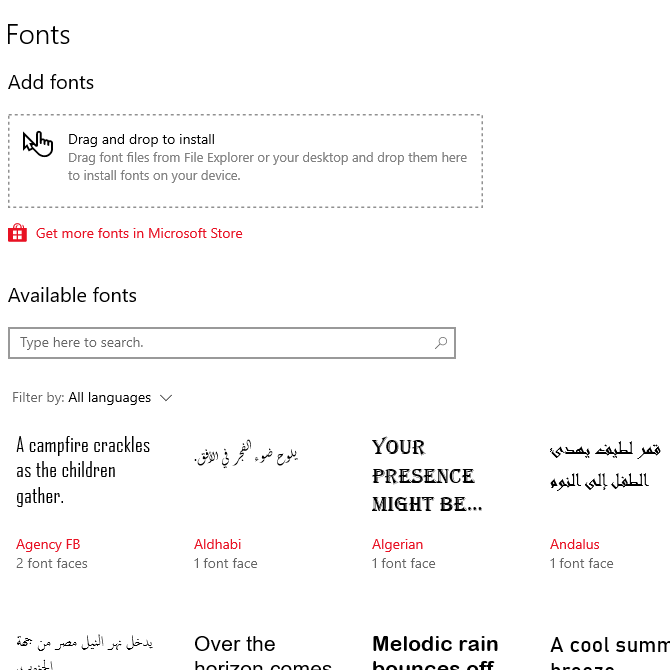
6. Lalu, langkah selanjutnya silakan Anda buka Notepad di PC atau laptop Anda. Kemudian, silakan Anda copy paste tulisan seperti yang ada di gambar di bawah ini. Untuk memudahkannya, sudah saya tulis ulang di bawah.
[HKEY_LOCAL_MACHINE\SOFTWARE\Microsoft\Windows NT\CurrentVersion\Fonts]
“Segoe UI (TrueType)”=””
“Segoe UI Bold (TrueType)”=””
“Segoe UI Bold Italic (TrueType)”=””
“Segoe UI Italic (TrueType)”=””
“Segoe UI Light (TrueType)”=””
“Segoe UI Semibold (TrueType)”=””
“Segoe UI Symbol (TrueType)”=””
[HKEY_LOCAL_MACHINE\SOFTWARE\Microsoft\Windows NT\CurrentVersion\FontSubstitutes]
“Segoe UI”=”Cooper”
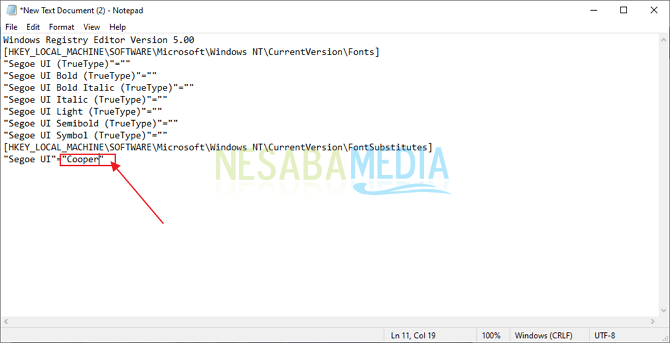
Nah, lalu pada bagian “Segoe UI”=”Cooper” , yang dikotakin merah, silakan Anda ubah dengan nama font Anda tadi. Di sini saya ingin mengubahnya menjadi Cooper, maka saya menulis Cooper. Silakan Anda sesuaikan dengan font pilihan Anda tadi.
7. Setelah selesai, silakan Anda simpan dengan nama apa saja, tapi dengan format .reg diakhirnya. Seperti contoh gambar di bawah ini.
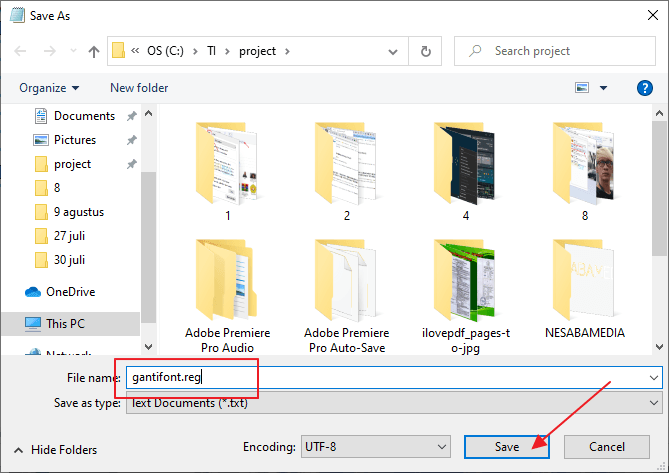
8. Jika sudah, maka file tersebut akan seperti gambar di bawah ini. Silakan Anda klik 2 kali pada file tersebut.
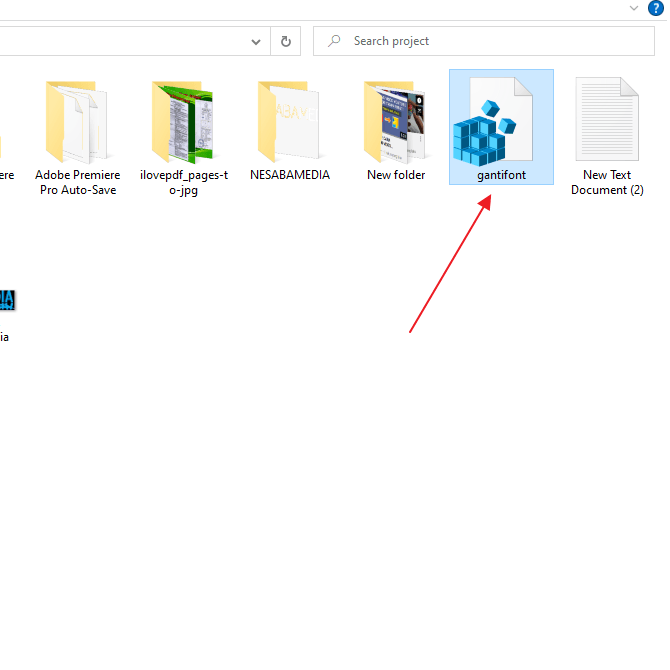
9. Lalu, pada jendela yang muncul, silakan Anda klik Yes. Seperti yang ditunjukkan pada gambar di bawah ini.
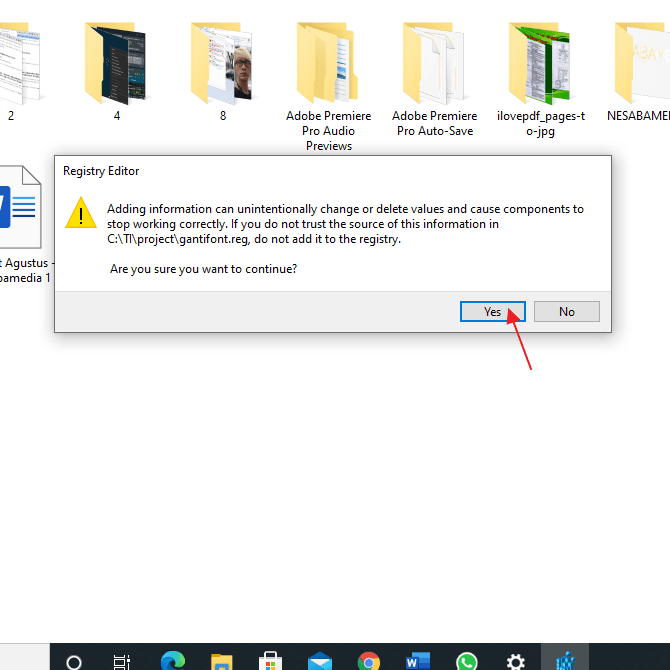
10. Lalu, silakan Anda klik Ok.
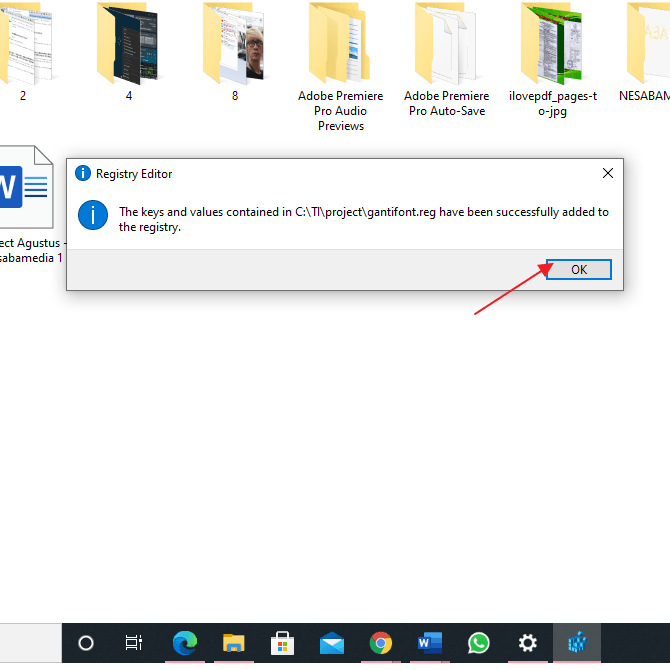
11. Selesai. Sekarang silakan Anda restart PC atau laptop Anda. Dan lihat apakah font Anda berubah atau tidak.
Bagaimana jika ingin mengembalikan font ke bentuk default?
1. Silakan Anda buka notepad dan tulis isi yang ada di gambar di bawah ini. Untuk memudahkan Anda, sudah saya tuliskan isinya.
[HKEY_LOCAL_MACHINE\SOFTWARE\Microsoft\Windows NT\CurrentVersion\Fonts]
“Segoe UI (TrueType)”=”segoeui.ttf”
“Segoe UI Black (TrueType)”=”seguibl.ttf”
“Segoe UI Black Italic (TrueType)”=”seguibli.ttf”
“Segoe UI Bold (TrueType)”=”segoeuib.ttf”
“Segoe UI Bold Italic (TrueType)”=”segoeuiz.ttf”
“Segoe UI Emoji (TrueType)”=”seguiemj.ttf”
“Segoe UI Historic (TrueType)”=”seguihis.ttf”
“Segoe UI Italic (TrueType)”=”segoeuii.ttf”
“Segoe UI Light (TrueType)”=”segoeuil.ttf”
“Segoe UI Light Italic (TrueType)”=”seguili.ttf”
“Segoe UI Semibold (TrueType)”=”seguisb.ttf”
“Segoe UI Semibold Italic (TrueType)”=”seguisbi.ttf”
“Segoe UI Semilight (TrueType)”=”segoeuisl.ttf”
“Segoe UI Semilight Italic (TrueType)”=”seguisli.ttf”
“Segoe UI Symbol (TrueType)”=”seguisym.ttf”
“Segoe MDL2 Assets (TrueType)”=”segmdl2.ttf”
“Segoe Print (TrueType)”=”segoepr.ttf”
“Segoe Print Bold (TrueType)”=”segoeprb.ttf”
“Segoe Script (TrueType)”=”segoesc.ttf”
“Segoe Script Bold (TrueType)”=”segoescb.ttf”
[HKEY_LOCAL_MACHINE\SOFTWARE\Microsoft\Windows NT\CurrentVersion\FontSubstitutes]
“Segoe UI”=-
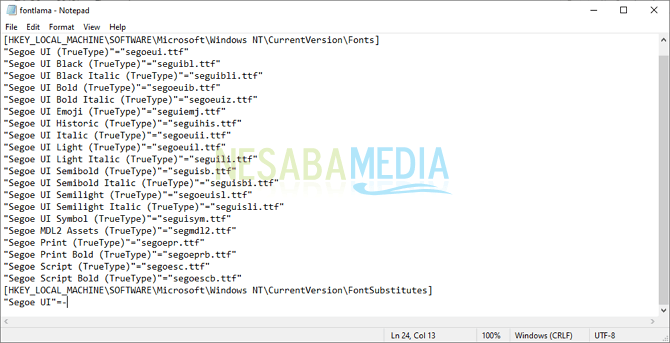
2. Lalu, lanjutkan seperti langkah 7 hingga 11.
3. Dan selesai.
2. Cara Mengubah Ukuran Teks di Windows 10
1. Pertama, silakan Anda buka menu Settings di PC atau laptop Anda. Caranya silakan Anda klik ikon Windows yang ada di pojok kiri bawah. Seperti yang ditunjukkan pada gambar di bawah ini.
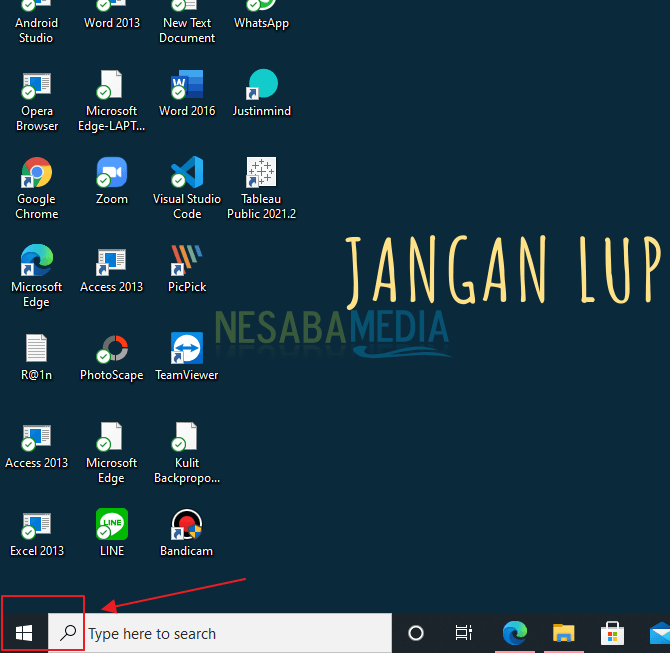
2. Lalu, silakan pilih opsi Settings. Seperti pada gambar di bawah ini.
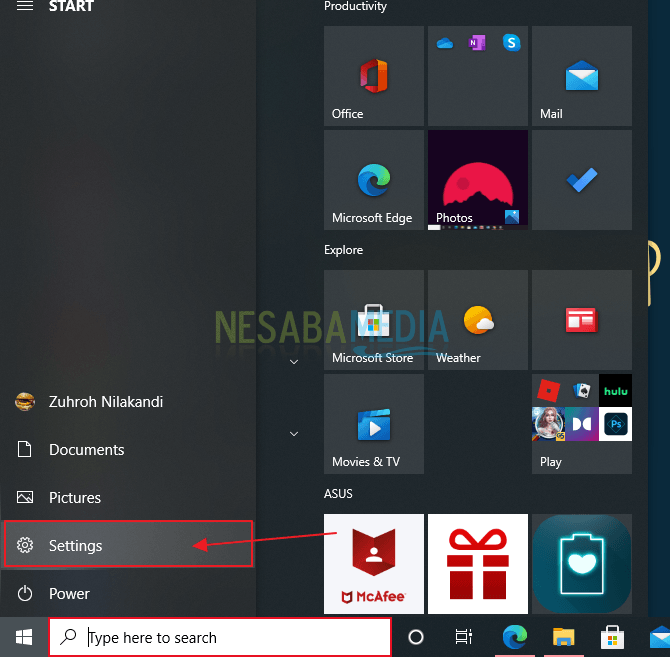
3. Lalu, pilih Ease of Access. Seperti yang ditunjukkan pada gambar di bawah ini.
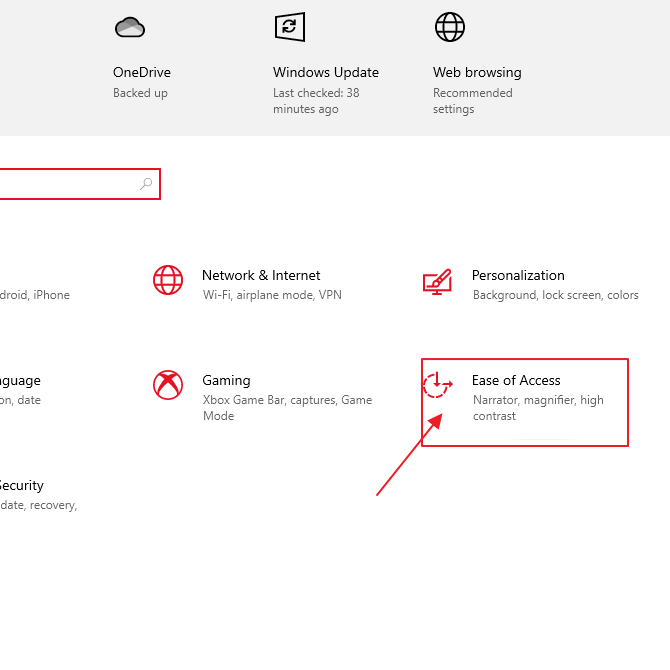
4. Lalu, pada menu sebelah kiri, silakan Anda klik Display. Seperti pada gambar di bawah ini.
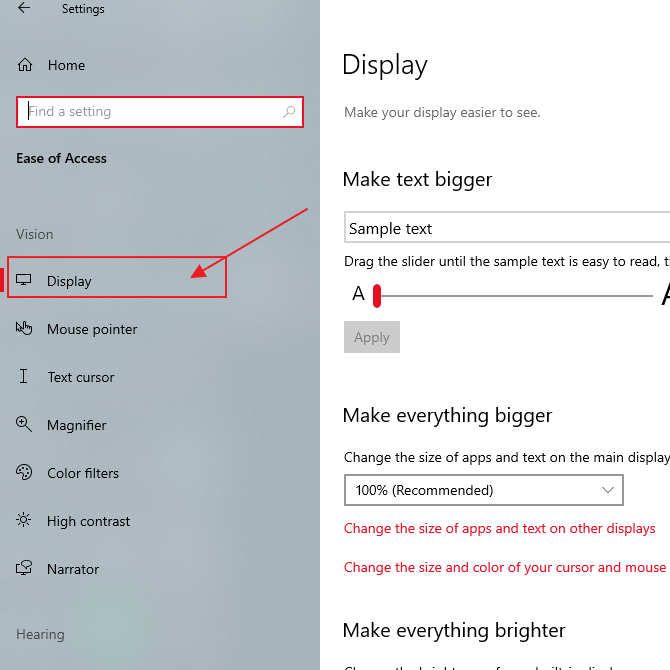
5. Kemudian, pada bagian sebelah kanan Anda bisa langsung melihat pengaturan ukuran font. Silakan Anda geser saja toggle yang ada, seperti yang ditunjukkan pada gambar di bawah ini. Sesuaikan dengan ukuran yang Anda inginkan.
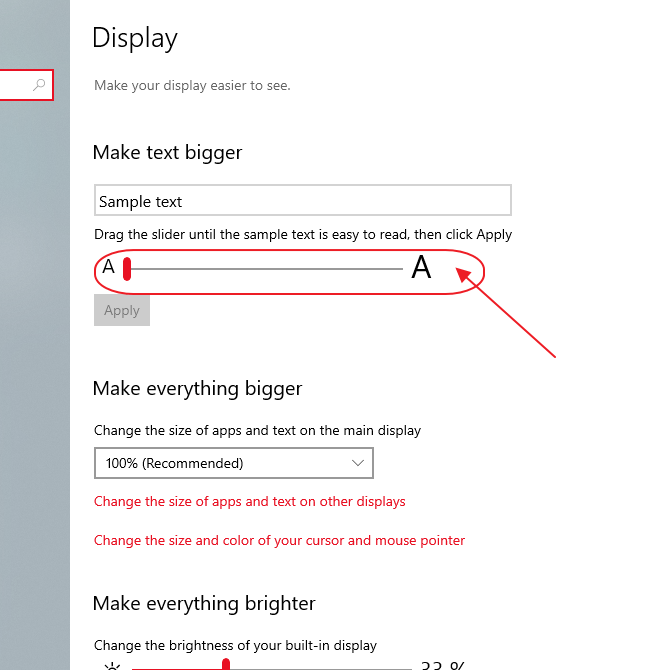
6. Kemudian, silakan Anda klik Apply untuk mengaplikasikannya. Seperti yang ditunjukkan pada gambar di bawah ini.
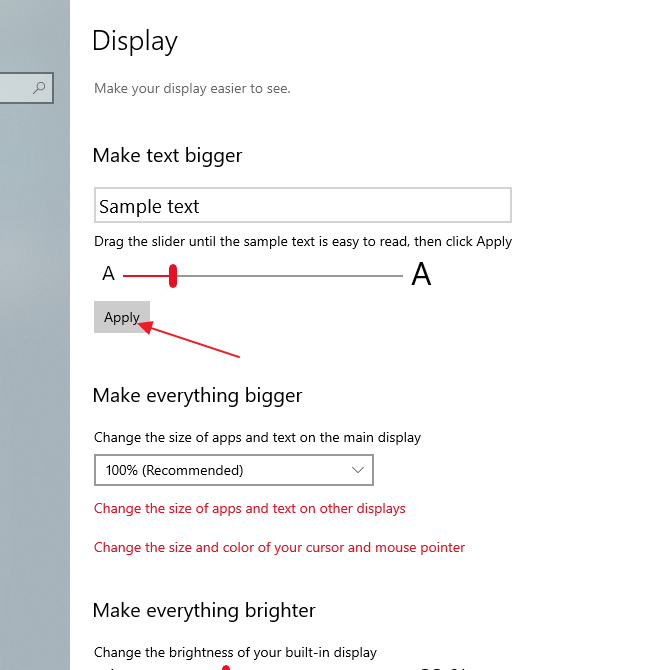
7. Selesai.
Sekian artikel kali ini yang membahas tentang bagaimana cara mengubah bentuk beserta ukuran font di Windows 10 dengan sangat mudah. Anda tidak memerlukan aplikasi tambahan untuk mengubahnya. Semoga artikel ini dapat membantu dan bermanfaat bagi Anda. Terima kasih 🙂
Editor: Muchammad Zakaria
Download berbagai jenis aplikasi terbaru, mulai dari aplikasi windows, android, driver dan sistem operasi secara gratis hanya di Nesabamedia.com:

Si pecinta hujan dan penikmat kopi yang suka duduk dalam lamunan sambil menghayal mimpi – mimpinya yang akan menjadi kenyataan.







