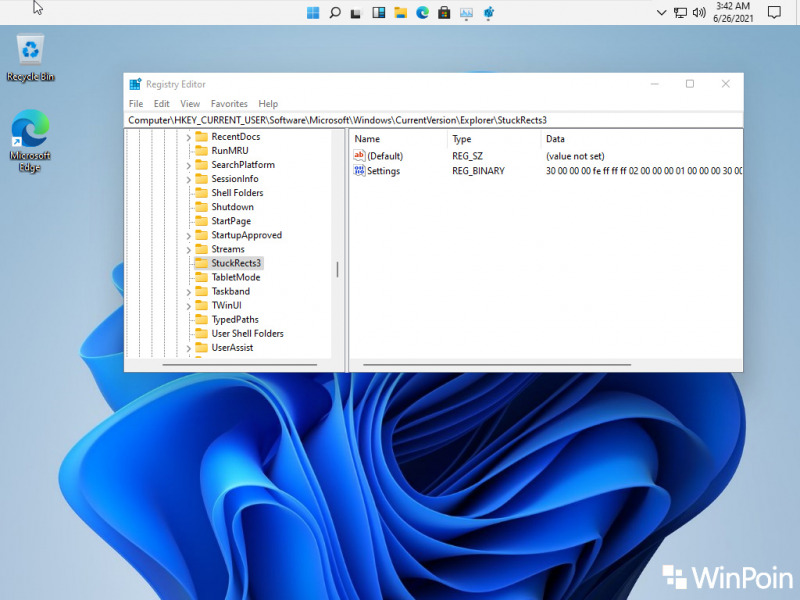Secara default, posisi taksbar pada Windows 11 terletak di tengah bagian bawah. Jika sebelumnya di Windows 10 posisi taksbar Windows 11 terletak di posisi kanan bawah, kini letaknya sedikit berbeda dengan Windows 11.
Oleh karena itu, bagi pengguna yang tidak terbiasa dengan posisi taksbar tersebut, maka pengguna dapat mengikuti cara mengubah lokasi taksbar di Windows 11 ini.
Tidak hanya bisa mengubah lokasi taksbar menjadi ke sisi kanan, anda juga dapat mengubahnya di posisi atas, kiri maupun kanan. Posisi tersebut dapat anda sesuaikan dengan selera anda. Posisi mana yang membuat anda nyaman dalam menjangkau maupun menggunakan taksbar tersebut.
Taksbar sendiri juga dapat anda gunakan untuk memunculkan aplikasi yang sudah anda buka. Dengan begitu, anda dapat membuka berbagai aplikasi dan memunculkan window nya melalui taksbar tersebut. Berikut cara mengubah lokasi taksbar di Windows 11.
Cara Mengubah Lokasi Taksbar di Windows 11
Taksbar merupakan salah satu bagian yang berada dalam GUI sistem operasi yang umumnya terletak dibagian bawah dekstop. Taksbar juga memiliki fungsi untuk menampung segala shortcut yang ada di komputer anda. Dengan bantuan taksbar, anda juga dapat menampilkan berbagai aplikasi yang saat ini sedang anda jalankan.
Contohnya yaitu seperti anda sedang menjalankan browser Google Chrome, maka ikon tersebut akan tampil di bagian taksbar. Tanpa kita sadari, taksbar sangat sering kita gunakan ketika mengoperasikan komputer. Oleh karena itu, posisinya harus strategis agar mudah dijangkau.
Sesuaikan juga posisi taksbar tersebut dengan posisi ternyaman anda agar lebih leluasa ketika mengoperasikan komputer pada saat belajar maupun bekerja. Silakan mengikuti beberapa langkah cara mengubah lokasi Taksbar di Windows 11 berikut ini.
1. Masuklah ke jendela regedit dengan cara melalui program Run. Untuk memunculkan program Run, silakan klik tombol Win + R pada keyboard komputer anda. Lalu ketikkan regedit pada kolom Open dan silakan klik tombol OK.
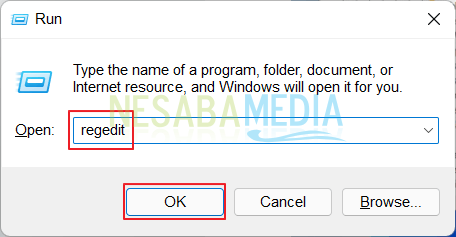
2. Selanjutnya masuk ke path HKEY_CURRENT_USER\SOFTWARE\Microsoft\Windows\CurrentVersion\Explorer\StuckRects3.
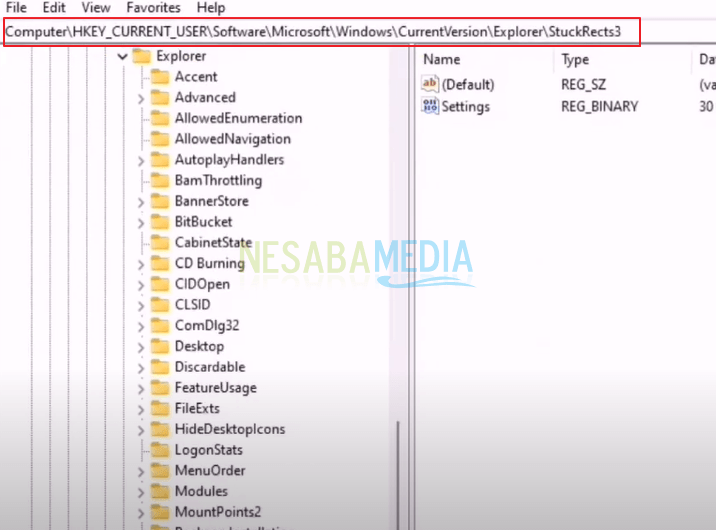
3. Dalam folder StuckRects3, silakan klik dua kali pada file Settings.
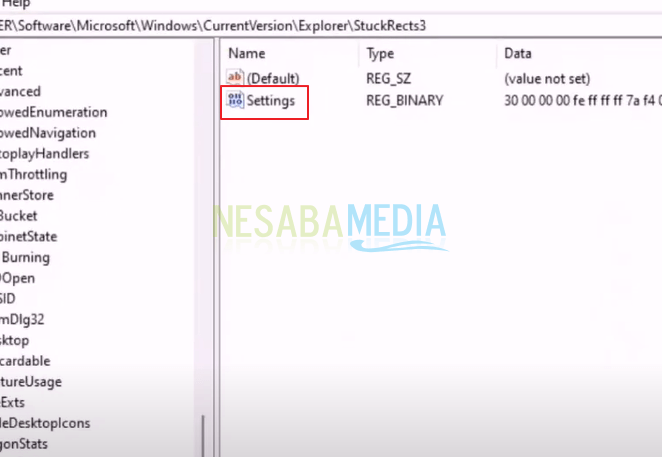
4. Ubah binary value dari nilai 03 menjadi 01 pada posisi berikut. Kemudian klik tombol OK.
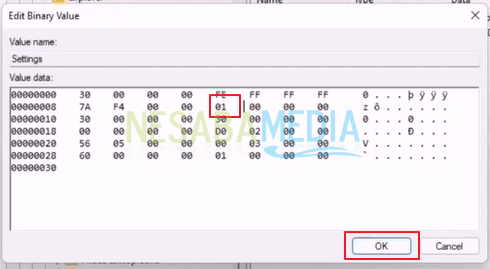
5. Lalu tutup jendela tersebut. Berikutnya silakan klik kanan pada menu Start dan klik menu Task Manager.
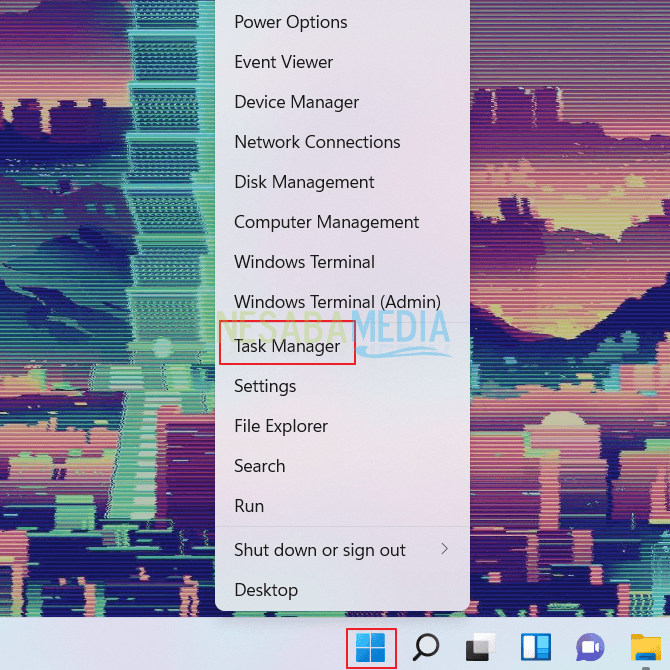
6. Kemudian klik tombol More Details.
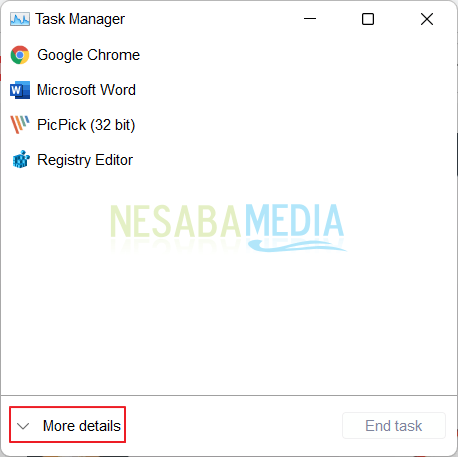
7. Carilah program Windows Explorer pada daftar Processes, kemudian klik program tersebut. Setelahnya klik tombol Restart.
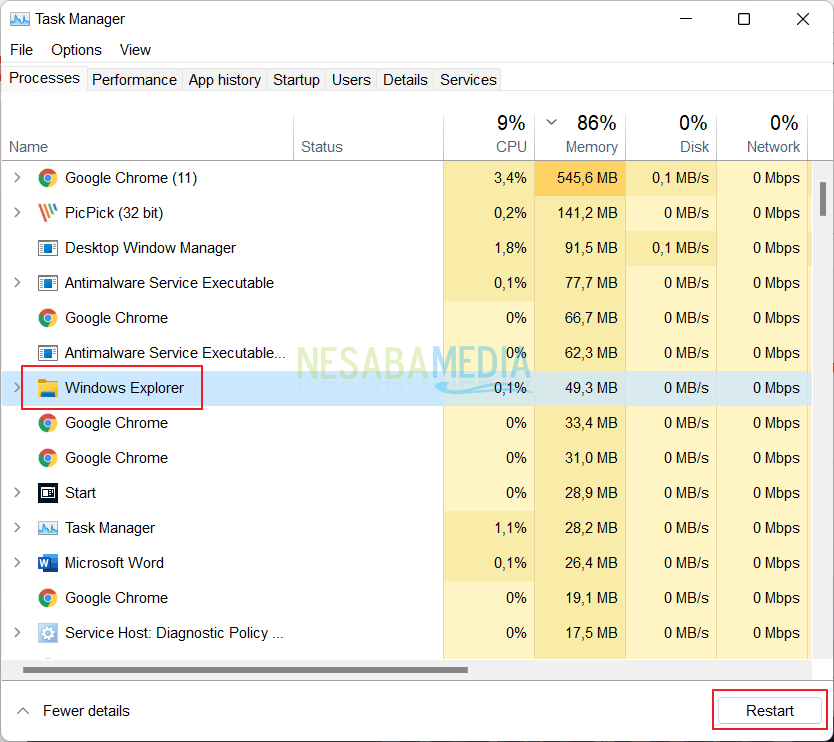
8. Dapat anda lihat sekarang posisi atau lokasi taksbar berada di bagian atas.
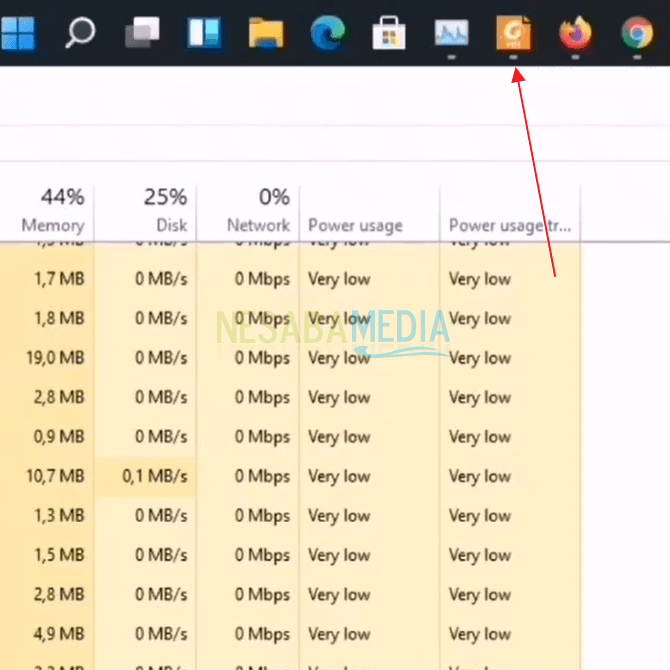
Dengan langkah diatas, anda dapat menyesuaikannya dengan lokasi yang anda inginkan. Hanya saja untuk lokasi kanan dan kiri, memiliki key yang berbeda. Apabila anda ingin mengubah lokasi taksbar berada di sisi kanan, maka nilai valuenya adalah 02. Sedangkan apabila anda ingin mengubah lokasi taksbar berada di sisi kiri, maka nilai valuenya adalah 04.
Namun untuk kedua sisi tersebut bisa mengakibatkan monitor anda menjadi blank. Oleh karena itu, sangat disarankan untuk anda menggunakan lokasi taksbar yang berada di bagian atas atau bawah monitor. Dengan begitu, komputer anda akan berjalan dengan baik selama digunakan untuk bekerja maupun belajar.
Demikian beberapa langkah cara mengubah lokasi Taksbar di Windows 11. Semoga dengan artikel diatas, anda dapat mengubah posisi taksbar sesuai dengan kenyamanan anda. Apabila anda memiliki beberapa monitor komputer, cara diatas juga dapat anda gunakan. Bedanya hanya terletak dari nilai key yang diberikan, karena harus disesuaikan dengan jumlah monitor yang anda miliki.
Editor: Muchammad Zakaria
Download berbagai jenis aplikasi terbaru, mulai dari aplikasi windows, android, driver dan sistem operasi secara gratis hanya di Nesabamedia.com:

Hanya seseorang yang suka menulis dan tertarik di bidang Teknologi. Dan orang yang selalu percaya akan kata-kata ‘Usaha tidak akan mengkhianati Hasil’.