Bagaimana cara sharing printer di Windows dengan benar? Sharing printer merupakan cara menghubungkan satu printer dengan beberapa komputer dalam satu jaringan.
Jadi, dengan adanya sharing printer, Anda bisa menghemat pengeluaran karena tidak perlu menyediakan satu printer untuk setiap komputer yang ada dan juga menghemat waktu karena Anda tidak perlu bolak-balik untuk mencetak dokumen.
Anda dapat melalukan sharing printer melalui LAN ataupun Wifi. Yang perlu Anda perhatikan adalah setiap komputer yang ada harus terhubung dengan baik pada komputer yang terhubung dengan printer.
Tutorial sharing printer berikut ini dapat dilakukan di windows 7, 8 dan 10 dikarenakan langkah-langkahnya tidak jauh berbeda satu sama lain.
Untuk lebih jelas mengenai cara sharing printer dengan komputer lain. Mari simak penjelasan dibawah ini.
Panduan Cara Sharing Printer di Windows
Agar printer dapat dishare dan digunakan oleh komputer lain, Anda harus melakukan beberapa pengaturan di bawah ini pada komputer / PC yang telah terkoneksi dengan printer.
1. Pertama-tama buka menu Control Panel. Salah satu cara membukanya adalah dengan menekan tombol Windows + R kemudian ketikkan control panel lalu OK atau tekan Enter.

2. Jendela menu Control Panel terbuka. Untuk melakukan sharing printer, kita terlebih dahulu harus mengaktifkan File and printer sharing. Caranya dengan memilih Network and Internet pada menu Control Panel.
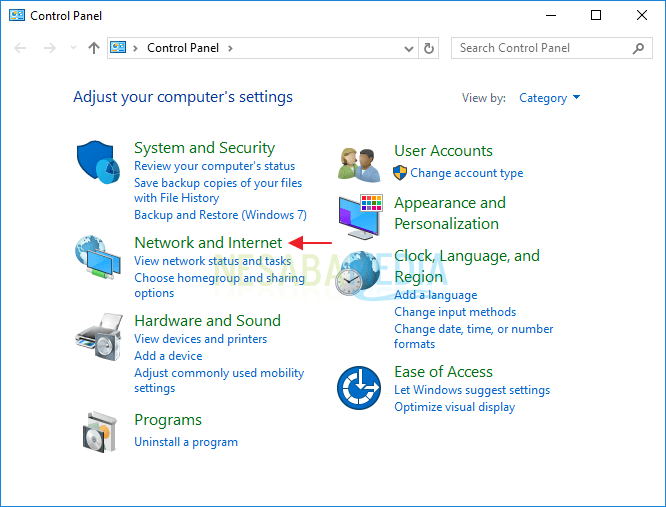
3. Setelah jendela Network and Internet terbuka, pilih Network and Sharing Center.
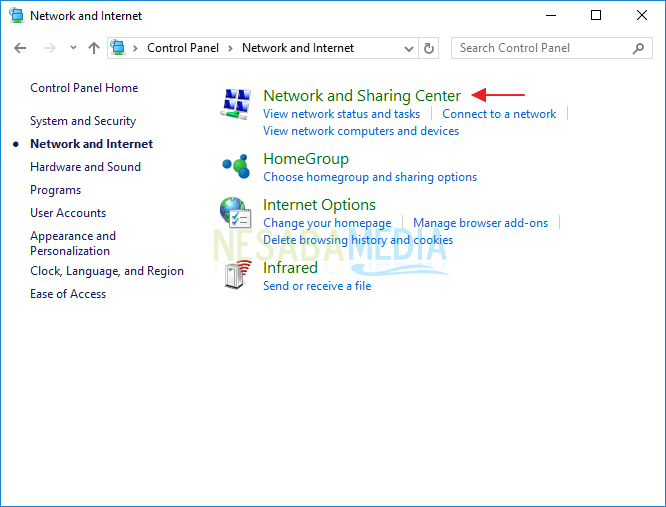
4. Kemudian pilih Change advanced sharing settings.
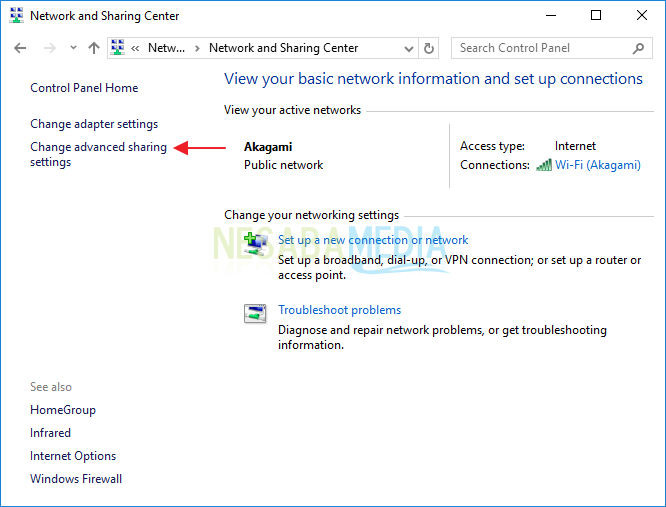
5. Untuk sharing file maupun printer, pilih Turn on network discovery dan Turn on file and printer sharing. Dengan mengaktifkan fitur ini, pengguna lain dapat mengakses file atau printer yang telah Anda sharing.
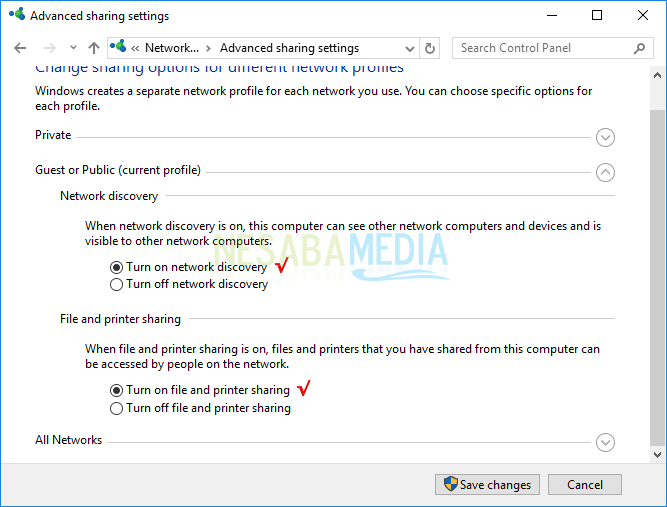
6. Langkah kelima ini bisa dibilang opsional, boleh dilakukan atau tidak (namun saya menyarankan untuk melakukannya). Jadi misalkan PC Andi melakukan sharing printer, dan PC Andi ini juga diberi password login. Maka siapapun yang ingin mengakses printer yang telah dishare oleh PC Andi harus memasukkan password login PC Andi terlebih dahulu. Saya sarankan Anda menonaktifkan fitur ini, dengan cara klik All Networks.
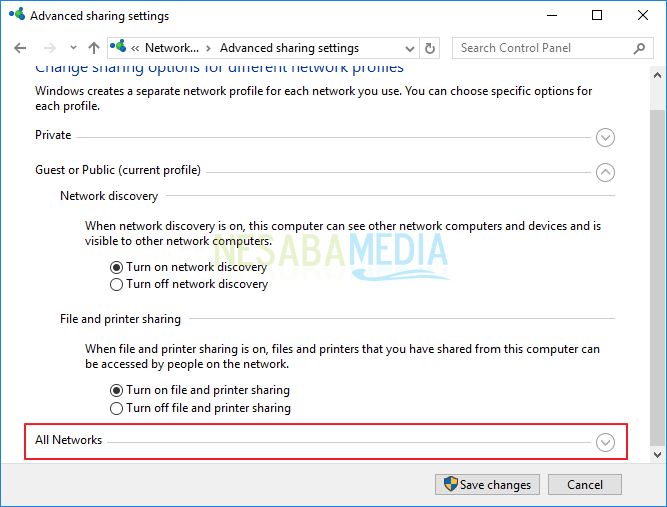
7. Scroll sedikit ke bawah kemudian pilih Turn off password protected sharing. Dengan begini setiap komputer atau PC yang ingin mengakses printer yang telah dibagikan oleh PC Andi tidak perlu lagi memasukkan password login. Selanjutnya jangan lupa klik Save changes.
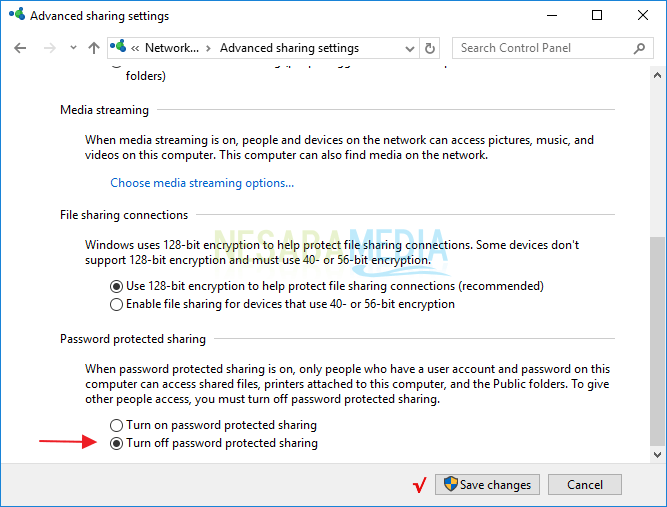
8. Setelah mengaktifkan File and printer sharing, sekarang Anda bisa melakukan sharing printer. Buka kembali Control Panel lalu pada kategori Hardware and Sound, pilih View Devices and Printers.
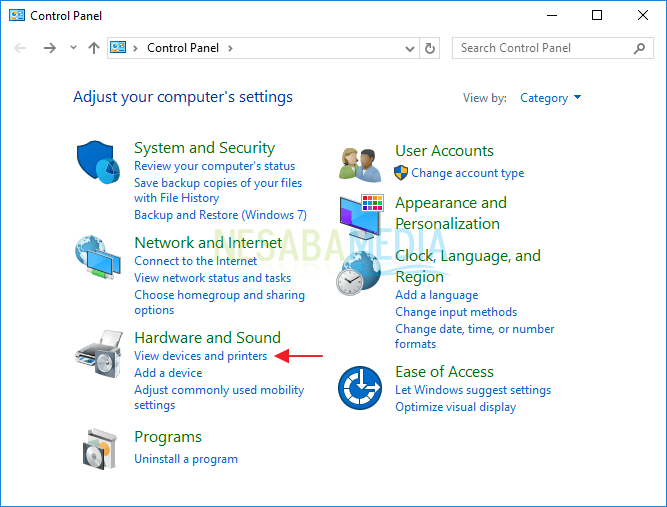
9. Kemudian, klik kanan pada salah satu printer yang ingin di-sharing lalu pilih Printer properties. Disini saya menggunakan printer tipe Epson L360 Series.
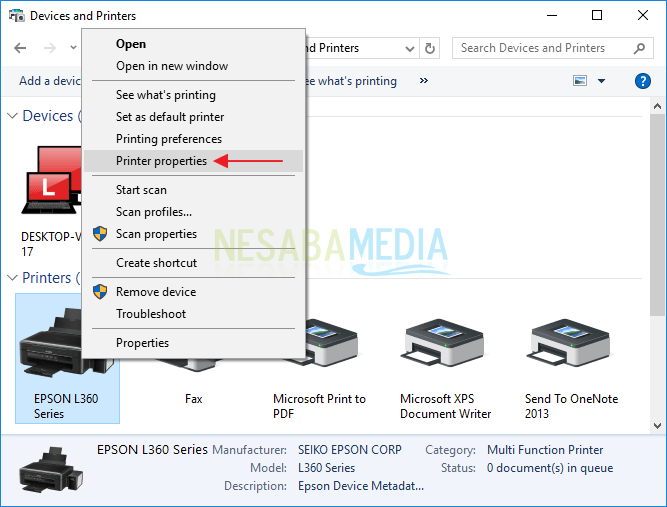
10. Pindah ke tab Sharing kemudian centang Share this printer kemudian beri nama pada printernya (opsional). Selanjutnya klik OK.
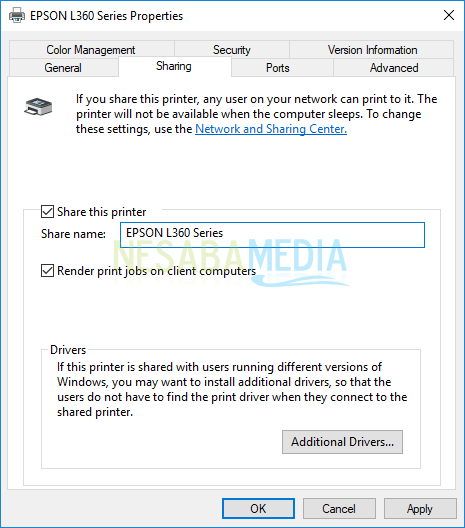
Nah, printer yang telah dishare dapat digunakan oleh komputer lain yang sudah terhubung dalam satu jaringan yang sama. Berikut cara untuk mengakses printer yang telah dishare tersebut pada komputer lain.
Cara Mengakses Printer yang Telah Dishare
1. Anda juga perlu melakukan sedikit pengaturan pada komputer / laptop yang ingin mengakses printer yang telah dishare. Pastikan Anda juga mengaktifkan Turn on network discovery dan Turn on file and printer sharing. Selanjutnya pilih Save changes.
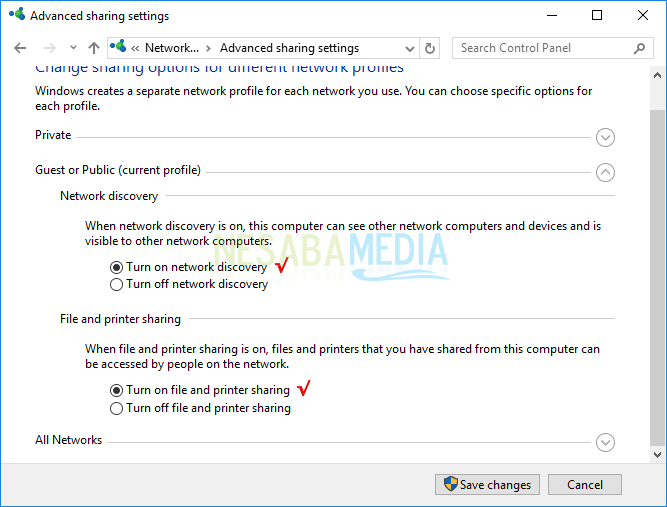
2. Anda bisa mengakses printer tersebut melalui File Explorer. Buka File Explorer bisa dengan cara menekan tombol Windows + E kemudian pilih Network. Klik nama komputer yang telah terhubung dengan printer, contohnya: DESKTOP-VQNT1C9. Untuk nama komputer lain yang juga muncul ‘kemungkinan‘ itu nama komputer Anda sendiri, jadi abaikan saja.
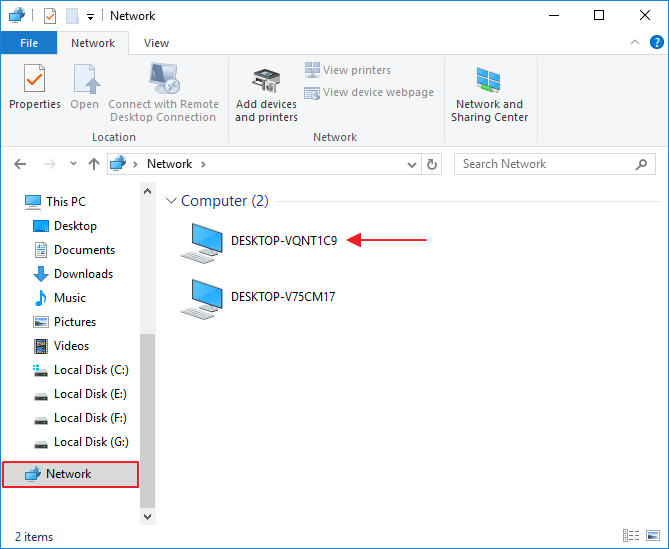
3. Nah, kemudian akan terlihat apa saja yang telah disharing oleh komputer tersebut dimana salah satunya adalah printer tersebut. Klik kanan pada printer kemudian pilih Connect. Tunggu sampai proses Connecting selesai.
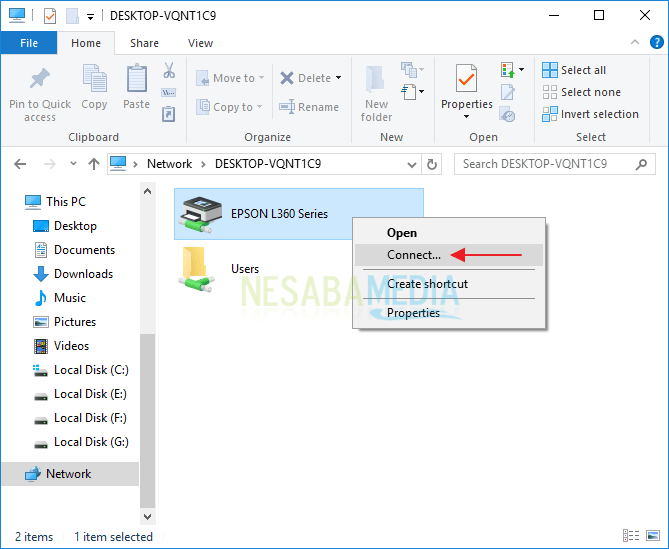
4. Sekarang, Anda sudah bisa mencetak dokumen Anda dengan menggunakan printer yang disharing tersebut. Ingat, saat akan mencetak dokumen, Anda harus memilih nama printer tersebut. Pastikan Anda memilih printer yang statusnya Ready.
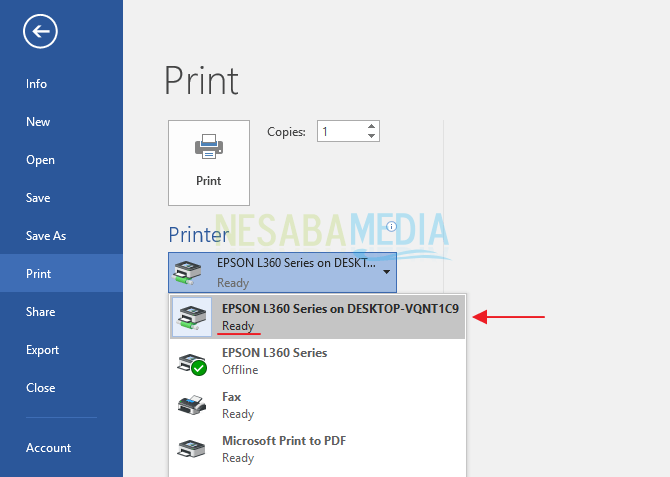
Gagal Melakukan Sharing Printer?
Jika anda mengalami masalah atau gagal ketika ingin sharing printer dengan cara diatas, anda dapat mencoba cara alternatif lainnya, yakni menggunakan HomeGroup. Bagaimana cara sharing printer menggunakan HomeGroup? Klik link dibawah ini membaca artikelnya.
Cara Menggunakan HomeGroup untuk Sharing Printer
Manfaat Sharing Printer pada Suatu Jaringan
Ada beberapa alasan mengapa Sharing printer didalam suatu jaringan perlu untuk dilakukan, alasan tersebut muncul karena sharing printer mempunyai beberapa manfaat dan kelebihan yang diberikan saat menggunakan sharing printer. Berikut ini beberapa manfaat dalam melakukan sharing printer pada suatu jaringan:
1. Dapat menghemat waktu, tenaga, serta biaya
Jika Anda menggunakan sharing printer untuk melakukan proses mencetak data atau dokumen seseorang, maka dengan sharing printer ini Anda dapat menghemat waktu. Anda dapat mencetak dokumen dalam satu waktu, tanpa harus menunggu dokumen lainnya selesai.
Lalu, Anda juga dapat menghemat tenaga, Anda tidak perlu repot – repot mengganti kabel usb printer jika sudah melakukan sharing printer. Dan pastinya Anda juga bisa menghemat biaya, Anda tidak perlu membeli banyak – banyak printer jika Anda membuka usaha percetakan, cukup 1 printer dan Anda melakukan sharing printer semuanya akan beres dan tidak perlu mengeluarkan biaya lagi.
2. Dapat digunakan beberapa pengguna
Sesuai dengan namanya yaitu sharing printer maka seseorang dapat melakukan print data atau dokumen hanya dengan menggunakan satu mesin printer saja. Sama seperti penjelasan sebelumnya yang dapat menghemat biaya. Jadi, dengan menggunakan metode sharing printer ini Anda atau pengguna lainnya dapat menggunakan printer yang sama dengan catatan berada didalam satu jaringan yang sama juga.
3. Komputer dapat saling bertukar dokumen
Manfaat sharing printer selanjutnya adalah dapat membuat komputer saling bertukar data atau dokumen. Sharing printer dapat menghubungkan satu komputer dengan komputer lainnya yang berada didalam satu jaringan yang sama pastinya. Sehingga para pengguna komputer dapat dengan mudah mengirimkan file atau data dari komputer mereka masing – masing dengan menggunakan perantara seperti ini.
4. Dapat menghemat ruang
Manfaat sharing printer yang terakhir adalah dapat menghemat ruang penyimpanan. Dengan menggunakan metode sharing printer, tentunya sangat berguna untuk pekerjaan di kantor, sekolah, ataupun bank. Karena setiap orang atau pegawai pasti memerlukan mesin printer untuk mencetak dokumen atau file yang mereka miliki untuk pekerjaan mereka masing – masing.
Nah, jika satu pegawai memerlukan satu mesin printer, dan satu kantor terdapat 50 pegawai, bagaimana? Pasti mesin printernya sangat banyak dan akan memakan banyak ruang sehingga menjadi sempit kan? Nah, jika menggunakan metode sharing printer ini, tidak akan membutuhkan banyak printer sehingga akan menghemat ruang yang ada pastinya.
Hal yang Perlu Diperhatikan Ketika Melakukan Sharing Printer
Namun, selain sharing printer memiliki manfaat yang banyak, ada beberapa hal yang harus diperhatikan ketika melakukan sharing printer, diantaranya:
1. Harus ada satu komputer yang selalu hidup
Jika Anda akan melakukan sharing printer, maka harus ada satu buah komputer dalam kondisi yang selalu hidup atau menyala. Komputer yang satu tersebut adalah komputer master yang harus tetap menyala jika menggunakan printer yang berjenis tidak memiliki port LAN. Tapi, jika printer yang digunakan mempunyai port LAN maka tidak harus ada satu komputer yang tetap hidup.
2. Harus printer dengan kualitas yang terbaik
Jika Anda menggunakan metode sharing printer, maka printer yang Anda gunakan lebih baik yang memiliki kualitas terbaik. Mengapa? Karena saat menggunakan sharing printer, kebutuhan cetak pasti juga banyak, sehingga membuat printer harus bekerja terus menerus. Jika saja printer yang Anda gunakan kurang bagus, maka bisa saja printer Anda akan cepat mengalami kerusakan.
3. Harus selalu memantau kondisi jaringan
Anda juga harus lebih sering memantau kondisi jaringan yang ada, agar selalu stabil dan bagus. Karena jika kondisi jaringan buruk, maka pengguna akan terganggu dalam proses sharing file ataupun mencetak dokumen.
Nah, sekian pembahasan kali ini tentang cara sharing printer. Jika ada yang ingin Anda tanyakan, silakan disampaikan melalui kotak komentar yang telah tersedia. Saya akan follow-up pertanyaan Anda sesempat mungkin.
Editor: Muchammad Zakaria
Download berbagai jenis aplikasi terbaru, mulai dari aplikasi windows, android, driver dan sistem operasi secara gratis hanya di Nesabamedia.com:














Sangat bermanfaat banget.. TERIMAKASIH BANYAK BANYAK……….
om, jaringan sudah sama dan sudah bisa saling konek. bisa ping pula.
nah saya terkendala mau sharing dari windows7 32 bit ke windows 10 64 bit.
itu cara saharing printernya bagaimana ya?
kebetulan printer yang saya pakai sama dengan anda.
bisa di bantu?
Printer Di Komputer Master statusnya kenapa Offline ya? Dan komputer master tidak bisa untuk print? Via Wifi router Huawei, (tidak ada internet)
kalau di komputer penerima masih belum terhubung kendala nya apa gan padahal lan sudah di colok…. terima kasih sebelumnya
Sudah coba diping mas?
sangat bermanfaat, terima kasih semoga menjadi ladang amal baik
Di Salah satu Client, setelah saya melihat Windows Explorer untuk networknya… tidak nampak printer sharingnya, hanya di satu client saja yg mengalami itu, kenapa ya kira-kira
Pastikan terlebih dahulu client tersebut terhubung dalam 1 jaringan yang sama. Kemudian pengaturan firewallnya coba dimatikan dulu.
Sangat bermanfaat Terimaksih Informasinya semoga Allah membalas Kebaikan mu
Sharing yang sangat bermanfaat….
Terimakasih banyak
Pak Admin..sy sudah ikuti semua proses setting di komputer server maupun di komputer client. sy juga sudah lakukan perintah ping di CMD dan tidak ada pesan request time out yang saya simpulkan berarti berada dalam satu jaringan dan terhubung, namun tetap komputer server tidak muncul pada saat sy klik network.. yang muncul hanya di media saja…
sudah sy coba matikan firewall nya juga pada kkomputer client tapi tetap tidak mucul komputer server pada saat di klik network.
Mohon pencerahannya pak…
Terima kasih…
Jadi udah ping dari client ke server udah OK ya? Dapet pesan kurang lebih seperti ini kan “Reply from 192.168.1.5: bytes=32 time=27ms TTL=44”? Coba ping juga dari server ke clinet, hasilnya sama atau tidak?
Kemudian kalau masih gagal, coba pakai HomeGroup, tutorial disini.
Terima kasih sebelumnya, artikel ini sangat bermanfaat bagi saya. namun ada satu hal yang mau saya tanyakan. kenapa pada saat network diklik, komputer server tidak muncul di komputer client sehingga tidak bisa connect printer server. apakah ada yang kurang pada saat setting komputer server dan client? Mohon pencerahannya…terima kasih
Pastikan dulu anda komputer client dan server berada pada satu jaringan yang sama, kemudian silakan lakukan perintah ping di CMD untuk memastikan keduanya terhubung dengan baik. Jika ada pesan request timed out, matikan firewall pada komputer client.