Snipping Tool++

- Windows 7, 8, 10, 11
- Version: 6.4.5
- Size: 3.6MB
- [Total: 1 Average: 5]
It is easy to take a screenshot in Windows, but using Snipping Tool++ will make it easier, especially when you need to upload your screenshot immediately afterwards.
With a click of a hotkey, Snipping Tool++ captures your screen and save it in your local computer or upload it to Imgur.
Every main action in Snipping Tool++ can be executed with a customizable hotkey. If you forget which hotkey to perform a certain action, you can right-click on its tray icon to show the menu where you can find the commands to capture the screen.
Features and Highlights
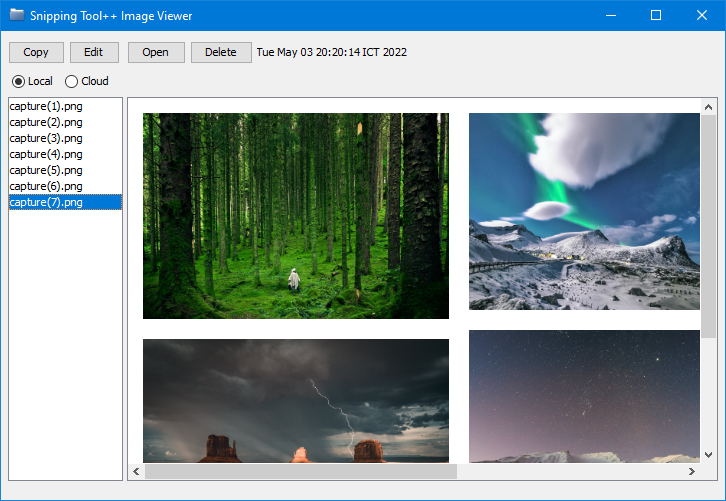
Snipping Tool++ has three main capture modes: full screen, snippet, and active window.
If you take a screenshot of the entire screen, a balloon notification appears afterwards, letting you know that the screenshot is successfully saved into the specificed location.
If you use the snippet mode, an overlay appears where you can draw a region of the screen that you need to capture. Pressing the Enter key on your keyboard brings that capture into an editor.
If you use the active window mode, the built-in editor appears immediately after a screenshot is taken. It is a simple editor but should be enough for casual needs. You can add lines, draw a circle on an important area, blur some text, add text, specify an opacity level, increase or reduce the thickness of strokes, and draw a solid or dashed line.
Each mode comes with a different hotkey. Ctrl + Shift + 4 captures the entire screen, Ctrl + F2 captures the active window, and Ctrl + Shift + 3 captures a user-defined region. These are the default hotkeys for the three capture modes.
There is a fairly long list of hotkeys in Snipping Tool++. They are grouped in three categories. The global hotkeys alone consists of nine hotkeys. Note that only these global hotkeys are customizable.
Snipping Tool++ comes with extra utilities. The first one is Capture Viewer that shows all the screenshots you have taken. Each screenshot can be deleted, copied to the clipboard, or sent to the editor. In the viewer, there is also a button to open the folder where the screenshots are stored.
The second utility is Multi Image Uploader. As the name suggests, it is a tool to upload multiple images to the cloud in the most efficient way possible. You just need to drag and drop all the necessary images into the window to get started.
Snipping Tool++ Free Download for Windows
Snipping Tool++ is a Java-based screen capture tool that can run without installation. No administrative privileges required. It sits on the notification area when it is running. A right-click on its tray icon shows a menu, and a left-click opens the folder where the software keeps the saved as well as the uploaded snapshots.
In the internet, there are many screen capture tools. Most of which are free. While Snipping Tool++ is not as complete as some other tools, it has its own strength that may attract users with particular needs. You can click the link below to download Snipping Tool++ for Windows:
- App Name Snipping Tool++
- License Freeware
- Publisher snippingtoolpluspl.us
- Updated Jan 9, 2024
- Version 6.4.5
On our site you can easily download! All without registration and send SMS!





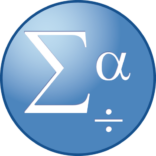



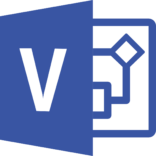







Leave a Comment