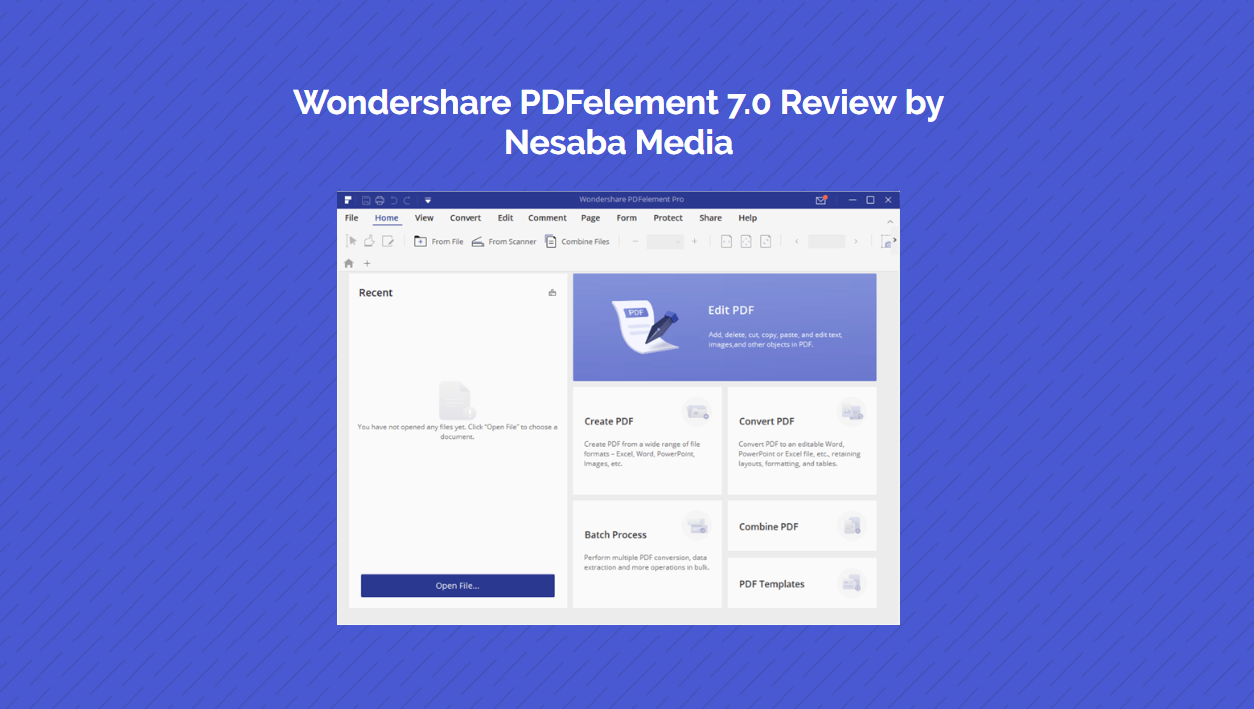
Secara umum, Portable Document Format atau yang lebih dikenal dengan sebutan PDF merupakan salah satu format dokumen yang paling sering digunakan untuk pembuatan e-book. Untuk membuka file PDF sebenarnya cukup dengan browser, namun ada beberapa kekurangan jika menggunakan browser untuk membukanya.
Salah satu kekurangan kita menggunakan browser untuk membuka dokumen PDF adalah terbatasnya akses pada dokumen PDF itu sendiri, kita tidak dapat mengedit dokumen tersebut, mengconvert atau menggabungkan beberapa dokumen menjadi satu pun tidak bisa kita lakukan.
Untuk mengatasi masalah tersebut, dibutuhkan software PDF editor yang tidak hanya digunakan untuk membuka / membaca dokumen PDF saja melainkan juga bisa digunakan untuk mengedit, mengconvert, memproteksi, menggabungkan beberapa dokumen PDF menjadi satu dan lain sebagainya. Rekomendasi software PDF editor pilihan kami jatuh pada PDFelement.
[ez-toc]
PDFelement, PDF Editor dengan Segudang Fitur
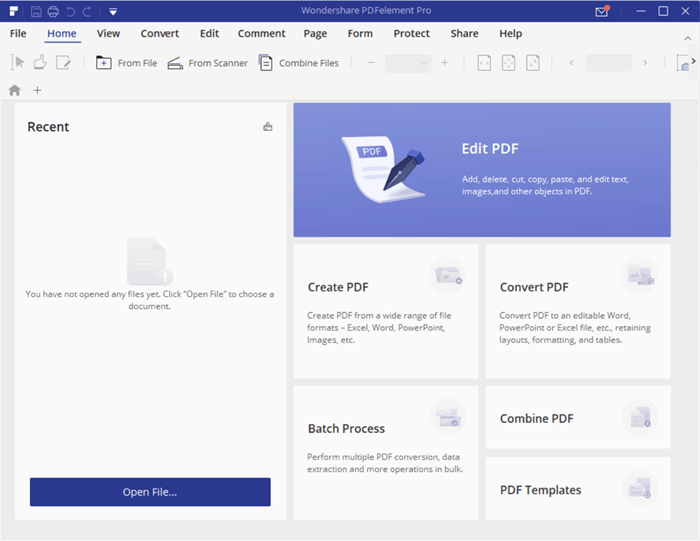
PDFelement merupakan software PDF editor besutan Wondershare Co. yang memiliki berbagai fungsi menarik untuk mengedit dokumen, mengconvert dokumen ke format lain, memproteksi dokumen agar tidak sembarang orang dapat mengaksesnya, menggabungkan beberapa dokumen menjadi satu dan lain sebagainya.
PDFelement dapat berjalan pada sistem operasi Windows maupun MacOS (Tersedia juga versi Android dan iOS). Ingin tahu kenapa kami merekomendasikan PDFelement sebagai PDF editor terbaik? Kemudian fitur dan kelebihan apa saja yang dimiliki PDFelement? Simak ulasan lengkapnya dibawah ini.
1. Mengedit Dokumen PDF
Tidak hanya digunakan untuk menambahkan / mengedit text pada dokumen. Dengan PDFelement, sebenarnya anda bisa melakukan lebih seperti menambahkan gambar, link, watermark, header, footer atau bahkan mengganti background dokumen PDF anda.
- Pertama-tama buka dokumen PDF anda dengan cara klik File > Open kemudian pilih Browse. Pilih dokumen PDF yang anda inginkan.
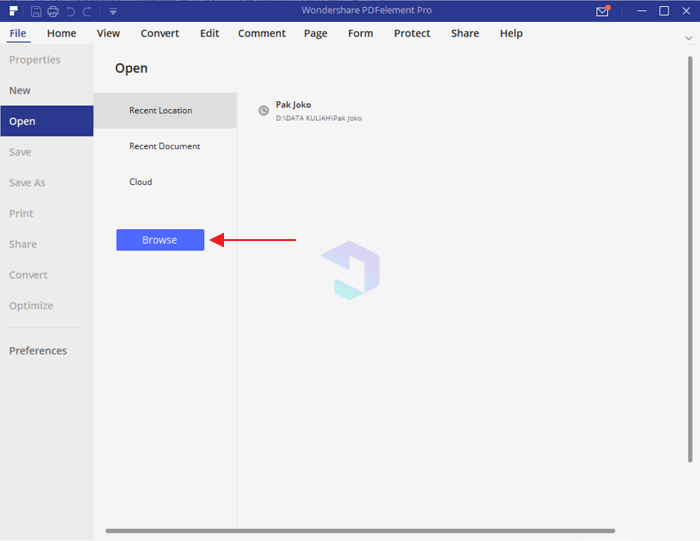
- Setelah dokumen PDF anda terbuka, silakan klik Edit seperti yang ditunjuk tanda panah.
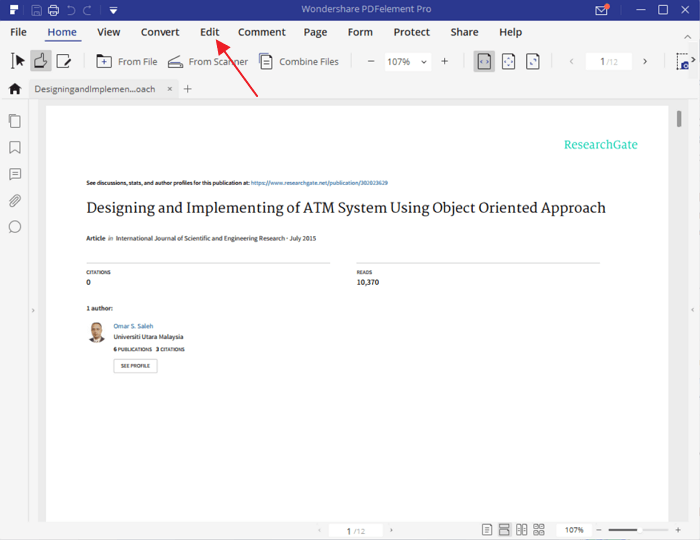
- Untuk mengedit dokumen PDF bisa dengan memilih Edit text and image object (seperti yang ditunjuk tanda panah). Sebagai contoh, disini saya hanya mengedit textnya saja.
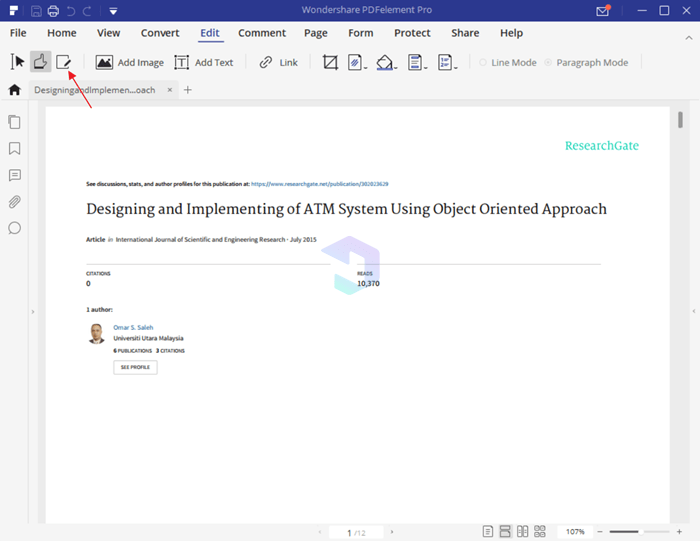
- Seperti yang telah saya garis bawahi warna merah, saya menambahkan sedikit text pada dokumen. Untuk mengatur formatting pada text, anda bisa melihatnya di samping kanan tampilan.
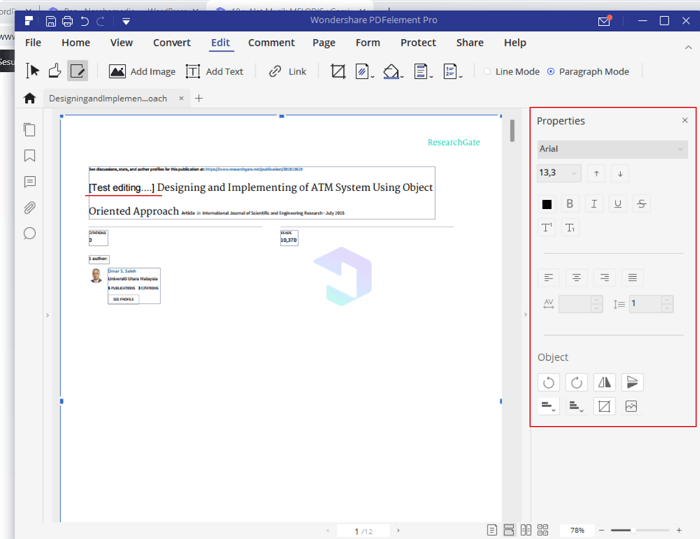
- Jika anda sudah selesai mengedit dokumennya, silakan menyimpannya melalui File > Save / Save As.
2. Membuat Dokumen PDF
PDFelement dapat membantu untuk membuat dokumen PDF dari beberapa format file seperti word, excel, powerpoint, gambar dan lain sebagainya. Yuk simak caranya dibawah ini:
- Pada jendela utama PDFelement, silakan pilih Create PDF.
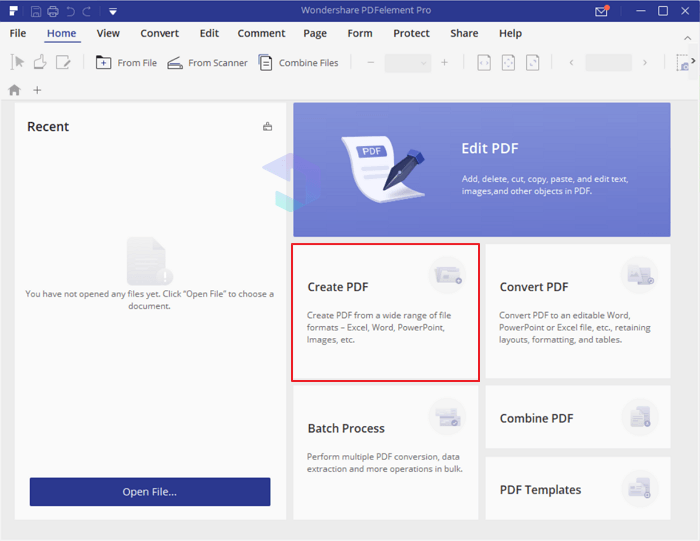
- Pilih file yang ingin anda jadikan dokumen PDF. Kemudian klik Open.
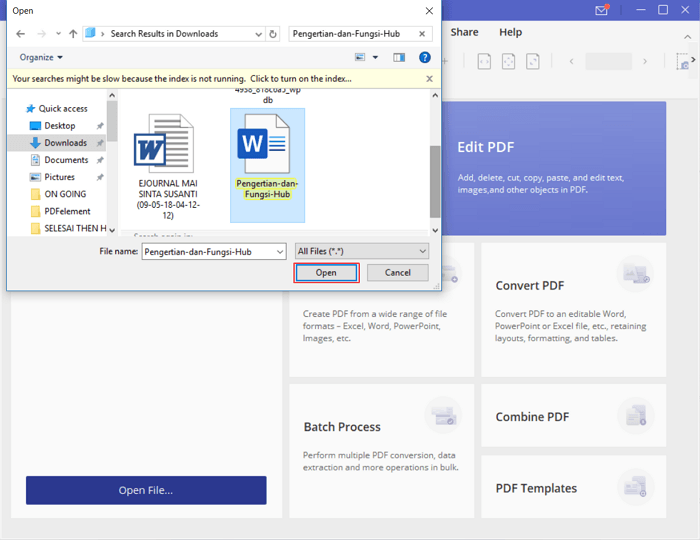
- Tunggu proses pembuatan dokumen PDF beberapa menit, tergantung ukuran dokumennya. Semakin kecil, semakin cepat pula proses ini. Tunggu sampai muncul tulisan Finish dan dokumen PDF anda sudah berhasil dibuat.
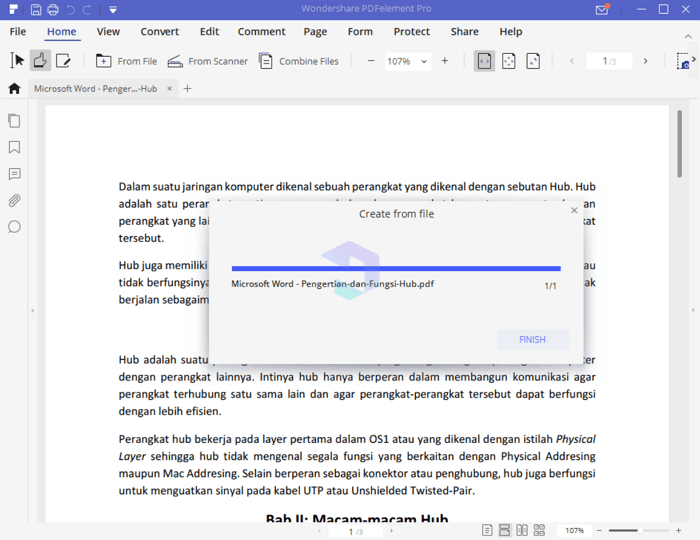
3. Mengconvert Dokumen PDF
Adakalanya anda ingin mengconvert dokumen PDF yang anda punya ke format file lain. Dengan bantuan PDFelement, anda dapat mengubah dokumen PDF ke format lain dengan mudah seperti format word, excel, powerpoint, gambar, plain text, epub, HTML, RTF dan lain sebagainya Bagaimana cara melakukannya? Yuk simak caranya dibawah ini:
- Buka dokumen PDF anda yang ingin diconvert.
- Selanjutnya pilih Convert. Pilih format file yang anda inginkan (yang saya kotaki merah), entah itu word, excel, powerpoint atai format file lain yang anda inginkan.
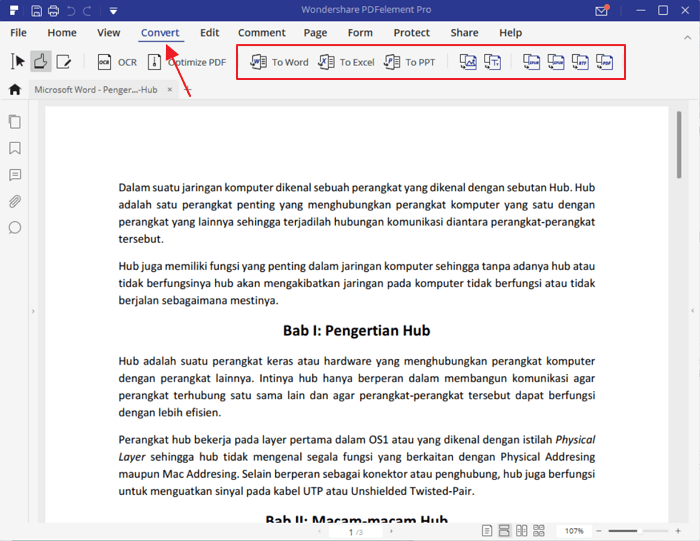
- Setelah itu klik Save (nama file juga boleh diganti).
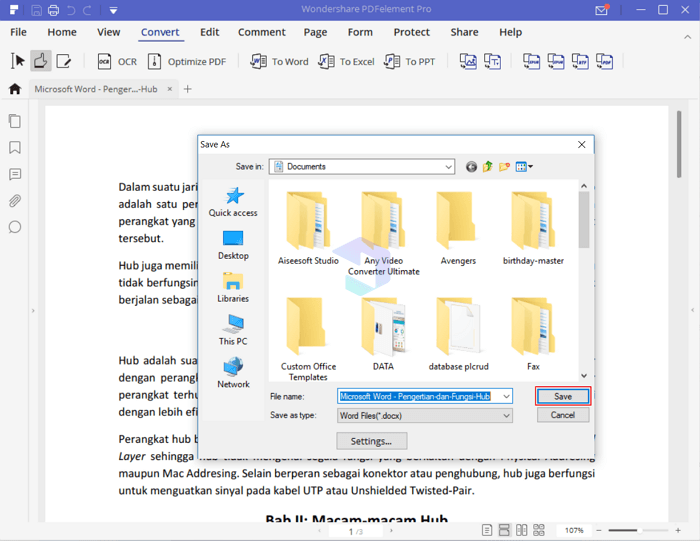
- Tunggu proses konversi hingga selesai, lama tidaknya juga bergantung pada ukuran file. Jika sudah selesai, muncul tulisan Finish.
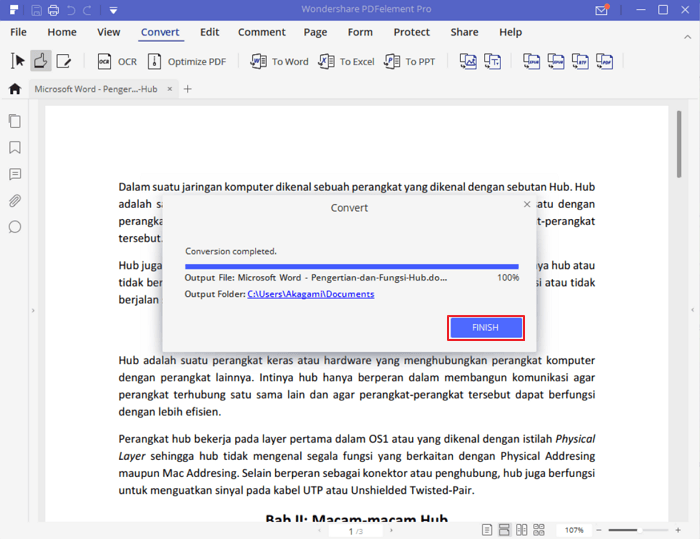
4. Menggabungkan Dokumen PDF
Karena beberapa alasan, mungkin anda ingin menggabungkan beberapa dokumen PDF anda menjadi satu. Pada kebanyakan PDF editor, cukup jarang yang menyediakan fitur untuk menggabungkan dua atau lebih dokumen PDF menjadi satu. Namun PDFelement mempunyai fitur tersebut, dimana anda dapat melakukannya melalui cara berikut ini :
- Pada jendela utama PDFelement, silakan pilih Combine PDF.
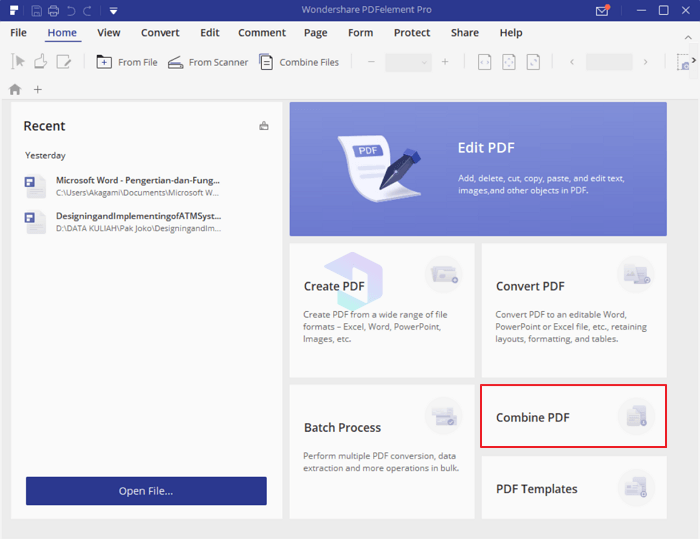
- Setelah itu, untuk menambahkan dokumen mana saja yang ingin digabung, silakan pilih Add.
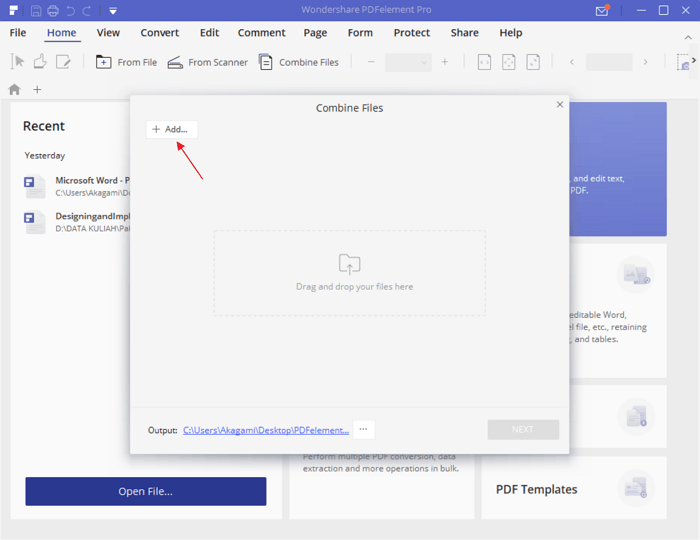
- Pilih dokumen yang dimaksud. Sebagai contoh, saya ingin menggabungkan 2 dokumen menjadi 1. Selanjutnya klik Open.
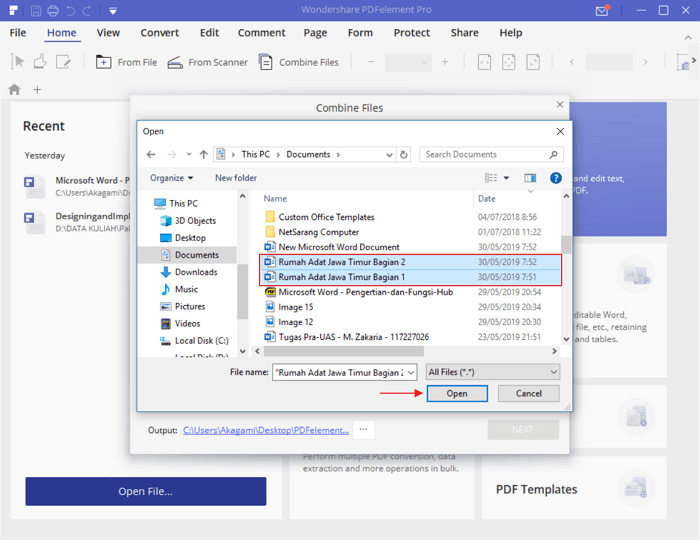
- Pastikan terlebih dahulu urutannya sudah benar. Jika belum berurutan, drag file ke bawah / atas sampai benar-benar berurutan. Kemudian klik Next.
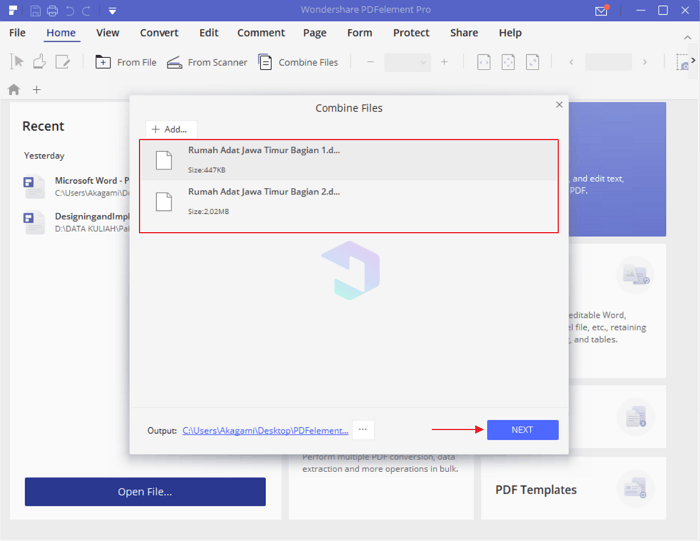
- Tunggu proses combining (penggabungan dokumen) hingga selesai. Lama tidaknya bergantung pada jumlah / ukuran dokumen. Jika sudah selesai, secara otomatis hasil gabungan beberapa dokumen akan terbuka sendiri.
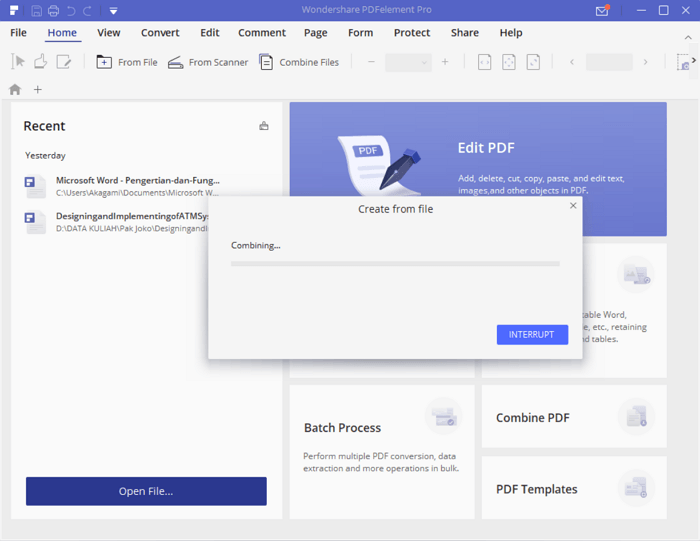
Secara default lokasi hasil gabungan beberapa dokumen terletak di folder PDFelement (di drive C:). Kami sarankan, setelah berhasil menggabungkan dokumen PDF, silakan klik Save As agar nama dan lokasi dokumen bisa anda tentukan sendiri.
5. Memproteksi Dokumen PDF
Memberi password pada dokumen merupakan salah satu upaya untuk melindungi dokumen anda dari tangan jail yang mempunyai niatan jelek, entah itu ingin mengcopy, mengedit atau mengakses dokumen anda tanpa meminta izin pada anda terlebih dahulu.
Dengan bantuan PDFelement, anda dapat memberikan password pada dokumen pdf anda guna untuk memproteksi atau menjaga kerahasiaan dokumen itu sendiri.
- Buka dokumen PDF yang ingin anda proteksi. Kemudian klik Protect seperti yang ditunjuk tanda panah.
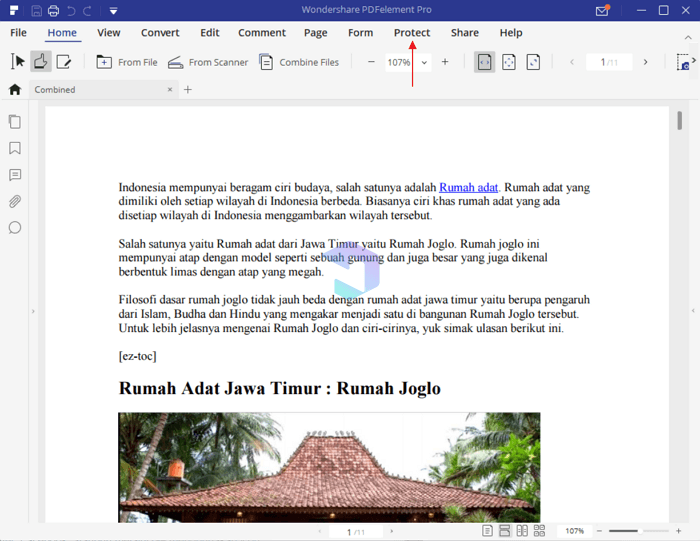
- Untuk memproteksi dokumen, klik tombol gembok seperti yang ditunjuk tanda panah.
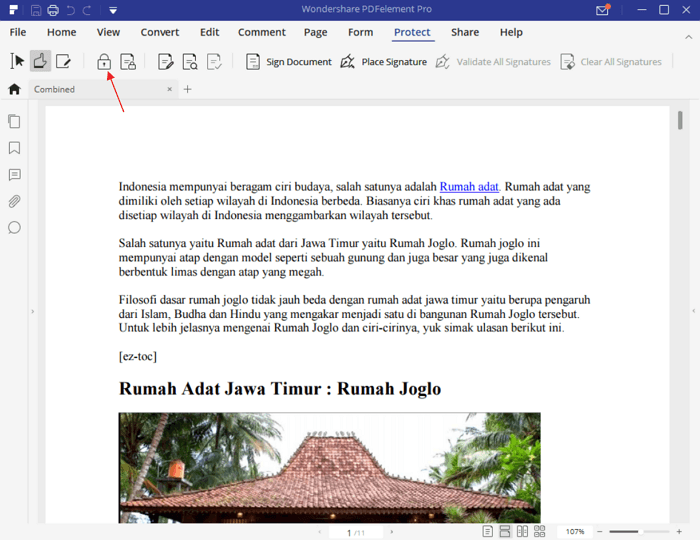
- Pada bagian Open Password (warna merah), masukkan password yang diinginkan. Setiap kali pengguna ingin membuka dokumen, password ini yang digunakan. Sedangkan untuk Permissions (warna biru), password ini digunakan jika ada yang ingin mengutak-atik dokumen anda seperti mengconvert ke format lain, maka pengguna harus memasukkan password. Pastikan pasword untuk Open Password dan Permission berbeda, tidak boleh sama.
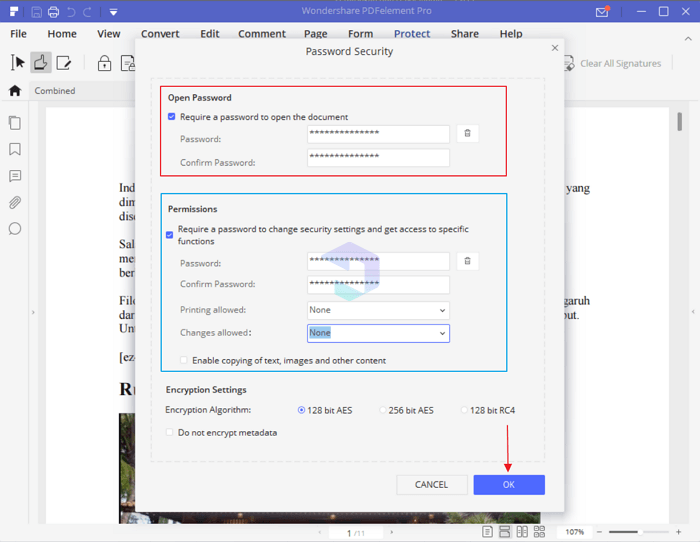
- Nah, siapapun yang ingin membuka dokumen PDF anda, terlebih dahulu mereka harus memasukkan password yang telah anda buat. Dengan begini, dokumen PDF anda akan tetap aman dari tangan-tangan jail.
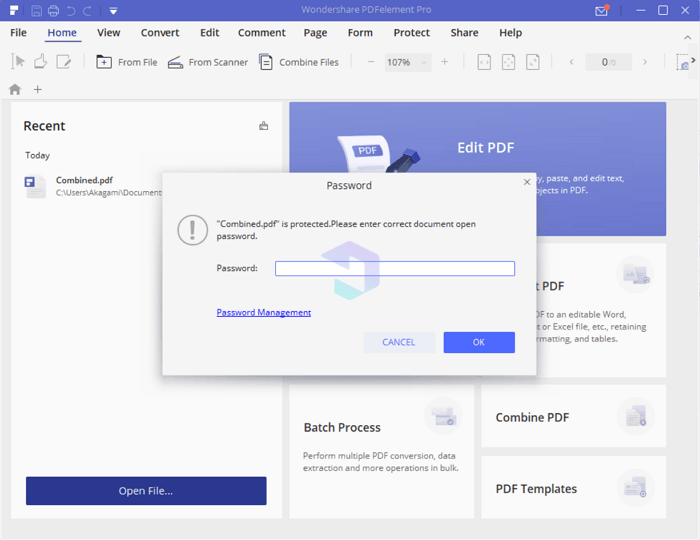
6. Mengkompres Dokumen PDF
Anda mungkin pernah mengalami gagal mengirim lampiran berupa dokumen PDF dikarenakan ukurannya yang terlalu besar. Untuk itu, anda perlu mengkompresnya supaya ukurannya tidak terlalu besar.
Besar tidaknya ukuran dokumen PDF bergantung pada isi di dalamnya, semakin banyak gambar dan grafik semakin besar pula ukurannya. Untung saja, PDFelement mempunyai fitur untuk memperkecil ukuran dokumen PDF anda.
- Buka dokumen PDF yang ingin anda kompres ukurannya.
- Setelah itu pilih Convert.
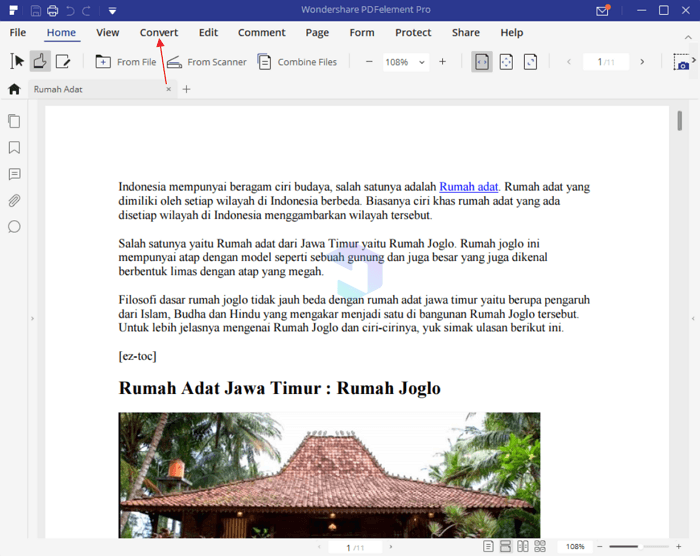
- Untuk mengkompres dokumen PDF anda, silakan pilih Optimize PDF.
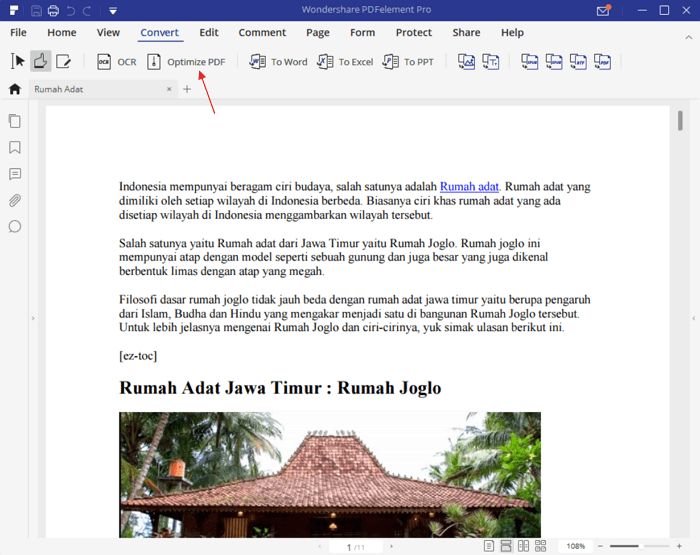
- Pilih opsi Medium saja, biar kualitasnya tidak begitu berkurang. Ukuran dokumen yang mulanya 7.87MB bisa menjadi 0.72MB. Terakhir pilih Optimize.
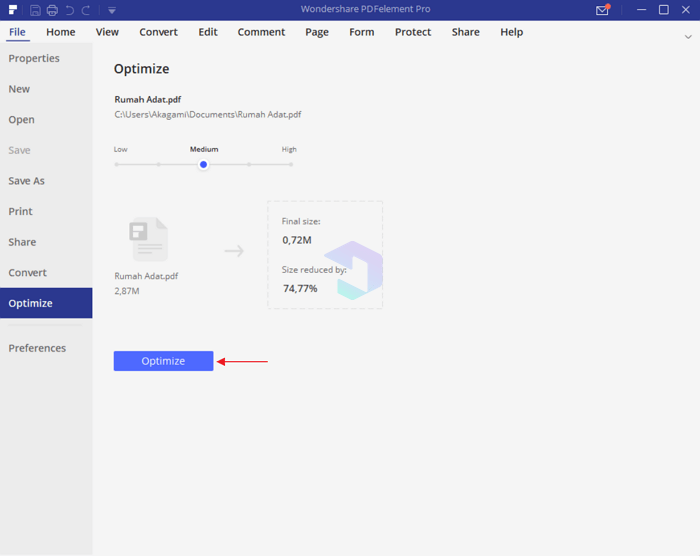
- Pilih lokasi dokumen yang anda inginkan, beri nama kemudian pilih Save.
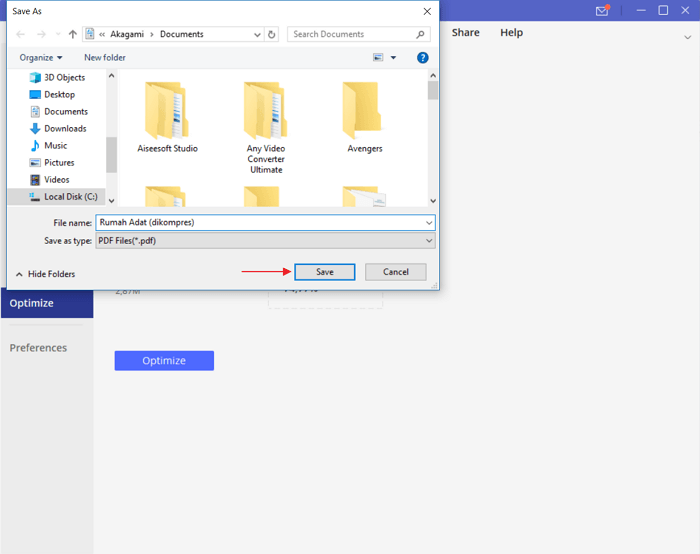
Itulah ulasan kami mengenai PDFelement yang bisa anda jadikan pertimbangan dalam memilih PDF editor yang sesuai dengan kebutuhan anda. Dengan berbagai kelebihan yang dimilikinya, anda dapat melakukan “apa saja” pada dokumen PDF anda dengan bantuan PDFelement.
Setelah saya menggunakan PDF editor ini selama beberapa hari, saya menyimpulkan bahwa PDFelement merupakan salah PDF editor terbaik yang dilengkapi dengan berbagai fitur menarik. Tidak seperti software sejenis yang dibanderol dengan harga yang tidak bersahabat, PDFelement bisa anda dapatkan dengan harga yang cukup murah, mulai dari $69 untuk penggunaan pribadi.
SAVE UP TO 50% TO GET PDFELEMENT!
[wp-review]
Editor: Muchammad Zakaria
Download berbagai jenis aplikasi terbaru, mulai dari aplikasi windows, android, driver dan sistem operasi secara gratis hanya di Nesabamedia.com:












