Pengguna Windows 10 mungkin sudah tidak asing lagi dengan Windows Update. Sejak diluncurkannya Windows Update pada 10 April 2018, Microsoft terus mengembangkan fitur-fitur terbarunya. Salah satu fiturnya adalah Delivery Optimization, dimana fitur ini memberikan kebebasan kepada Anda untuk membatasi penggunaan bandwidth.
Ada dua jenis bandwidth yang dapat dibatasi pada Windows 10, yaitu background dan foreground. Bandwidth background merupakan penggunaan jumlah data dalam kegiatan mengunduh yang dilakukan tanpa sengaja oleh sistem operasi.
Biasanya, bandwidth ini digunakan untuk melakukan pembaruan Windows 10 (Windows Update) dan mengunduhnya secara otomatis tanpa meminta izin atau interaksi apapun dari pengguna. Setiap kali ada persyaratan terbaru, maka Anda hanya perlu melihat pembaruan itu. Sedangkan bandwidth foreground ini digunakan untuk mengunduh yang dimulai dari izin pengguna, seperti mengunduh suatu aplikasi.
Pertanyaannya, mengapa bandwidth tersebut perlu dibatasi ? Kedua jenis bandwidth tersebut dapat mempengaruhi kinerja sistem. Apabila melampaui batas tertentu, maka akan menimbulkan kejenuhan atau kerusakan disk pada perangkat Anda. Oleh karena itu, perlu adanya batasan dalam penggunaan bandwidth untuk menghindari kerugian yang ditimbulkan.
Cara Membatasi Bandwidth Windows Update pada Jam Tertentu di Windows 10
Sebagai pengguna Windows 10, Anda sudah dapat memberikan penjadwalan untuk membatasi penggunaan bandwidth background yang digunakan dalam pembaruan sistem (Windows Update) selama waktu yang telah ditentukan. Nah, pada kesempatan kali ini kami akan menjelaskan mengenai langkah-langkahnya dibawah ini.
1. Untuk melakukan pembatasan bandwidth pada Windows Update, terlebih dahulu Anda harus membuka pengaturan mengenai kebijakan group. Caranya, ketikkan “gpedit.msc” pada kolom pencarian fungsi RUN (tekan Windows + R pada keyboard), lalu tekan Enter.
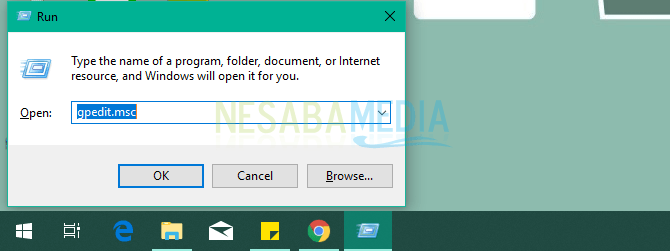
2. Setelah itu, akan muncul jendela Local Group Policy Editor. Masuk ke bagian Computer Configuration > Administrative Templates > Windows Components > Delivery Optimization. Atau lebih jelasnya, perhatikan gambar berikut.
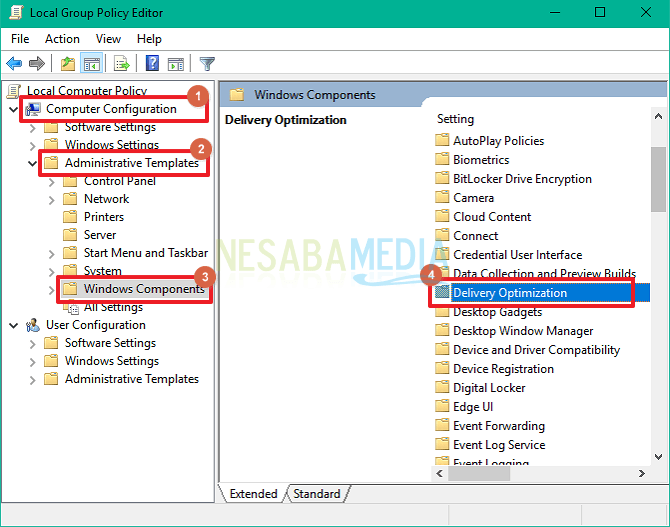
3. Melalui Delivery Optimization ini, Anda dapat melihat semua pengaturan yang berkaitan dengan komponen Windows. Untuk memilih pengaturan bandwidth lihat di bagian panel sebelah kanan, pilih opsi “Set Business Hours to Limit Background Download Bandwidth“. Klik dua kali (double-click) pada opsi tersebut.
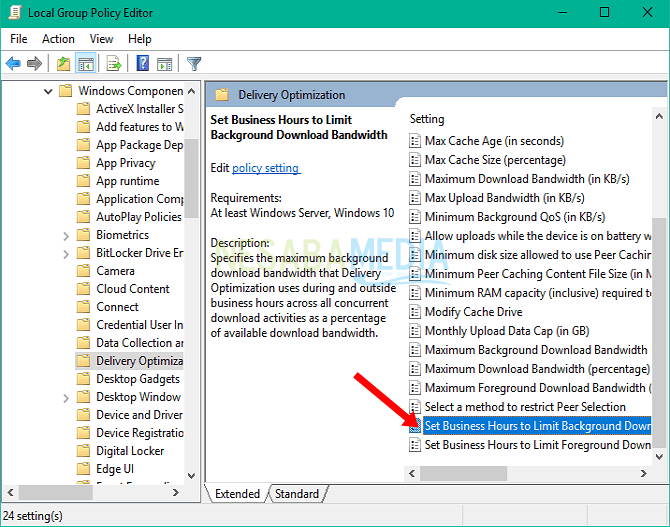
4. Aktifkan fungsi itu dengan memilih opsi Enabled, lalu atur beberapa konfigurasi berikut :
- Anda dapat mengatur batas waktu tertentu untuk membatasi bandwidth secara otomatis pada kolom “From” dan “To”.
- Anda dapat membatasi jumlah persentase bandwidth yang Anda inginkan untuk dialokasikan ke Windows Update saat berada pada waktu yang telah dibatasi. Isi jumlah besaran yang Anda butuhkan pada kolom “Maximum Background Download Bandwidth (percentage) during Business Hours”.
- Anda dapat membatasi jumlah persentase bandwidth yang Anda inginkan untuk dialokasikan ke Windows Update saat berada diluar waktu yang telah dibatasi. Isi jumlah besaran yang Anda butuhkan pada kolom “Maximum Background Download Bandwidth (percentage) outside of Business Hours”.
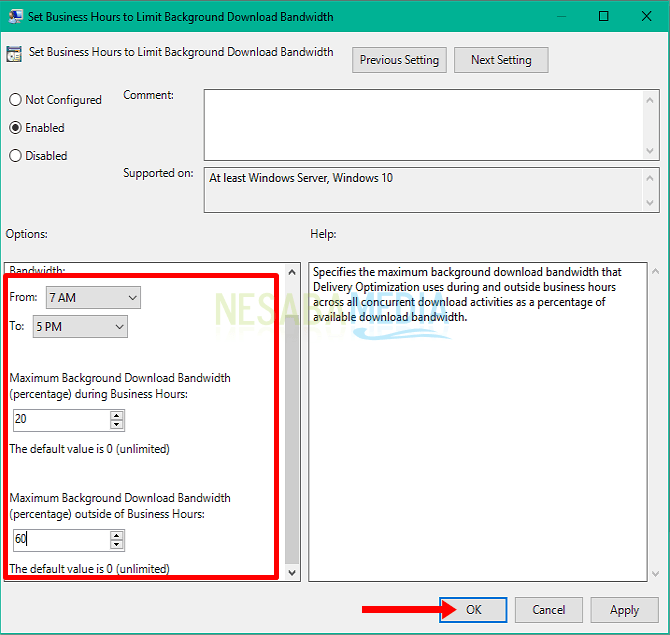 5. Apabila telah selesai, maka Anda dapat menyimpan perubahannya dengan klik OK.
5. Apabila telah selesai, maka Anda dapat menyimpan perubahannya dengan klik OK.
Untuk melihat proses perubahannya, Anda hanya perlu melakukan restart Windows. Akhirnya, Windows telah membatasi penggunaan bandwidth yang digunakan untuk mengunduh latar belakang, seperti Windows Update dan Windows Defender berdasarkan pengaturan yang telah Anda buat. Untuk mengembalikan pengaturan ke pengaturan awal, Anda dapat memilih opsi Disable atau Not Configured. Maka seluruh pengaturan bandwidth yang telah Anda buat akan terhapus.
Dengan melakukan pengaturan tersebut, Anda dapat mengontrol penggunaan bandwidth yang digunakan untuk pembaruan Windows selama waktu tertentu dan pastinya Anda dapat mengakses internet tanpa ada masalah. Begitulah artikel mengenai “Cara Membatasi Bandwidth Windows Update pada Jam Tertentu di Windows 10”. Semoga artikel diatas dapat membantu Anda dan dapat langsung mencobanya. Terus kunjungi Nesabamedia untuk memperoleh informasi menarik lainnya.
Editor: Muchammad Zakaria
Download berbagai jenis aplikasi terbaru, mulai dari aplikasi windows, android, driver dan sistem operasi secara gratis hanya di Nesabamedia.com:

Hargai setiap waktu yang dimiliki







