Penggunaan pas foto biasanya hanya pada hal – hal yang berbau formal saja, contohnya pada Ijazah, sertifikat, serta surat atau sertifikat resmi lainnya. Selain itu seringkali pas foto juga dijadikan syarat yang harus dilampirkan dalam melamar pekerjaan. Satu ciri khas lain dari pas foto adalah background yang digunakan hanya 2 warna saja yakni merah dan biru.
Penggunan warna pada background pas foto ini dilakukan sebagai acuan tahun lahir pemilik foto. Pada umumnya pemilik foto yang lahir pada tahun ganjil harus menggunakan background berwarna merah.
Sebaliknya jika lahir pada tahun genap maka harus menggunakan background berwarna biru. Namun adakalanya ketentuan tersebut berubah atau tidak sesuai tergantung tempat dan wilayah penggunaannya sehingga akhirnya harus merubah warna background. Awalnya berwarna merah menjadi biru demikian pula sebaliknya.
Hal sepele seperti itu tentunya bisa disiasati tanpa harus berfoto lagi atau bahkan meminta bantuan editor. Saat ini sudah banyak tersedia software atau aplikasi untuk mengedit foto, termasuk juga mengganti warna background.
Cara Mengganti Background Foto Lewat HP Android
[ez-toc]
1. Menggunakan Aplikasi Cut Cut
Aplikasi Cut Cut memungkin anda untuk mengganti sekaligus mengedit background sesuai keinginan anda. Ada banyak hal yang bisa dieksplor dengan aplikasi ini, seperti mengatur brightness dan contrast gambar, menambahkan text pada gambar dan lain sebagainya.
1. Install aplikasi Cut Cut melalui Play Store.
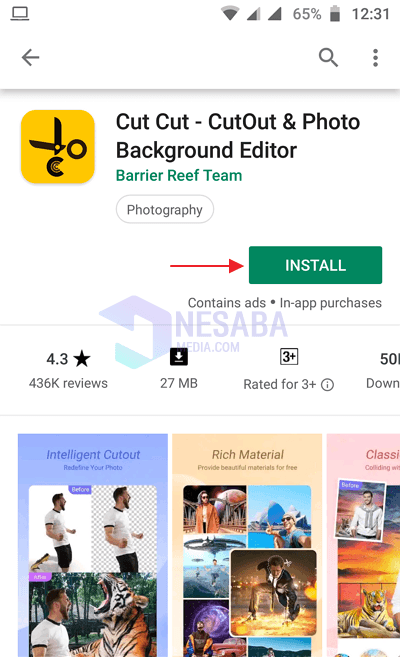
2. Jika sudah selesai, buka aplikasinya dan pilih ikon gunting seperti yang ditunjuk tanda panah.
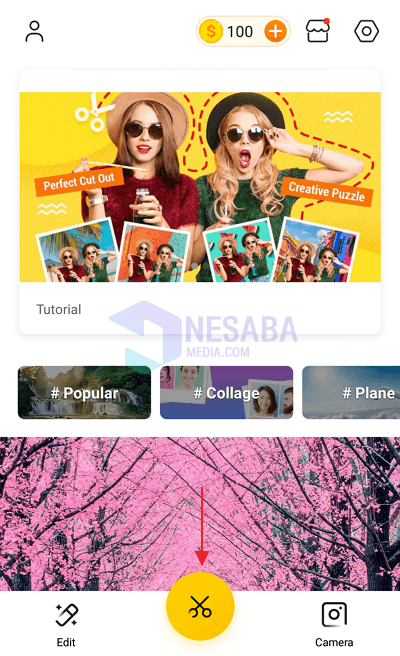
3. Jika anda mendapat notifikasi seperti ini, klik saja Allow / Izinkan.
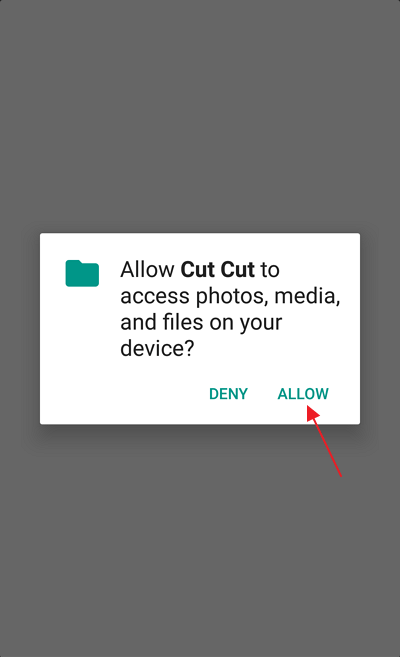
4. Klik tanda silang X di pojok kanan atas aplikasi.
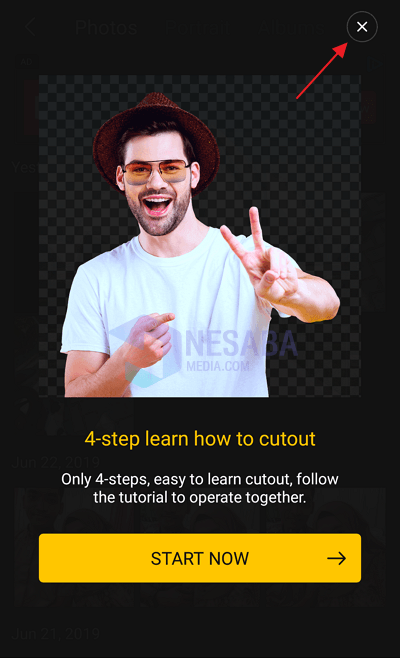
5. Pilih foto yang ingin diganti backgroundnya.
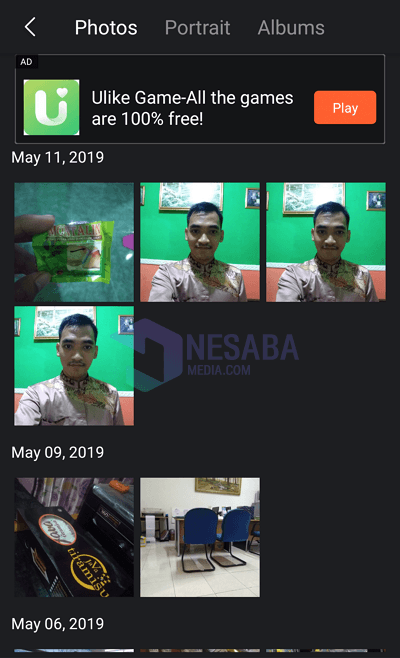
6. Area tubuh secara otomatis akan terseleksi. Misalkan ada bagian tubuh yang belum terseleksi, anda bisa menyeleksinya secara manual. Klik tombol centang √ jika sudah selesai menyeleksi.
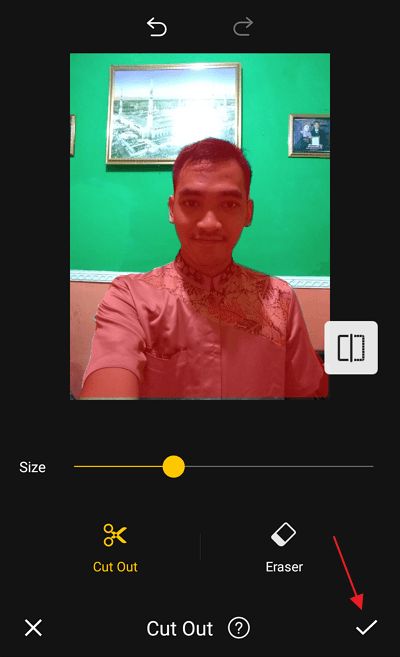
7. Ada beberapa tool yang perlu anda perhatikan juga, seperti:
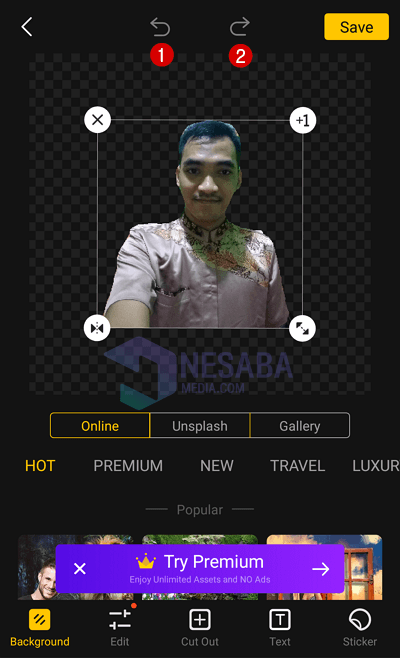
- Nomor 1 : Undo, perintah yang digunakan untuk membatalkan suatu perintah yang sudah dilakukan sebelumnya.
- Nomor 2 : Redo, kebalikan dari Undo yakni untuk mengulang perintah yang sudah dibatalan sebelumnya.
8. Selanjutnya anda perlu menambahkan background yang diinginkan, disini ada 3 opsi yakni Online, Unsplash dan Gallery. Disini kita memilih Gallery.
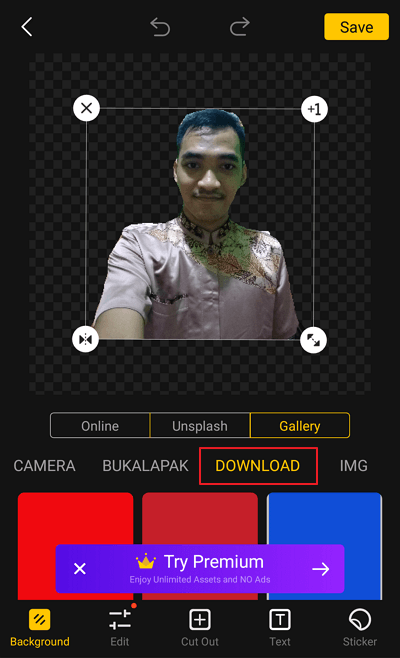
9. Oh ya terlebih dahulu anda harus mendownload gambar backgroundnya, disini saya sudah menyiapkan 3 background yang barusan saya download dan terletak di folder Download.
10. Jika dirasa sudah selesai, silakan klik tombol Save.
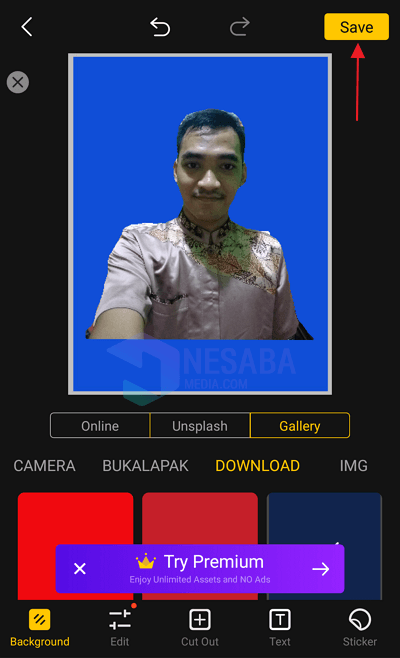
11. File foto yang sudah diedit / diganti backgroundnya biasanya disimpan di folder Camera. Namun bisa saja lokasinya berbeda dengan punya anda, bisa dicari secara manual di Gallery.
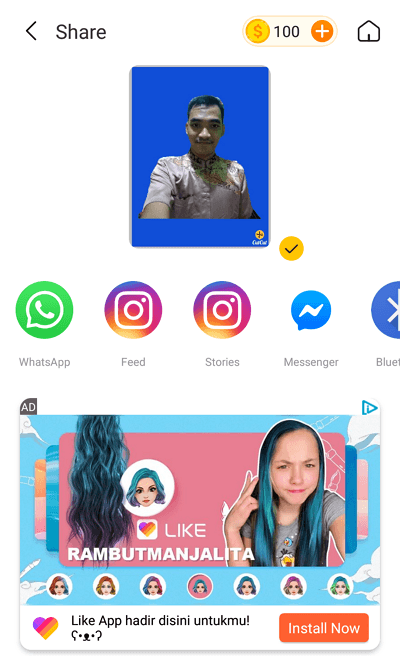
2. Menggunakan Background Eraser
Aplikasi ini sangat ringan, ukurannya tidak sampai 5MB. Namun meskipun begitu, aplikasi ini mempunyai fungsi yang terbatas, yakni hanya digunakan untuk mengubah background gambar dan foto menjadi transparant.
1. Install aplikasi Background Eraser melalui Play Store.
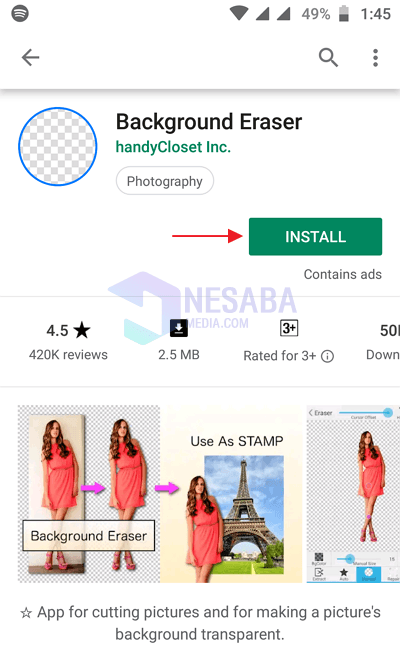
2. Jika sudah selesai, buka aplikasinya kemudian pilih Load a photo.
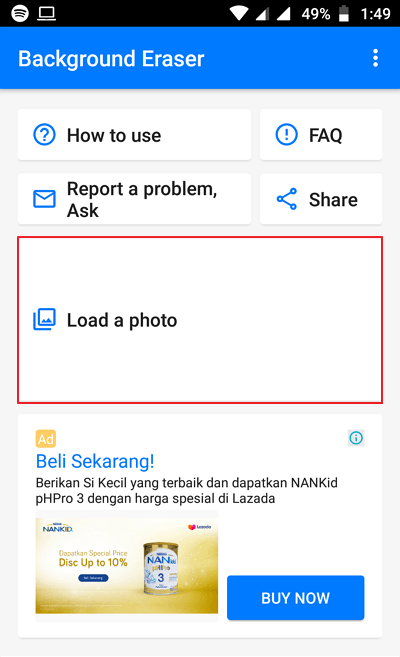
3. Jika anda mendapat notifikasi seperti ini, klik saja Allow / Izinkan.
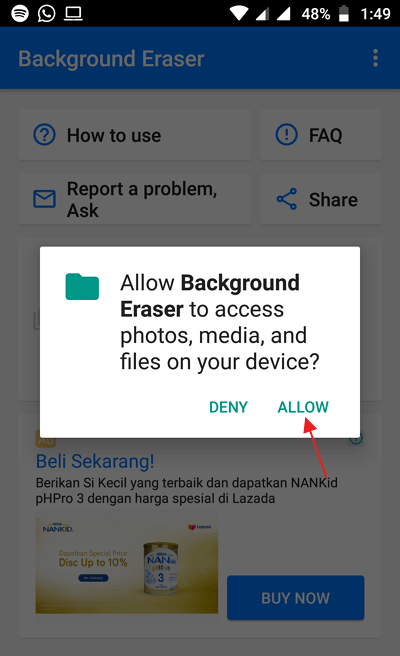
4. Untuk mempermudah anda dalam mencari foto yang ingin diedit background, klik garis tiga yang terletak pada kiri atas aplikasi.
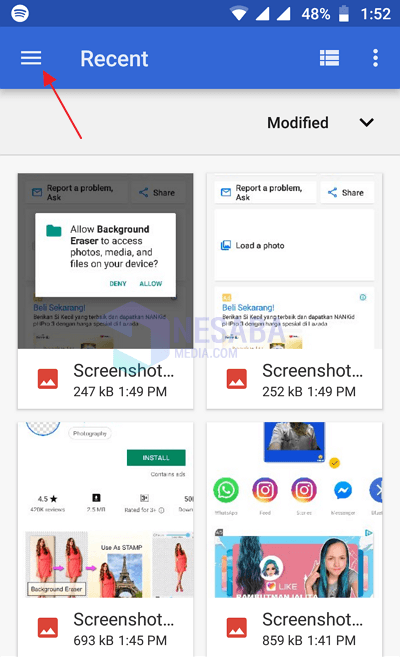
5. Kemudian pilih Gallery.
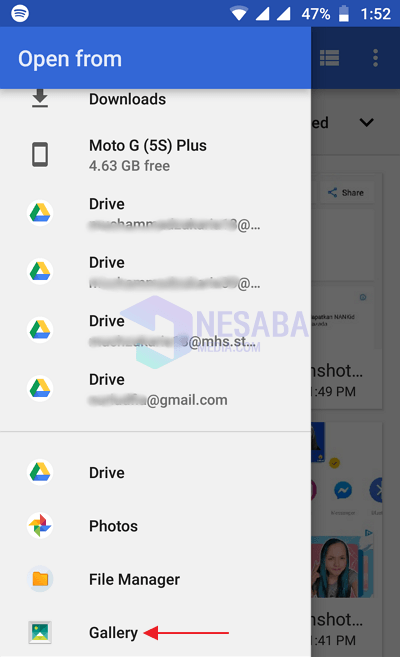
6. Pilih foto yang diinginkan dan crop foto sesuai kebutuhan saja. Setelah itu, klik tombol Done √.

7. Kemudian hapus bagian foto yang tidak diperlukan dengan menggunakan tombol penghapus seperti yang ditunjuk tanda panah.
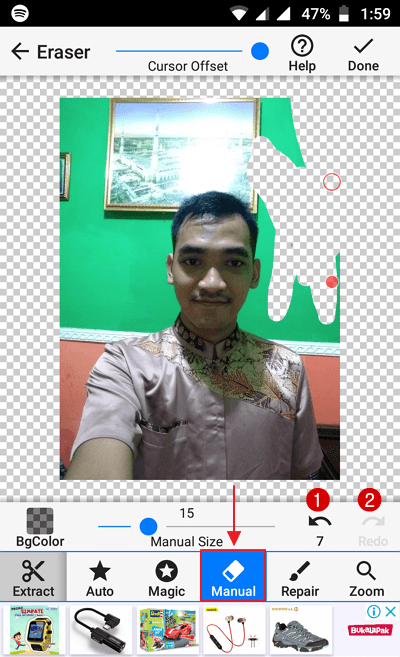
Ada beberapa tool yang perlu anda perhatikan juga, seperti:
- Nomor 1 : Undo, perintah yang digunakan untuk membatalkan suatu perintah yang sudah dilakukan sebelumnya.
- Nomor 2 : Redo, kebalikan dari Undo yakni untuk mengulang perintah yang sudah dibatalan sebelumnya.
8. Jika background foto sudah menjadi transparant, selanjutnya klik tanda centang √.
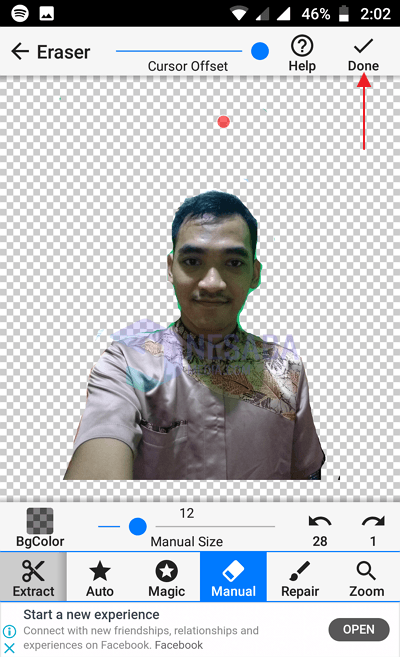
9. Terakhir klik tombol Save.

3. Cara Menggunakan MagiCut
Sama halnya dengan Cut Cut, selain digunakan untuk mengubah dan mengedit background gambar / foto, aplikasi ini juga bisa digunakan sebagai editor. Bagaimana cara menggunakan MagiCut untuk mengubah background foto? Yuk simak selengkapnya dibawah ini
1. Install aplikasi MagiCut melalui Play Store.
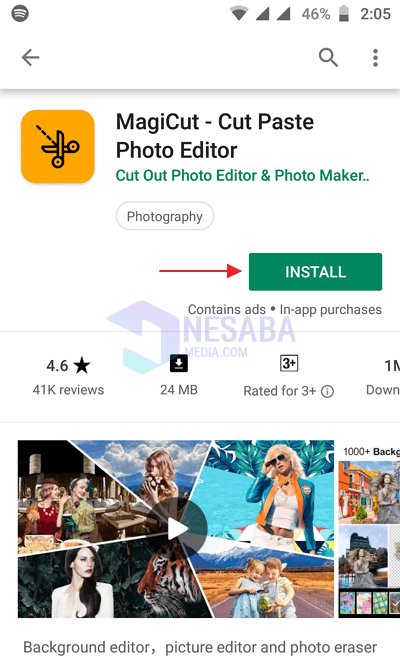
2. Jika sudah selesai, buka aplikasinya dan pilih CutOut (ikon gunting) seperti yang ditunjuk tanda panah.
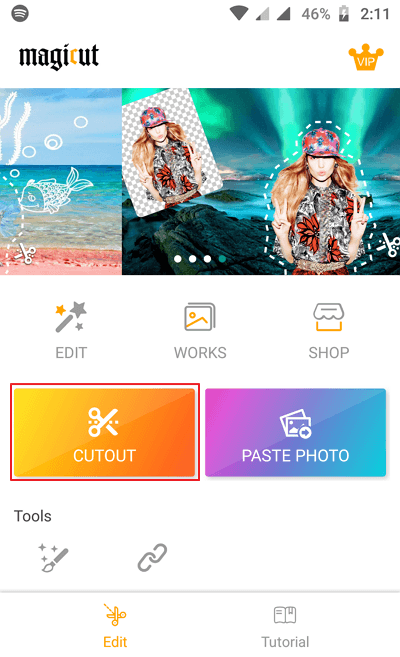
3. Jika mendapatkan notifikasi seperti ini, klik tanda silang X diatas kiri aplikasi. Selanjutnya pilih foto yang ingin diedit backgroudnya.
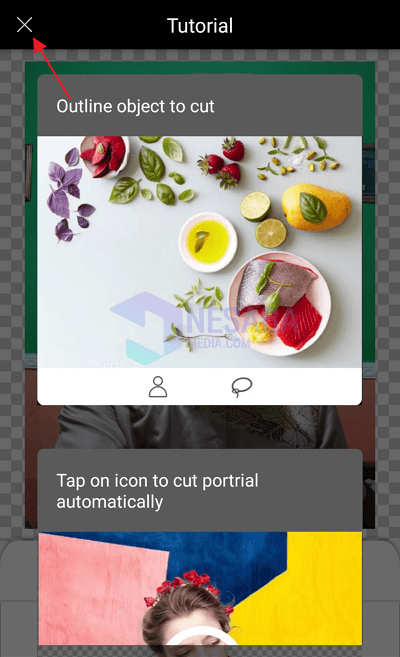
4. Seleksi dengan teliti area tubuh yang dibutuhkan, contohnya seperti gambar dibawah ini. Setelah selesai melakukan seleksi area tubuh, klik tombol centang GO.

5. Hasilnya nanti seperti ini. Kemudian klik tombol centang √.

6. Jika anda mendapatkan notifikasi seperti ini, pilih No.
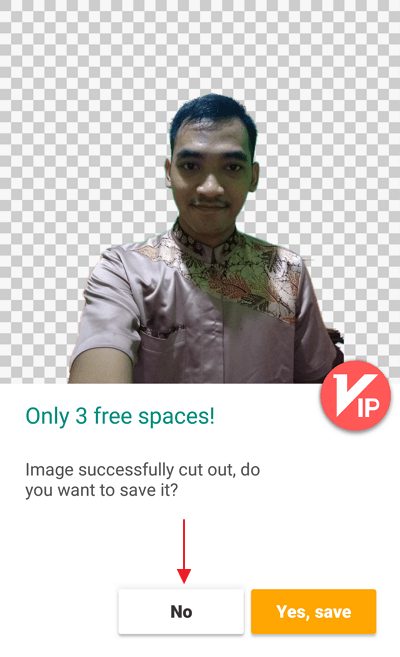
7. Sekarang kita perlu mengklik Background untuk mengganti background sesuai keinginan kita.
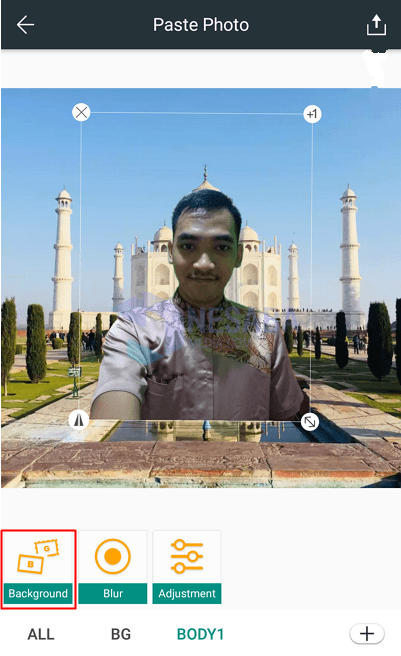
8. Ada 3 opsi utama pada pemilihan background, diantaranya:
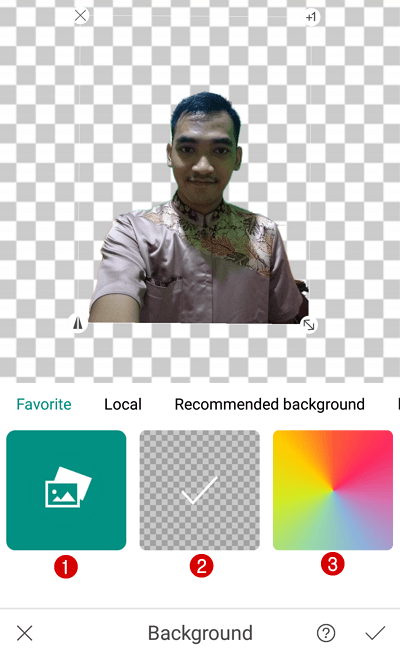
- Nomor 1 : Memilih background dari Gallery HP anda.
- Nomor 2 : Memilih background transparant (default).
- Nomor 3 : Memilih background dengan warna yang solid seperti biru, merah, hijau dan lain-lain.
9. Disini kita mencoba opsi yang ketiga karena saya ingin mengganti warna background menjadi biru.
10. Pilih warna yang diinginkan, sebagai contoh saya memilih warna biru. Selanjutnya pilih Confirm.
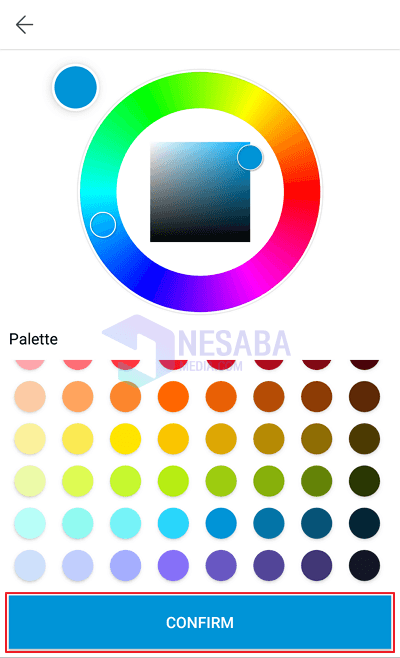
11. Nanti hasilnya kurang lebih seperti ini. Jika dirasa sudah pas, klik centang √ seperti yang ditunjuk tanda panah.
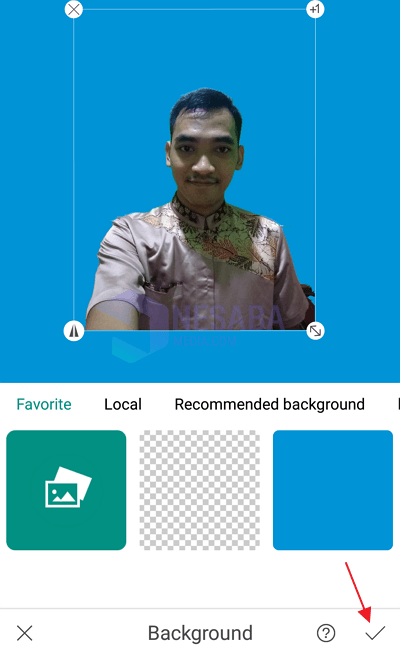
12. Terakhir klik tombol Upload untuk menyimpannya. Umumnya file yang sudah berhasil diedit akan disimpan pada folder MyWorks di Gallery HP anda.

Cara Mengganti Background Foto Lewat Laptop dan PC
Pada kesempatan kali ini kami akan mengulas tutorial mengenai cara mengganti background foto lewat laptop / PC dengan bantuan Adobe Photoshop 6. Anda tidak harus menggunakan Photoshop versi 6, anda bisa menggunakan versi dibawahnya, toh letak menunya sama dan tidak jauh berbeda.
1. Langkah pertama yang harus dilakukan adalah anda buka dan jalankan Adobe Photoshop dan tunggu hingga keluar jendela seperti dibawah ini (pada beberapa versi atas termasuk juga Adobe Photoshop 6 mungkin akan memerlukan waktu cukup lama).
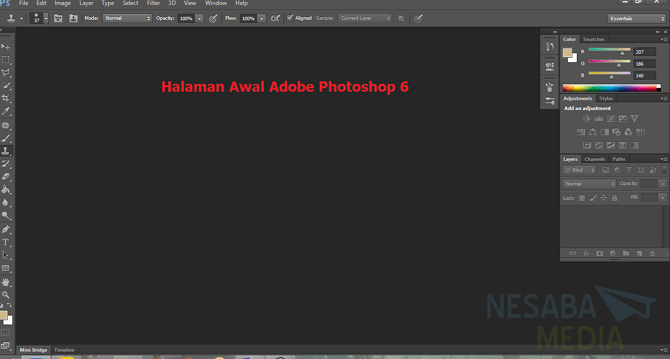
2. Anda masukkan foto yang akan diedit dengan menekan CTRL + O atau dengan memilih menu File kemudian klik Open lalu pilih foto yang anda inginkan. Cara lain yang bisa dilakukan adalah dengan mengklik foto dan tahan lalu arahkan ke area kerja Adobe Photoshop.
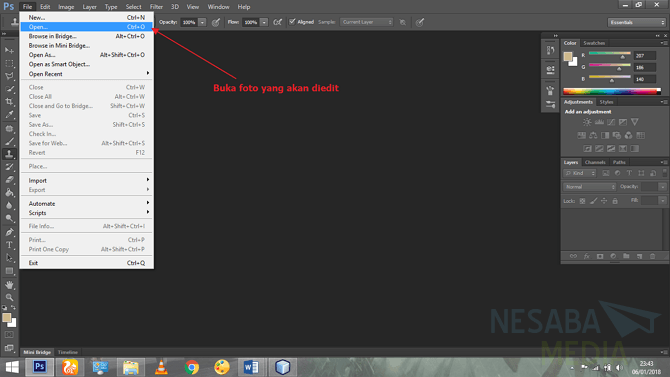
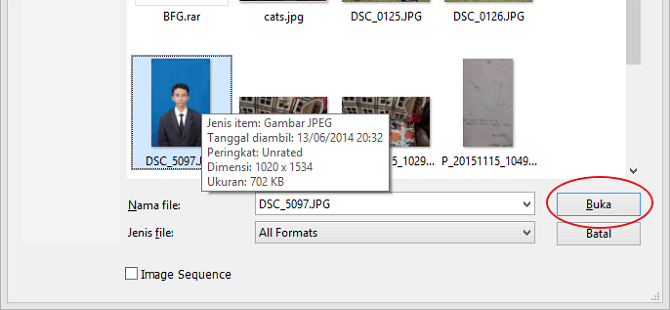
3. Setelah foto berhasil dimasukkan, pertama kali yang harus anda lakukan adalah mengcopy layer dengan CTRL + J.
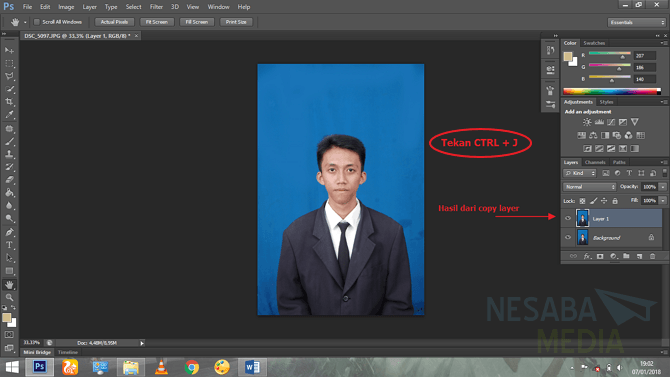
4. Selanjutnya arahkan ke Layer 1 yang sudah dibuat dan pilih menu Image lalu Adjustment kemudian pilih Replace Color, disini merupakan bagian terpenting untuk merubah background foto.
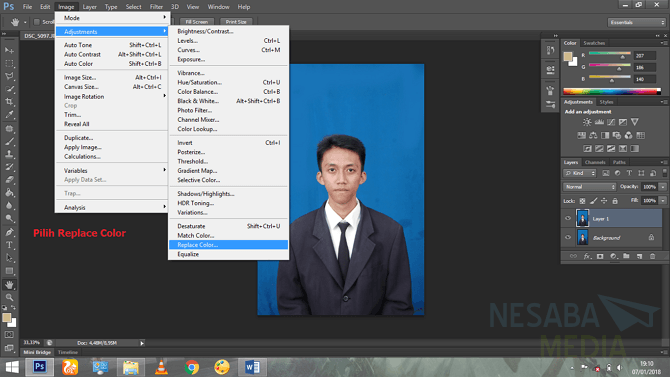
5. Pada menu Replace Color anda pilih Eyedropper Tool kemudian arahkan ke background, maka secara otomatis semua warna biru akan terpilih, pada Result pilih warna pengganti yang anda inginkan.
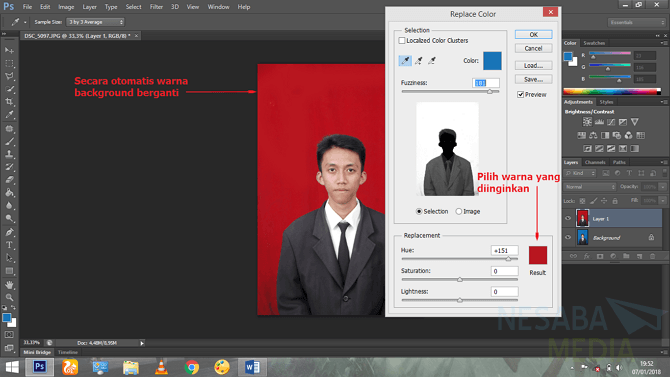
6. Jika masih ada warna merah yang tersisa secara samar – samar lakukan hal yang sama, namun kali ini jangan menggunakan Eyedropper Tool melainkan gunakan Add To Sample yang berada tepat disampingnya. Setelah merasa sesuai klik OK.
7. Apabila terjadi perubahan warna selain pada background (bisa saja pada wajah atau pakaian) gunakan Eraser dan hapus secara perlahan. Inilah tujuan dari mengcopy layer yang sebelumnya pernah dilakukan. Dalam hal ini foto yang kami gunakan memiliki kualitas lebih murni dan warna biru hanya terdapat pada background saja, maka tidak akan ada perubahan warna yang terjadi selain pada backgroundnya.
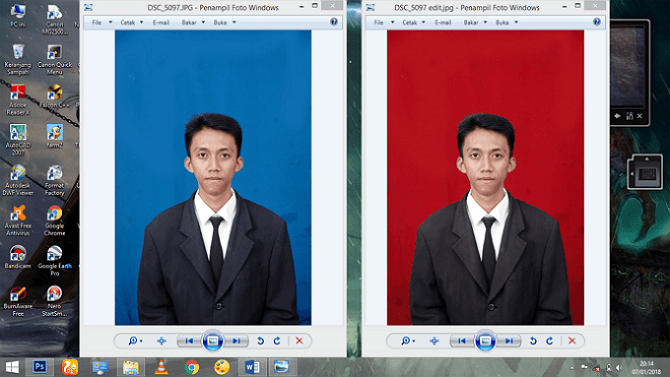
Pada dasarnya fungsi dari Replace Color adalah untuk mengganti satu warna yang sama dalam satu file. Oleh karena itu tools ini sangatlah cocok untuk mengganti warna background pada pas foto. Itulah tutorial cara mengganti background foto dengan photoshop. Semoga bermanfaat dan mudah dipahami.
Editor: Muchammad Zakaria
Download berbagai jenis aplikasi terbaru, mulai dari aplikasi windows, android, driver dan sistem operasi secara gratis hanya di Nesabamedia.com:







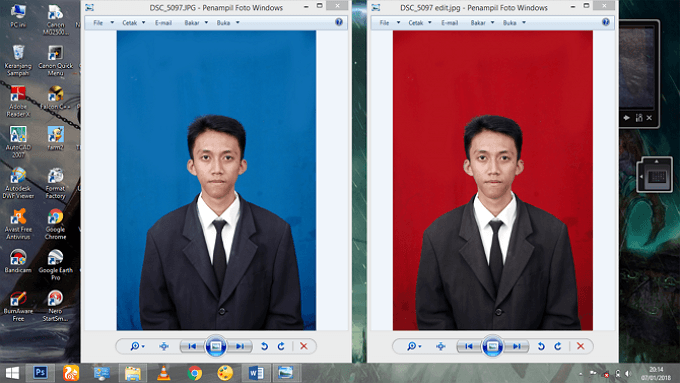
Mantepppp ……terima kasih
Mantap gan, cara mudah dan cepat mengganti warna background ??
Semoga dimudahkan urusan-urusan agan, aamiin. Terima kasih banyak ???
Sangat jelas dan sangat membantu terimakasih
Informasinya sangat berguna sekali untuk tambah pengetahuan
Terima kasih