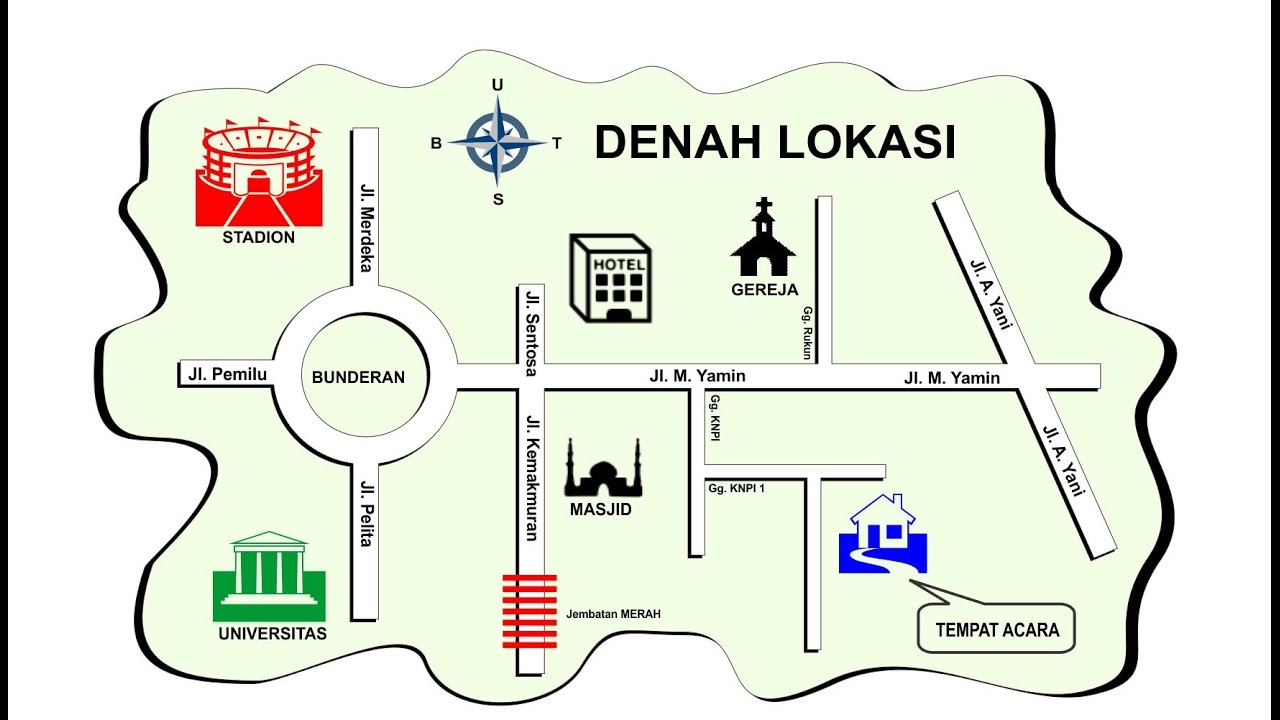Membuat suatu denah lokasi umumnya menggunakan aplikasi desain professional seperti photoshop, adobe illustrator, coral draw, dan aplikasi desain yang lainnya. Tetapi tidak hanya dengan menggunakan aplikasi tersebut, kita juga bisa membuat gambar denah lokasi menggunakan Microsoft word.
Pasti Anda semuanya sudah sangat familiar dengan Microsoft Word, bahkan pasti dalam keseharian Anda untuk mengerjakan tugas seperti pekerjaan kantor dan juga sekolah sering menggunakan aplikasi tersebut.
Memang Microsoft Word ini sangat banyak memberikan manfaat dalam pekerjaan kita sehari-hari. Seperti contohnya dalam membuat suatu denah untuk berbagai keperluan. Berikut cara membuat denah di Microsoft Word.
Cara Membuat Denah di Microsoft Word
Denah lokasi adalah keterangan suatu gambar yang dapat menunjukkan suatu lokasi. Dengan adanya denah. Kita dapat menemukan suatu lokasi dengan tepat. Biasanya denah lokasi tersebut sering terdapat pada bagian belakang di surat undangan, selebaran seminar, surat rapat, dan lain sebagainya.
Untuk membuat denah lokasi, kita bisa menggunakan Microsoft word. Dengan menggunakan microsoft word, maka membuat sebuah denah lokasi akan terasa sangat mudah dan sederhana. Berikut tutorial membuat denah lokasi menggunakan microsoft word.
1. Untuk membuat denah lokasi di Microsoft word, Anda harus membuka aplikasi Microdoft word di komputer Anda terlebih dahulu. Jika sudah, maka langkah pertama yang harus Anda lakukan yaitu membentuk gambar jalan yang sesuai dengan lokasi denahnya. Caranya yaitu dengan klik menu Insert kemudian masuk ke menu Shapes. Pada menu Shapes, Anda harus memilih bentuk persegi panjang.
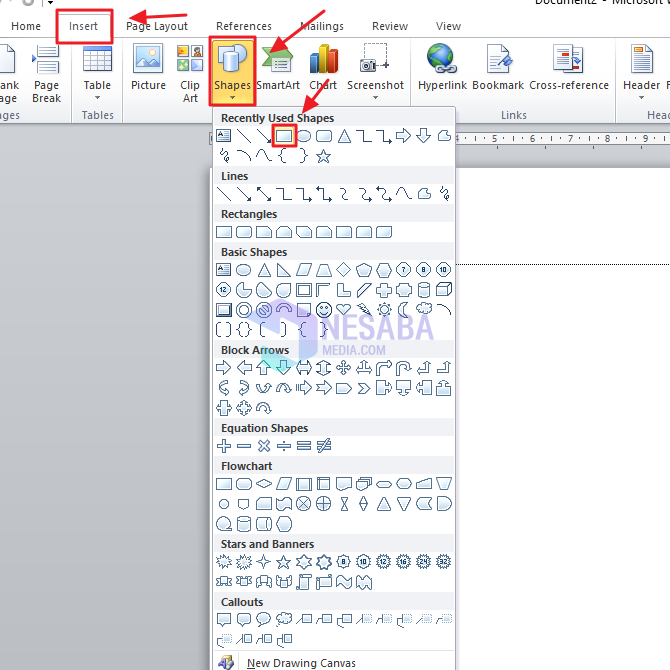
2. Setelah itu Anda dapat menarik ukuran persegi panjang tersebut dengan cara klik kiri pada mouse dan kemudian tahan sampai dengan membentuk ukuran persegi panjang yang Anda inginkan. Kemudian Anda harus memili Shapes Style berwarna hitam seperti pada gambar dibawah ini. Persegi panjang tersebut merupakan bentuk jalan.
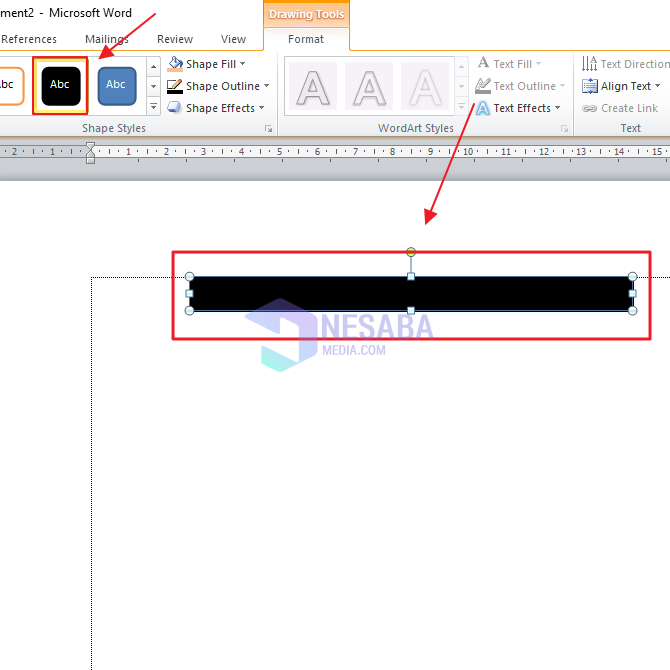
3. Anda harus menata bentuk jalan untuk lokasi pada denah Anda sesuai dengan yang Anda inginkan dan juga sesuai dengan lokasi secara nyatanya. Anda dapat mengulang langkah sebelumnya untuk membentuk gambar denah. Dan berikut hasil gambar denah jalan yang sudah saya gambarkan menggunakan Microsoft Word.
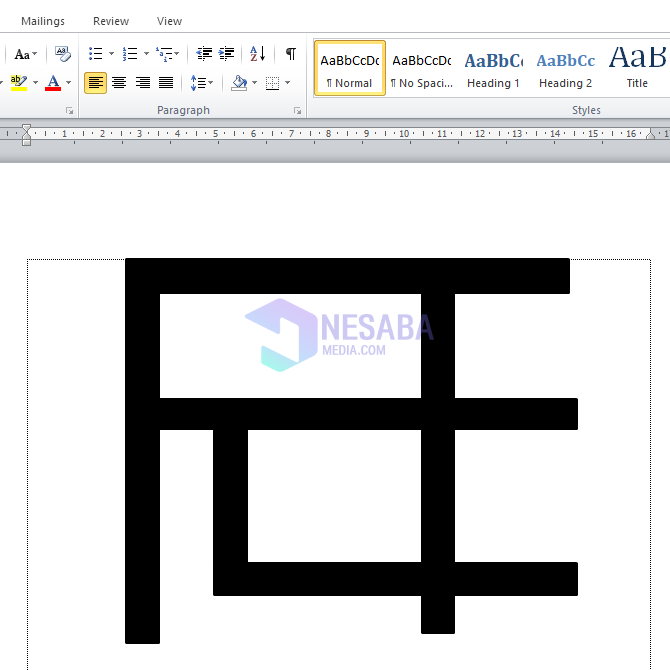
4. Langkah selanjutnya yaitu dengan memberikan icon rumah maupun masjid sebagai suatu penanda jalan untuk sampai di lokasi. Untuk gambar icon rumah maupun masjid, Anda dapat mencarinya di Google. Anda pilih gambar icon yang sesuai dengan selera Anda. Pada tutorial ini, saya menggunakan icon rumah seperti pada gambar dibawah ini.
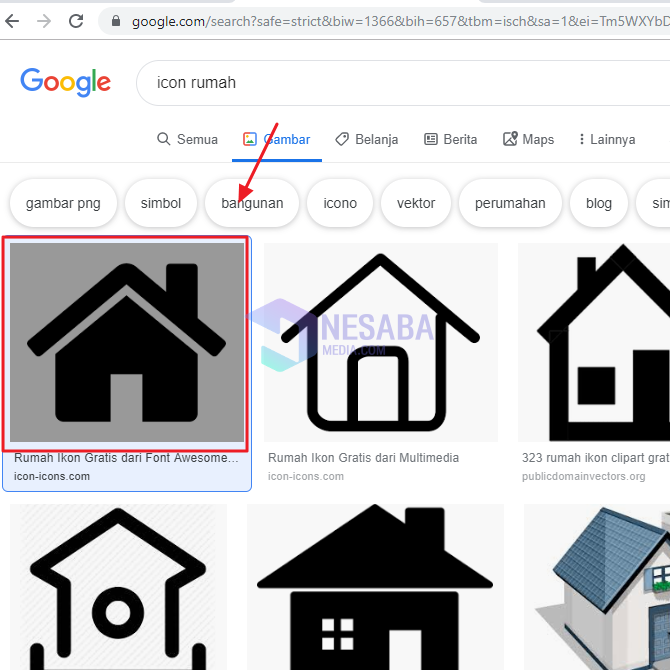
5. Untuk memasukkan gambar icon rumah tersebut, Anda dapat masuk ke menu Insert dan kemudian klik Picture. Setelah itu maka akan muncul kotak file yang terdapat pada komputer kita. Carilah gambar yang tersimpan tersebut dan klik Insert.
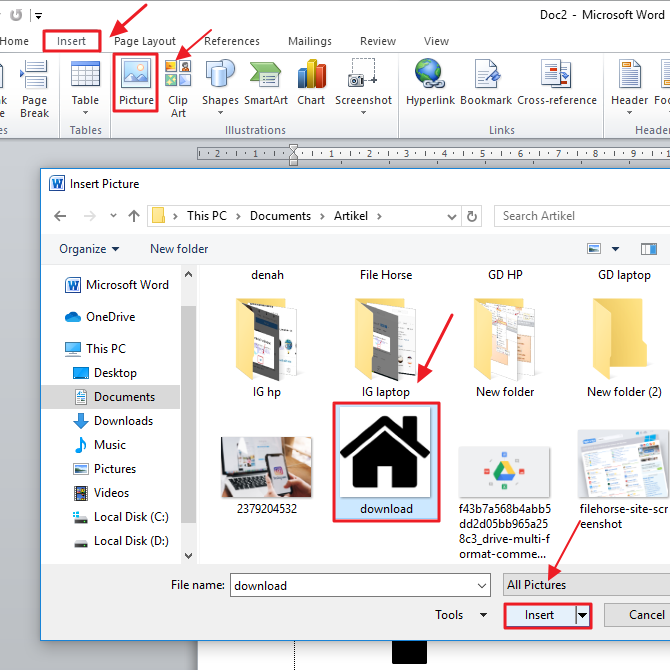
6. Lalu Anda harus menggeser icon tersebut sesuai dengan tempatnya. Untuk menggesernya, Anda harus klik Wrap Text lalu pilih In Front of Text.
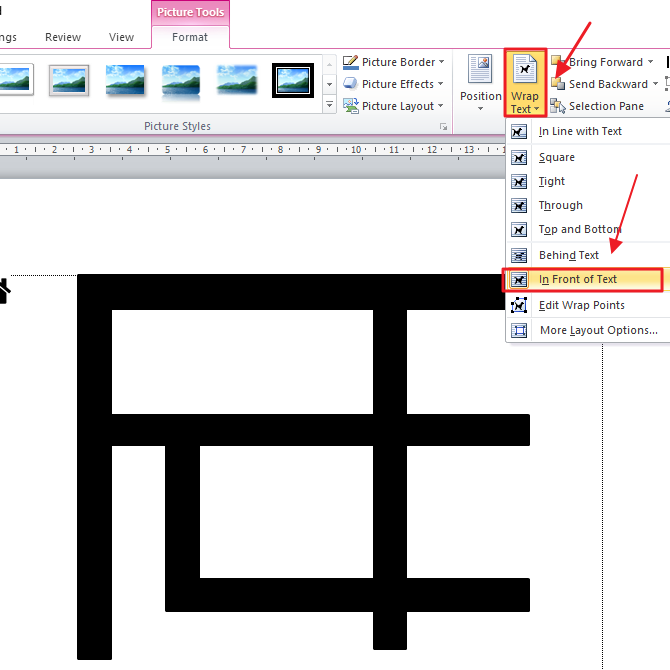
7. Anda dapat melakukan hal yang sama untuk memasukkan gambar icon tersebut ke tempat yang menjadi suatu penanda. Inilah hasil denah yang berhasil saya buat.
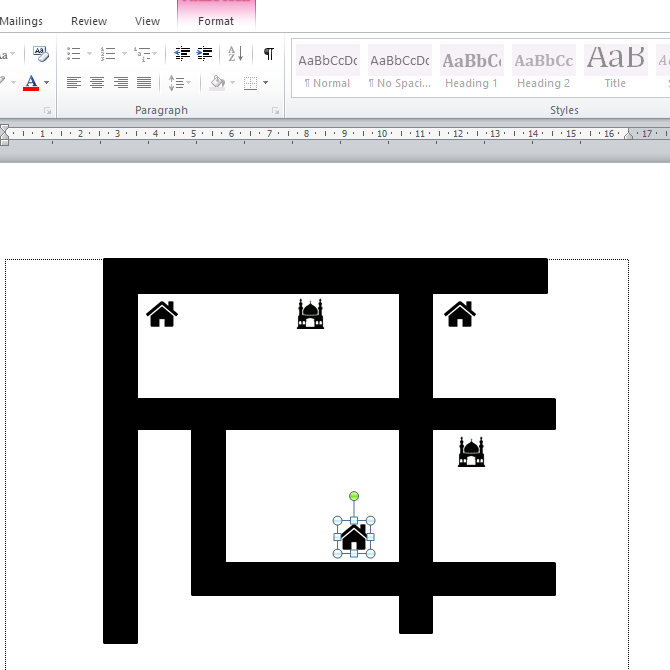
8. Selanjutnya Anda harus memasukkan gambar panah untuk menunjukkan petunjuk jalan agar sampai ke lokasi tujuan. Untuk memasukkan gambar tanah, Anda dapat masuk ke menu Insert, kemudian klik Shapes. Lalu pilihlah icon gambar pana seperti pada gambar dibawah ini.
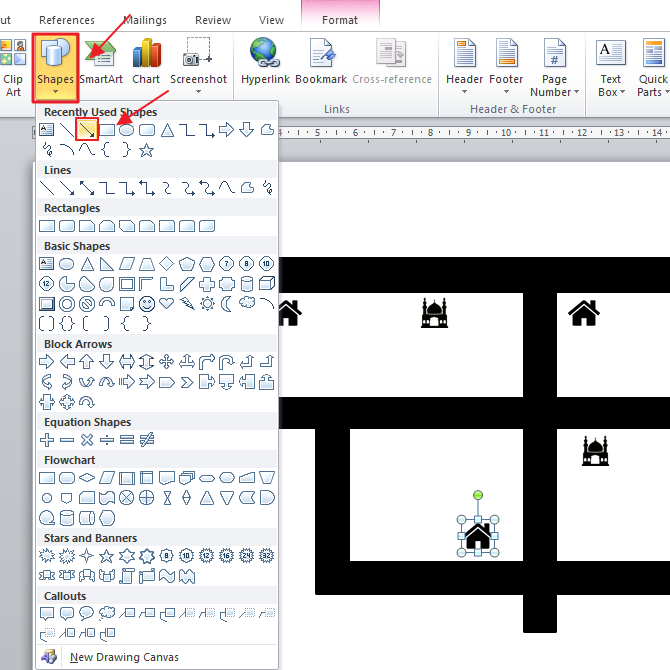
9. Anda dapat mengarahkan tanda panah tersebut. Kemudian, Anda harus mengubah warna dari tanda panah tersebut menjadi warna putih. Carahnya yaitu dengan klik dua kali pada tanda panah dan kemudian klik Shape Outline, dan pilihlah warna putih.
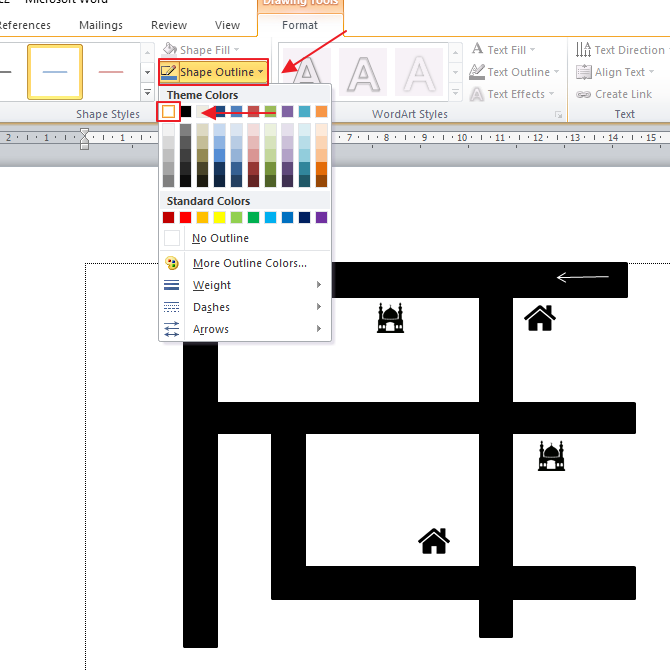
10. Inilah hasil penunjuk arah yang saya buat menggunakan tanda panah sampai ke tujuan lokasi.
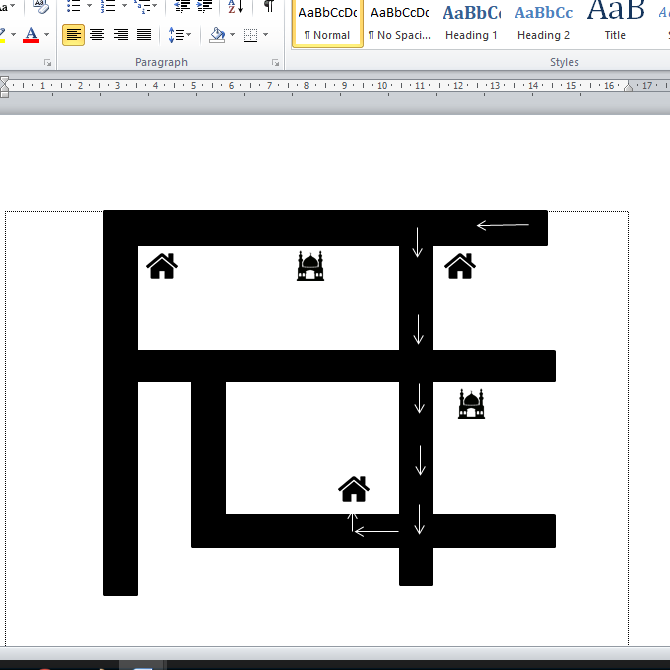
11. Langkah selanjutnya yaitu memberikan nama pada icon yang menjadi penanda jalan. caranya yaitu dengan klik menu Insert dan kemudian klik Text Box. Lalu pilihlah Simple Text Box.
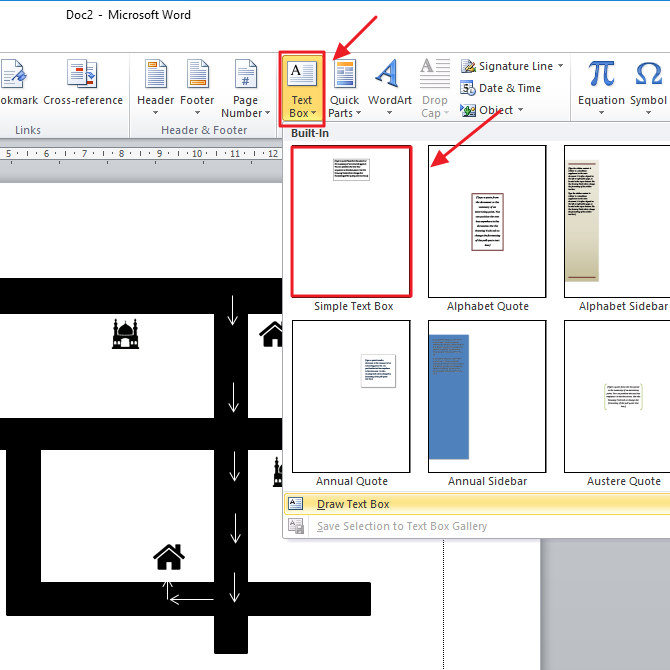
12. Setelah menuliskan nama penanda pada icon, Anda harus menghilangkan garis outline pada text box tersebut. Caranya yaitu dengan klik kanan pada text box, dan kemudian pilih icon outline seperti dibawah ini dan pilih No outline.
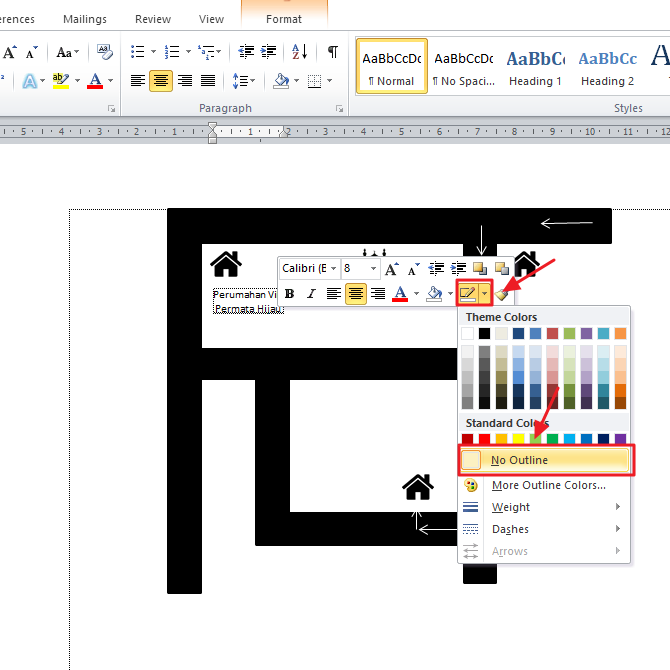
13. Inilah hasil dari desain denah lokasi yang berhasil saya buat menggunakan Microsoft word.
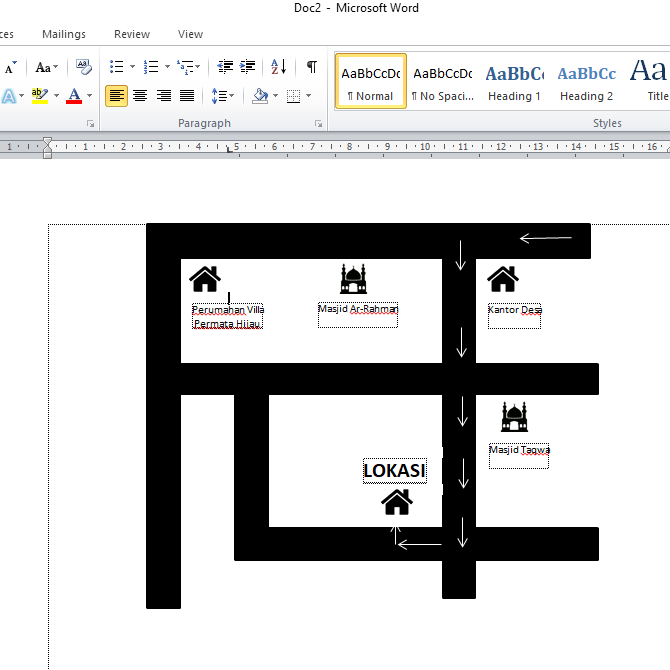
Demikianlah artikel tutorial bagaimana cara membuat denah lokasi menggunakan microsoft word. Semoga artikel ini dapat bermanfaat untuk Anda dan menambah wawasan Anda.
Editor: Muchammad Zakaria
Download berbagai jenis aplikasi terbaru, mulai dari aplikasi windows, android, driver dan sistem operasi secara gratis hanya di Nesabamedia.com:

Hanya seseorang yang suka menulis dan tertarik di bidang Teknologi. Dan orang yang selalu percaya akan kata-kata ‘Usaha tidak akan mengkhianati Hasil’.