Bagi Anda yang sudah terbiasa menggunakan komputer pasti sudah tidak asing lagi dengan aplikasi yang bernama Microsoft PowerPoint, bukan ? Aplikasi ini merupakan suatu aplikasi grafis dan juga visual yang khusus ditujukan untuk membuat slide presentasi.
Dengan menggunakan software ini, Anda bisa menyajikan dan juga membuat slide show yang dapat dikombinasikan dengan berbagai objek slide. Contohnya yaitu seperti animasi, gambar, bentuk, teks, video, diagram, dan lain sebagainya.
Dengan itu semua, Anda bisa membuat slide presentasi yang menarik sebagai bahan presentasi. Dan salah satu hal yang membuat tampilan presentasi menjadi lebih menarik yaitu dengan adanya animasi didalamnya. Animasi merupakan suatu objek yang dapat bergerak yang fungsinya dapat menjadi daya tarik untuk slide presentasi. Pada artikel ini akan menjelaskan cara membuat tulisan berjalan.
Cara Membuat Tulisan Berjalan di PowerPoint
Seperti yang sudah dijelaskan sebelumnya, Powerpoint bisa memungkinkan Anda untuk membuat sebuah Animasi didalamnya untuk keperluan presentasi yang baik. Dan diartikel kali ini akan menjelaskan tahapan-tahapan cara membuat tulisan berjalan menggunakan Microsoft Powerpoint.
1 . Langkah pertama yang harus Anda lakukan yaitu membuka aplikasi Powerpoint dan kemudian membuat 2 buah teks seperti pada gambar di bawah ini.
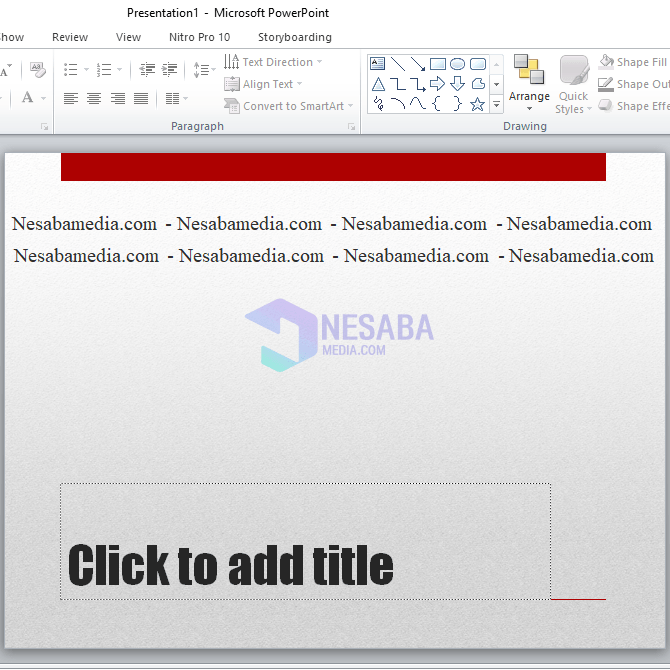
2. Setelah itu Anda harus select teks pertama pada slide powerpoint tersebut dengan cara klik satu kali pada teksnya.
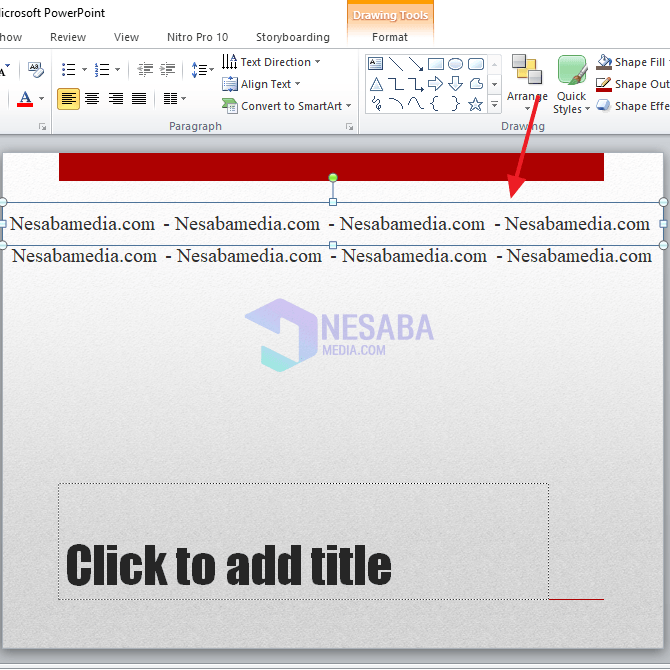
3. Setelah select teks, maka yang harus Anda lakukan selanjutnya yaitu dengan klik menu Animations dan kemudian pilih jenis animasi yang bernama Fly In.
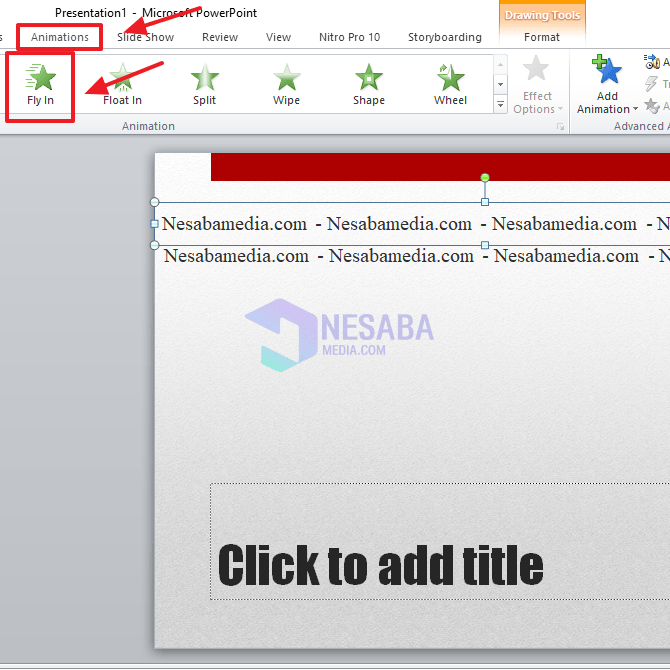
4. Setelah itu Anda dapat menuju ke menu Effect Options yang berada tepat disebelah berbagai pilihan animasi yang ada seperti pada gambar dibawah ini. Dan kemudian Anda dapat memilih From Right.
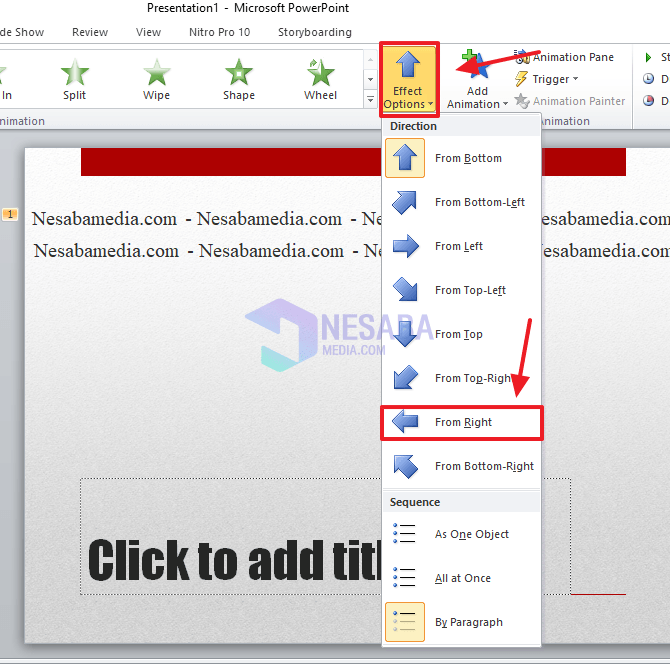
5. Setelah itu, Anda harus select pada teks yang kedua yaitu dengan cara klik satu kali pada teks tersebut.
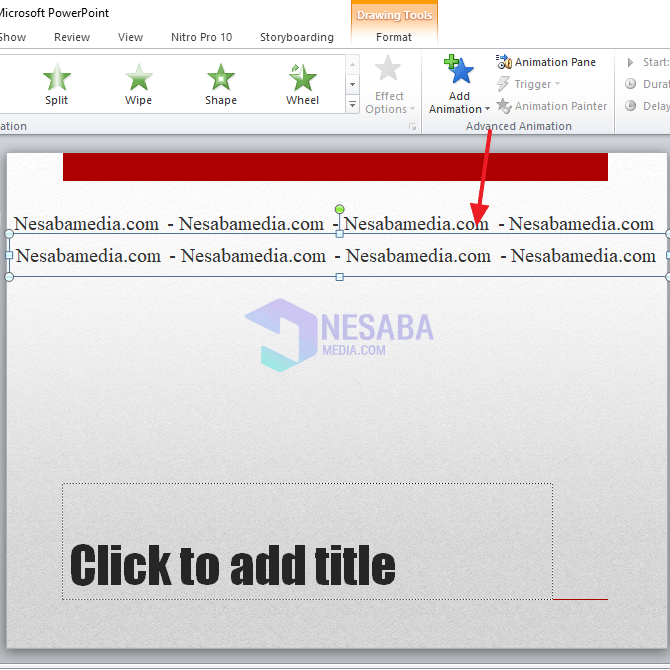
6. Sama seperti teks sebelumnya, Anda juga harus klik Animations dan kemudian pilih animasi dengan nama Fly Out seperti pada gambar dibawah ini.
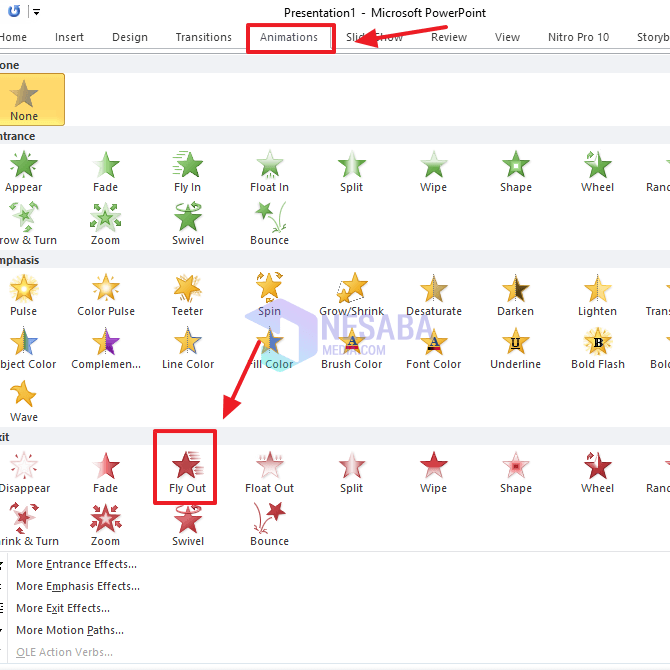
7. Kemudian Anda klik Effect Options dan pilih aniasi dengan nama To Left.
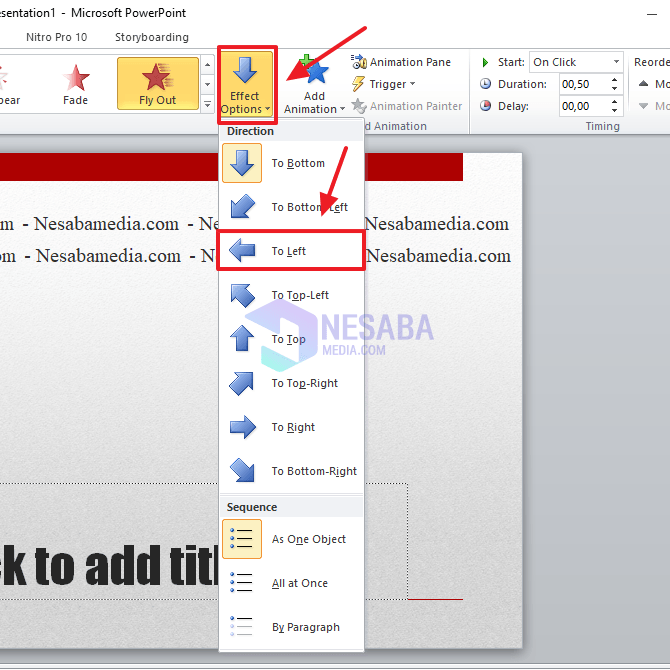
8. Selanjutnya Anda harus klik menu Animation Pane untuk menampilkan jendela dari Animation pane.
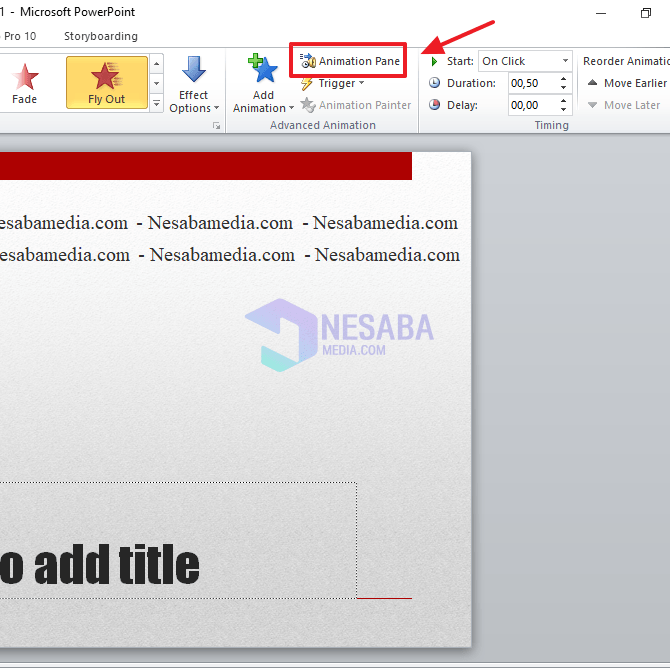
9. Setelah itu klik animasi pertama dan kemudian klik tanda panah kebawah untuk memunculkan berbagai macam menu pilihan yang lainnya. Lalu klik Timing.
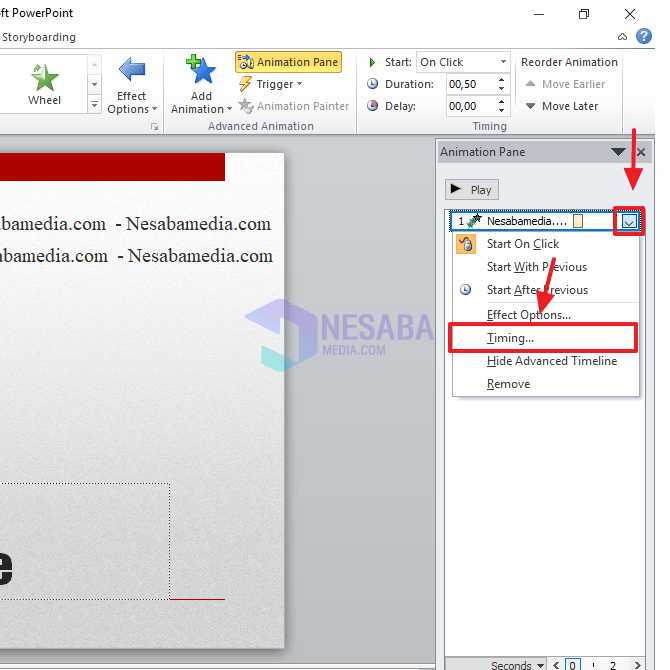
10. Pada jendela Fly In, Anda harus klik menu Timing untuk memunculkan settingan waktu dan kemudian pastikan Anda memilih pilihan yang sesuai dengan gambar dibawah ini. Jika sudah, maka Anda bisa klik tombol OK.
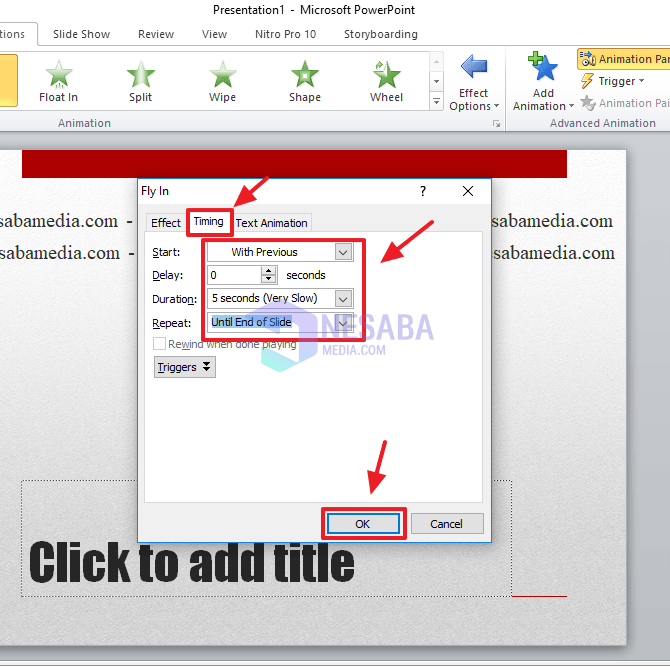
11. Selanjutnya Anda dapat ulangi cara sebelumnya pada animasi yang kedua. Yaitu dengan klik tanda panah kebawah untuk memunculkan pilihan menu yang lainnya dan kemudian klik Timing.
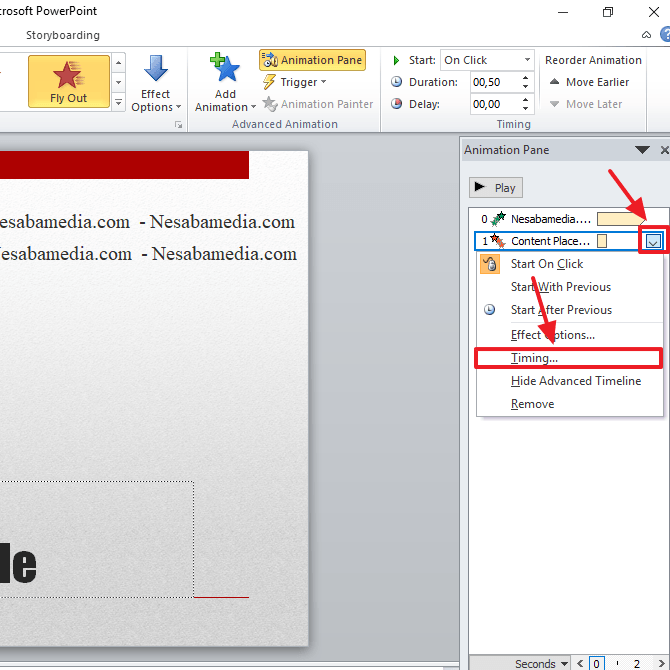
12. Dan apabila jendela animasi sudah tampil, maka Anda harus klik menu Timing dan pastikan Anda mengisi pilihan sesuai seperti pada gambar di bawah ini. Lalu klik OK.
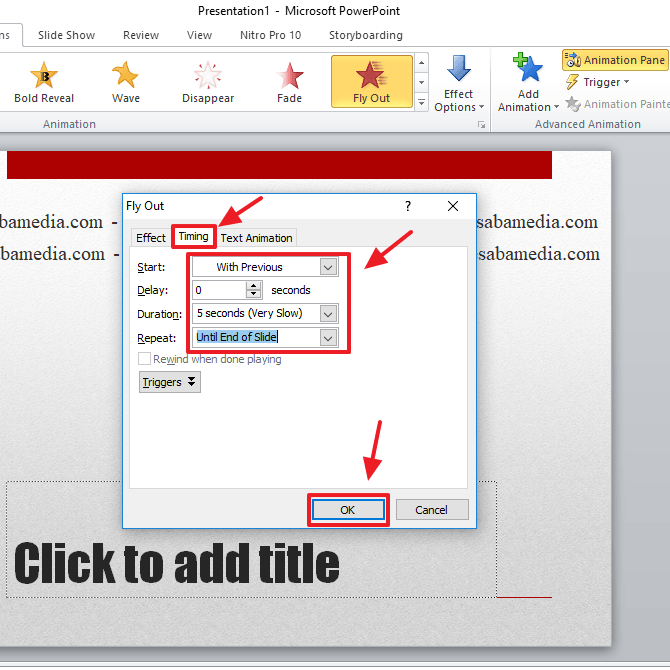
13. Jika sudah, maka Anda harus select kembali kedua teks tersebut dengan cara klik tombol CTRL dan klik kedua teks tersebut. Lalu klik menu Format yang ada di toolbar.
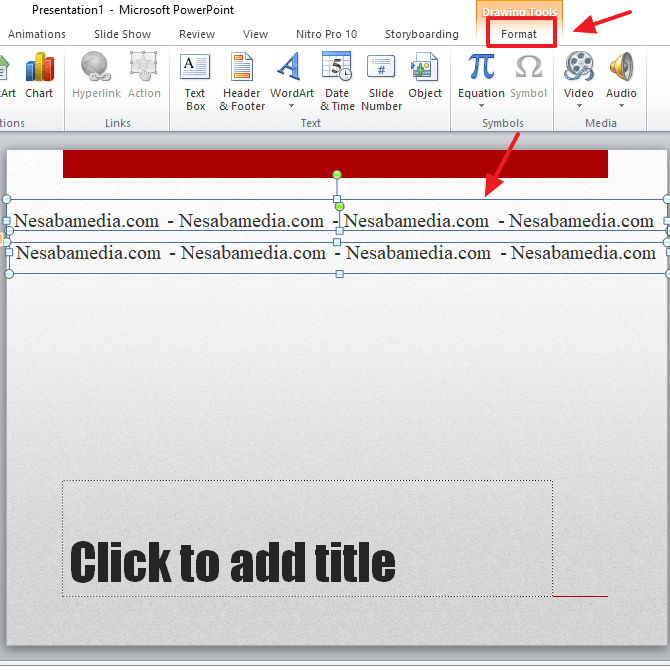
14. Apabila sudah masuk ke menu Format, klik menu Align dan kemudian pilih button Align Center seperti pada gambar dibawah ini.
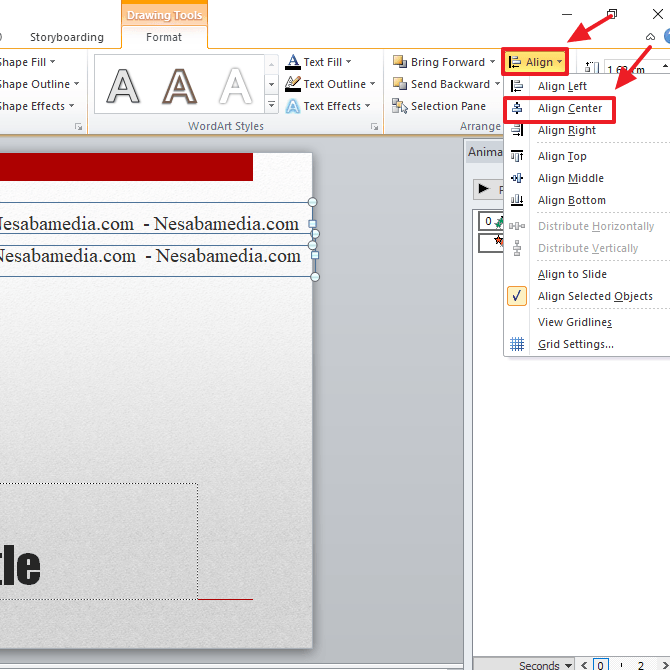
15. Lalu klik menu Format yang ada di toolbar dan kemudian klik menu Align. Selanjutnya pilih menu Align Middle seperti pada gambar dibawah ini.
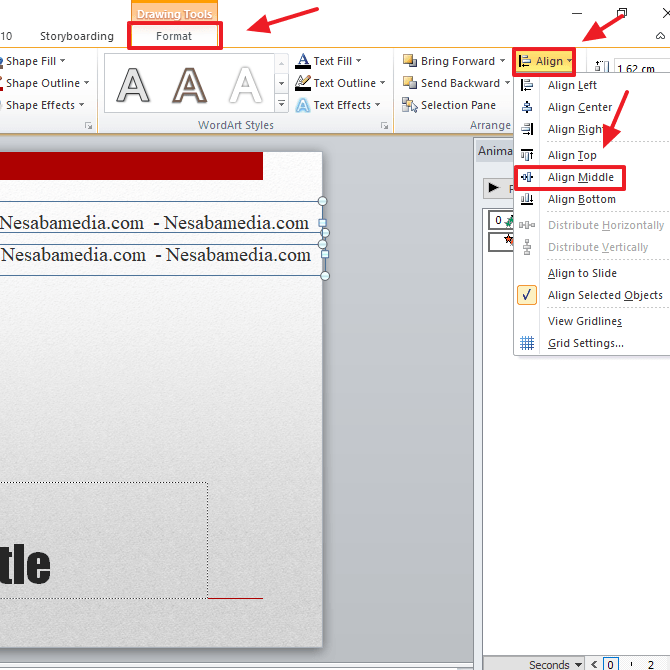
16. Dan tulisan berjalan pun sudah bisa diterapkan. Anda dapat memutar animasinya dengan cara klik F5 di keyboard komputer maupun laptop Anda.
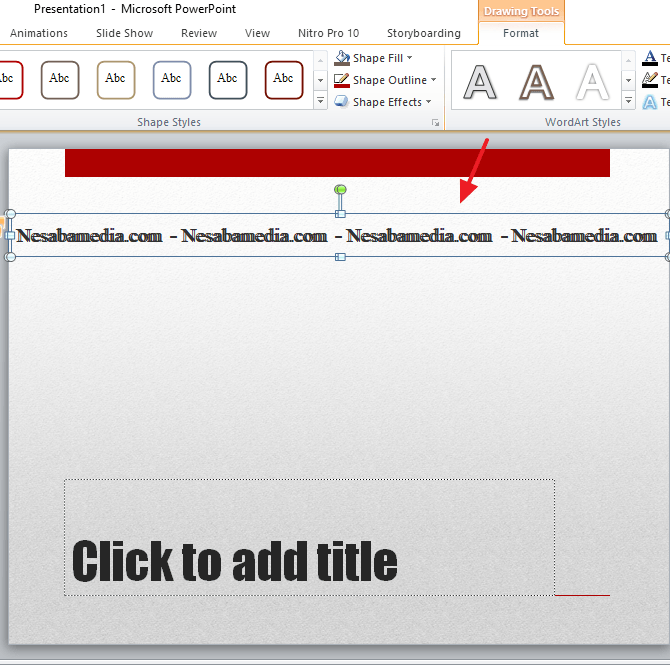
Demikianlah tutorial atau cara untuk membuat tulisan berjalan di powerpoint. Semoga artikel ini dapat membantu Anda dalam membuat presentasi yang menarik.
Editor: Muchammad Zakaria
Download berbagai jenis aplikasi terbaru, mulai dari aplikasi windows, android, driver dan sistem operasi secara gratis hanya di Nesabamedia.com:

Hanya seseorang yang suka menulis dan tertarik di bidang Teknologi. Dan orang yang selalu percaya akan kata-kata ‘Usaha tidak akan mengkhianati Hasil’.







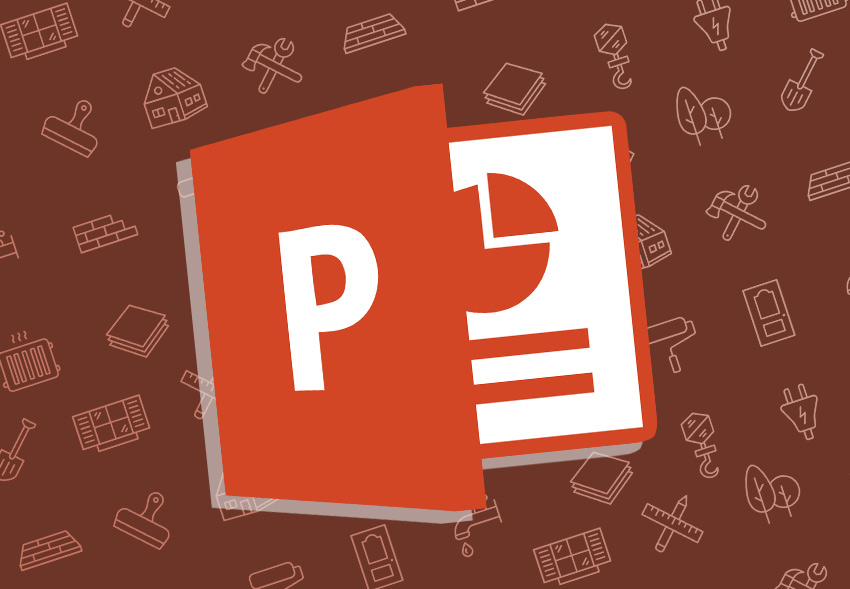
Terima kasih. Sangat membantu