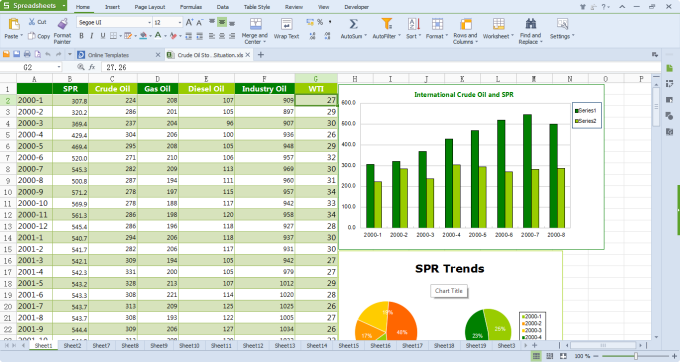Microsoft Excel merupakan salah satu aplikasi dari microsoft yang memberikan kita kemudahan untuk membuat laporan keuangan atau laporan lainnya. Biasanya jika kita menggunakan excel, pasti banyak sekali rumus – rumus yang kita gunakan, karena itu dapat membantu kita dalam mengerjakan tugas -tugas.
Dengan banyaknya rumus pasti kita ingin data kita aman kan? Untuk itu kita harus memprotek atau mengunci sel agar tidak bisa diedit dan tetap aman. Walaupun dengan memberi proteksi pada hasil kerja Excel bukan jaminan bahwa data akan aman, namun setidaknya bisa menguranginya. Karena dengan membuat proteksi pada Office Excel tetap saja ujung-ujungnya proteksi bisa dijebol.
Dan biasanya data Excel yang diberi proteksi adalah data penting yang didalamnya banyak fungsi-fungsi (rumus). Dikhawatirkan jika tidak diproteksi maka fungsi-fungsi ini akan terhapus sehingga aplikasi tidak berjalan normal. Lalu, bagaimana sih caranya memprotek atau mengunci sel dan range?
Nah, kali ini saya akan berbagi tentang bagaimana caranya memprotek atau mengunci sel dan range agar tidak bisa diedit dengan mudah. Bagaimanakah caranya? Langsung saja ikuti langkah – langkah cara memprotek sel dan range di Ms. Excel dibawah ini ya.
Cara Memprotek Sel dan Range di MS. Excel
Pada dasarnya seluruh sel dan range secara default terkunci saat anda mengaktifkan proteksi sheet. Untuk itu langkah pertama yang anda perlukan adalah menonaktifkannya dulu dengan cara sebagai berikut:
1. Pertama, silahkan anda blok atau seleksi seluruh sel pada sheet yang terkait dengan shortcut Ctrl+A atau klik icon segitiga disudut kiri atas sheet tersebut. Kemudian, silahkan anda klik “Format Cells”. Seperti pada gambar dibawah ini.
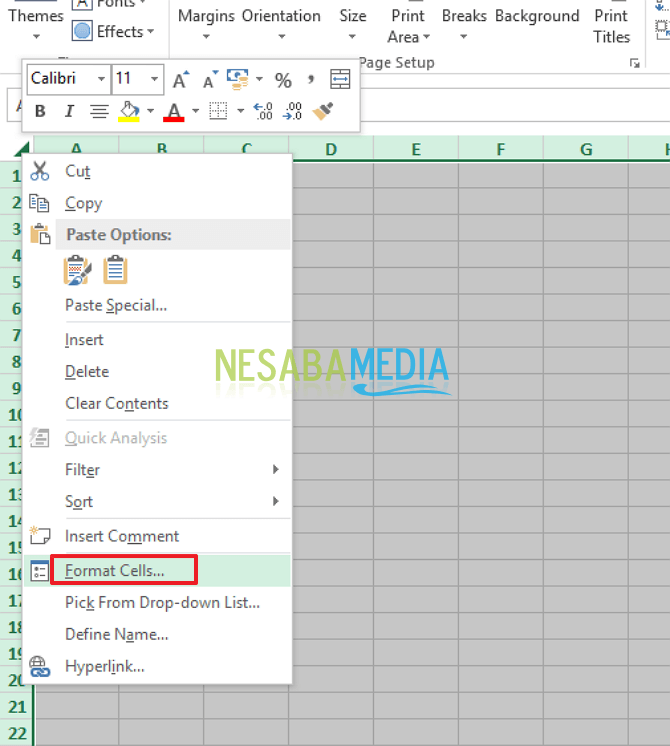
2. Kemudian, akan muncul Dialog Format Cells. Pada kotak dialog ini. silahkan anda pilih atau aktifkan Tab Protection. Lalu, silahkan anda hilangkan centang pada opsi Locked. Lalu, silahkan klik Ok. Seperti pada gambar dibawah ini.
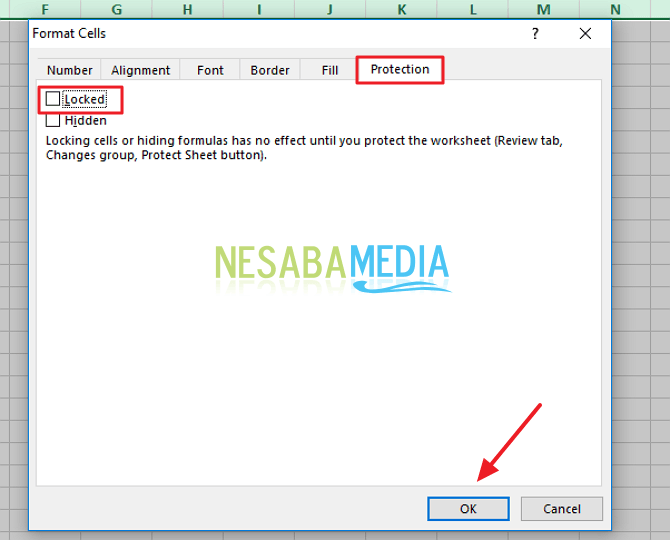
Alternatif lain, untuk cara yang lebih singkat dan mudah anda bisa menonaktifkan proteksi seluruh cell dengan cara berikut:
1. Silahkan anda blok atau seleksi seluruh sel pada sheet terkait dengan shortcut Ctrl+A atau klik icon segitiga disudut kiri atas sheet tersebut.
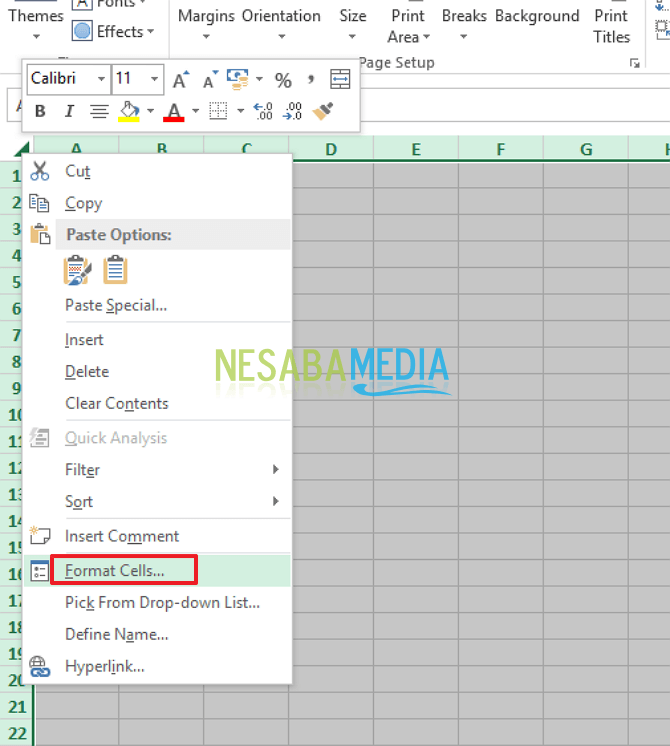
2. Kemudian, silahkan anda klik Tab Home, lalu klik “Format”. Kemudian, silahkan klik “Lock Cell”. Seperti pada gambar dibawah ini.
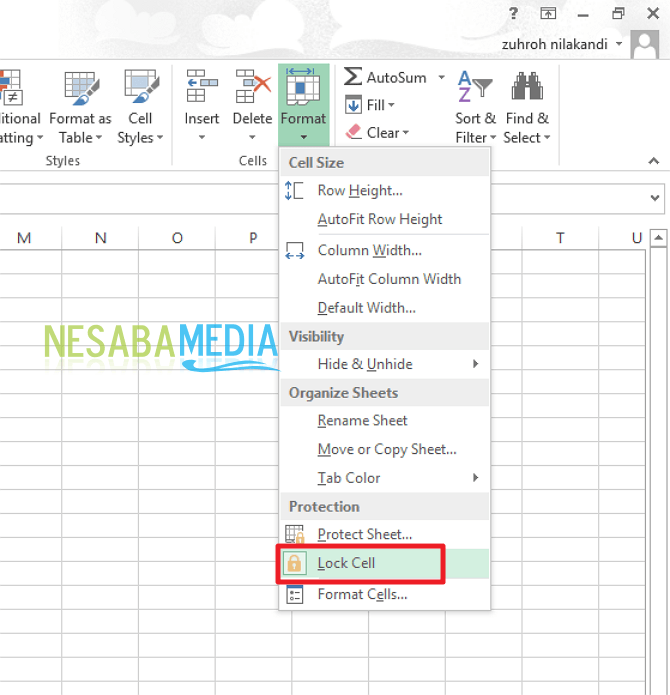
Pada tahap ini tujuan utamanya adalah menonaktifkan pengaturan lock cell untuk semua cell excel pada sheet terakit.
Langkah kedua, setelah mengatur seluruh sel tidak terproteksi (unlocked cells) adalah mengaktifkan pengaturan lock cell pada sebagian cell tertentu yang anda butuhkan. Caranya adalah sebagai berikut:
1. Silahkan anda blok/seleksi sell atau range yang anda inginkan. Seperti pada gambar dibawah ini.
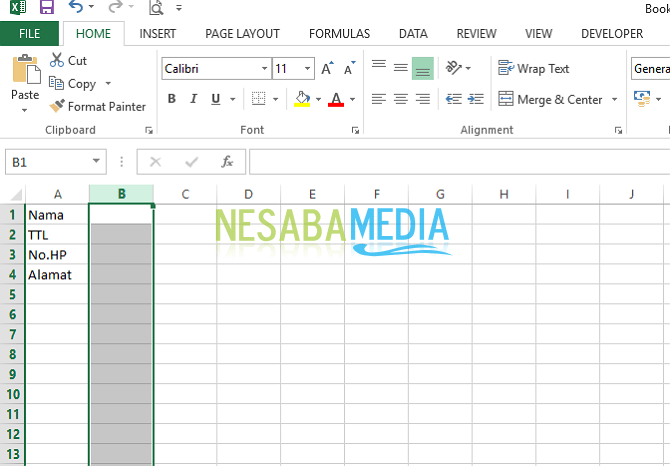
2. Kemudian, silahkan anda klik kanan, lalu pilih menu Format Cells. Seperti pada gambar dibawah ini.
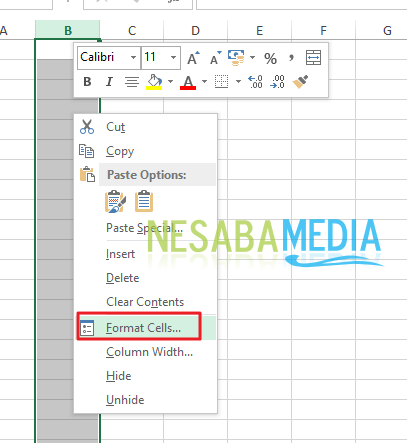
3. Kemudian, akan muncul Kotak Dialog Format Cells. Silahkan anda klik Tab Protection. Kemudian, pada Tab Protection tersebut pastikan pilihan Locked tercentang. Kemudian, klik Ok. Seperti pada gambar dibawah ini.
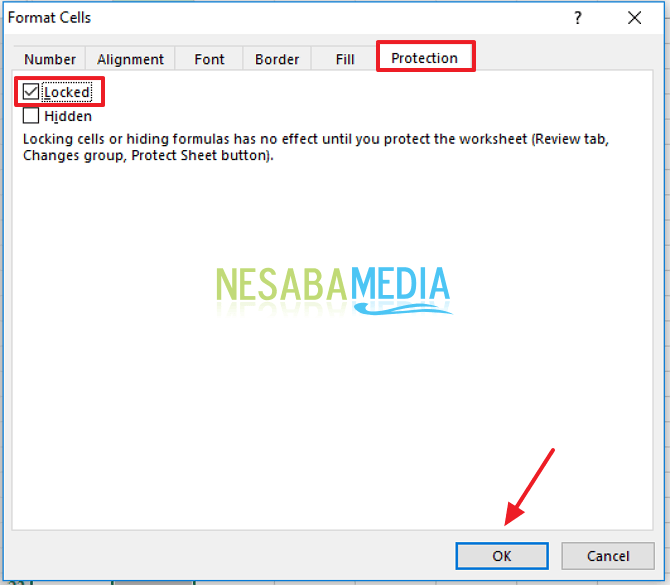
Untuk cara yang lebih mudah anda bisa menggunakan menu Lock cell seperti sebelumnya yang ada di Tab Home–Group Cell–Format.
Nah, bagaimana? Caranya cukup mudah dan sangat sederhana kan? Sekarang kita sudah bisa mengunci atau memprotek sel dan range yang kita inginkan. Jadi, sel kita menjadi lebih aman, apalagi jika didalam sel kita banyak terdapat rumus.
Itulah bagaimana cara memprotek sel dan range di Ms. Excel yang dapat anda coba. Jika artikel ini dapat membantu anda, silahkan share ke teman-teman anda agar mereka juga tahu bagaimana cara memprotek sel dan range di Ms. Excel.
Editor: Muchammad Zakaria
Download berbagai jenis aplikasi terbaru, mulai dari aplikasi windows, android, driver dan sistem operasi secara gratis hanya di Nesabamedia.com:

Si pecinta hujan dan penikmat kopi yang suka duduk dalam lamunan sambil menghayal mimpi – mimpinya yang akan menjadi kenyataan.