Seberapa seringkah Anda mencetak dokumen Word? Dan pernahkah Anda menemukan hasil print dari dokumen Word yang terpotong? Jika iya, pasti hal tersebut sangat membuat Anda jengkel, bukan? Karena dengan hasil dokumen Word yang terpotong tersebut membuat kita frustasi karena harus mencetaknya kembali menggunakan printer. Tentu saja hal itu akan membuat banyak kerugian. Dimana kita akan merasa rugi dalam hal biaya dan juga waktu.
Terlebih lagi apabila kita sedang terburu-buru untuk mencetak dokumen Word tersebut. Hasil tersebut tidak bisa kita paksakan untuk kita berikan kepada bos, dosen maupun guru. Karena hasil print dari dokumen Word tersebut akan sangat berantakan.
Oleh karena itu, kita harus mengatasi hal tersebut dengan cermat. Pada artikel ini akan memberikan beberapa cara mengatasi hasil print terpotong. Berikut cara-caranya.
Cara Mengatasi Hasil Print Terpotong
Pada saat hasil print terpotong, maka kita tidak bisa langsung menyalahkan dari sisi printernya. Karena bisa saja itu terjadi karena adanya pengaturan dari Microsoft Word yang tidak sesuai. Oleh karena itu, kita harus memeriksa ukuran dari kertas yang kita gunakan untuk mencetak hasil dokumen Word. Untuk mengatasi hasil print terpotong ini saya akan memberikan dalam 3 cara. Berikut penjelasan lengkapnya.
1. Cara Pertama
Cara pertama untuk mengatasi hasil print terpotong pada dokumen Word ini, kita harus memeriksa dengan teliti ukuran kertas yang ada di pengaturan Microsoft Word. Berikut adalah cara mengatasi hasil print terpotong yang pertama.
1. Bukalah dokumen Word yang ingin Anda cetak, lalu klik menu Page Layout yang terdapat di toolbar bagian atas. Kemudian klik menu Size yang ada di menu Page Layout tersebut. Pilih lah button More Paper Sizes…
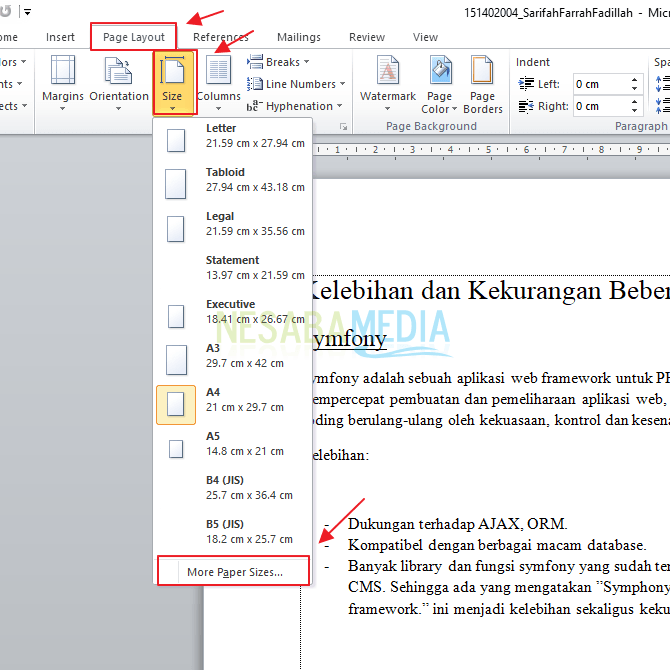
2. Setelah itu maka akan muncul Window Page Setup. Klik menu Paper dan buat pengaturan paper size seperti pada gambar dibawah ini. Pilihlah kertas dengan ukuran Legal dan ubahlah Heightnya menjadi 33. Setelah itu klik OK.
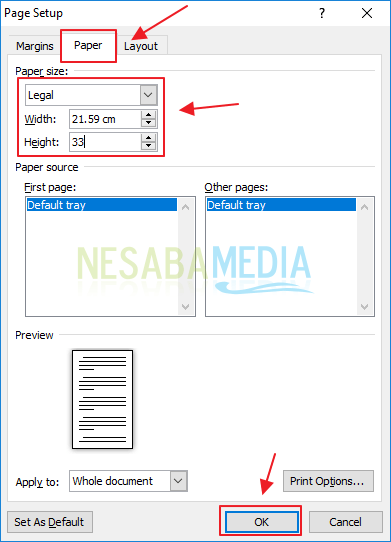
3. Nah, sekarang Anda dapat mencoba mencetak kembali dokumen Word tersebut.
2. Cara Kedua
Jika cara pertama masih belum ampuh untuk mengatasi hasil print terpotong di dokumen Word, maka Anda dapat mencoba cara yang kedua ini. Cara kedua ini kita hanya mengandalkan ruler yang terdapat pada lembar kerja Word. Berikut cara-caranya.
1. Bukalah dokumen Word yang ingin Anda cetak, lalu perhatikan pada sisi kiri. Pada sisi kiri lembar halaman Word akan terlihat ruler seperti yang ditunjukkan pada gambar dibawah ini. Tariklah batas ruler yang berwarna biru tersebut sampai ke angka 28 seperti pada gambar. 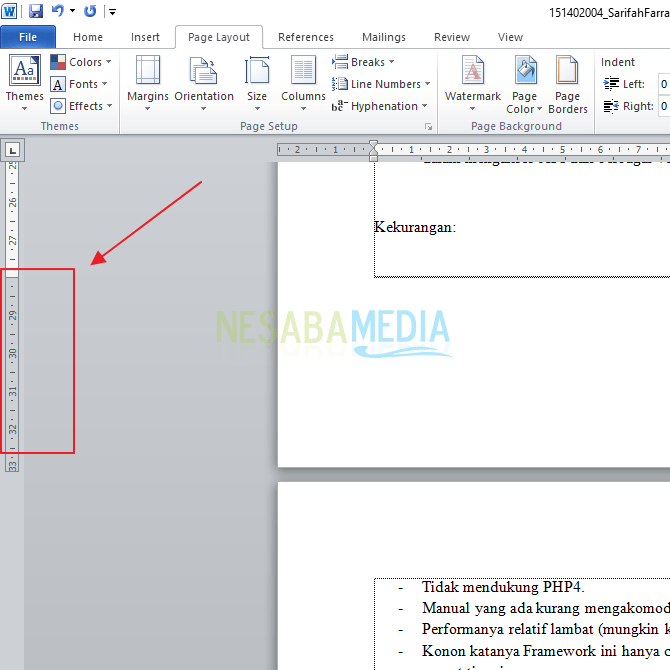
2. Maka secara otomatis, batas isi teks akan naik seperti yang ditunjukkan pada panah merah yang ada di gambar dibawah ini.
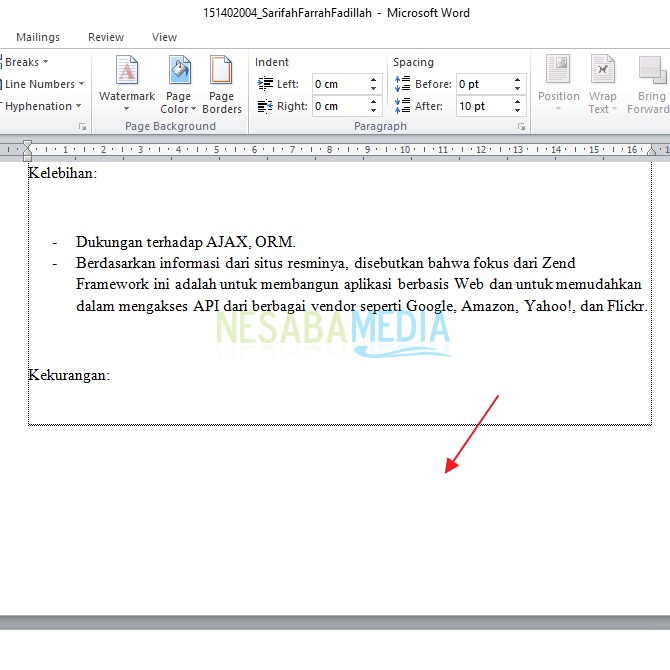
3. Cara ketiga
Jika kedua cara diatas juga belum bisa untuk mengatasi hasil print terpotong pada dokumen Word, maka Anda dapat menggunakan cara yang ketiga ini. Cara ketiga ini merupakan cara terakhir untuk mengatasi hasil print terpotong. Berikut langkah demi langkahnya.
1. Bukalah dokumen word yang ingin Anda cetak, lalu lihat pada sisi atas halaman Word. Maka akan terlihat ruler seperti pada gambar dibawah ini. Klik dua kali pada ruler yang berwarna biru seperti pada gambar.
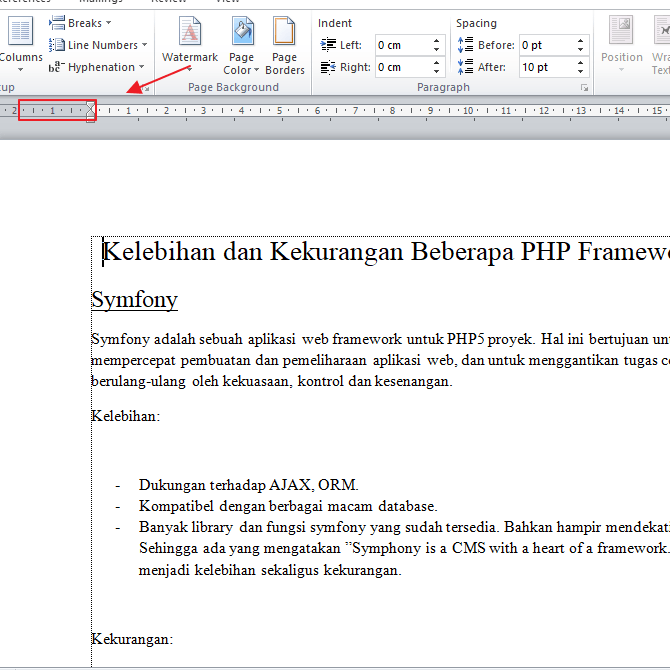
2. Maka akan muncul Window Page Setup seperti pada gambar, kliklah menu margins. Lihatlah pada bagian bottom, ubah nilainya menjadi 5 cm. Kemudian klik OK.
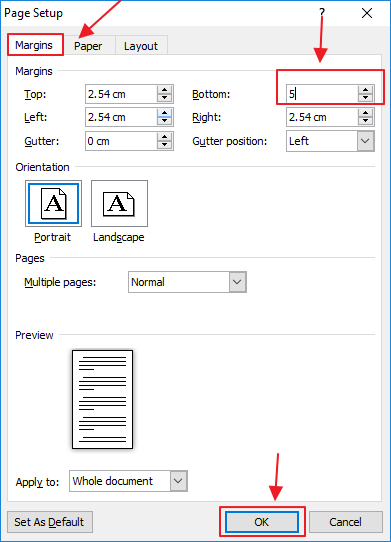
3. Dan lihatlah hasil dokumen Word dibawah ini. space pada bagian bawah akan terlihat lebih besar dibandingkan sebelumnya. Nah sekarang Anda dapat mencetak kembali dokumen Word Anda.
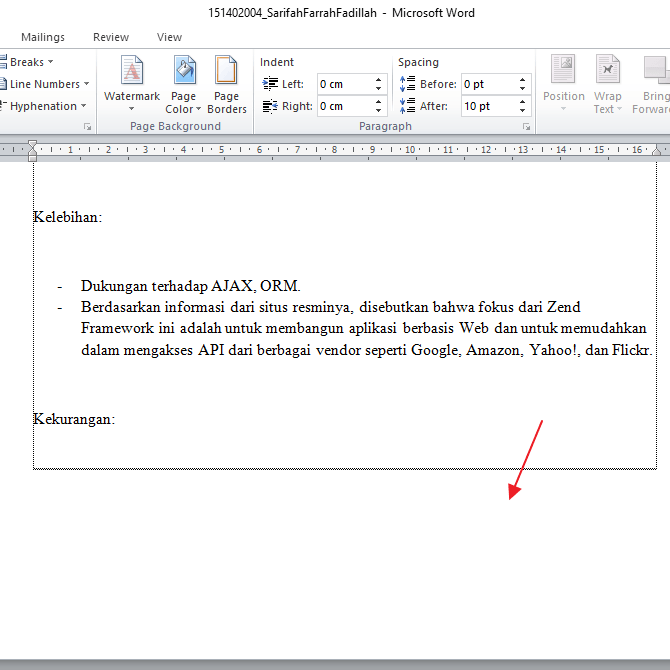
Demikianlah artikel yang menjelaskan bagaimana dara mengatasi hasil print terpotong. Anda dapat menggunakan salah satu dari ketiga cara diatas untuk mendapatkan hasil yang sempurna.
Editor: Muchammad Zakaria
Download berbagai jenis aplikasi terbaru, mulai dari aplikasi windows, android, driver dan sistem operasi secara gratis hanya di Nesabamedia.com:

Hanya seseorang yang suka menulis dan tertarik di bidang Teknologi. Dan orang yang selalu percaya akan kata-kata ‘Usaha tidak akan mengkhianati Hasil’.







