Mengembalikan file yang terhapus di laptop Windows 10 tidaklah sulit. Anda pasti pernah secara tidak sengaja menghapus file di laptop, kan? Hal ini juga seringkali terjadi dan dialami oleh masyarakat pengguna teknologi komputer.
Jika file dihapus tidak secara permanen, maka file tersebut masih bisa direstore melalui folder Recycle Bin. Hal itu tentunya tidak terlalu mengkhawatirkan, cukup dengan klik Restore maka file akan kembali ke asalnya sebelum dihapus.
Namun jika file yang tidak sengaja terhapus secara permanen, maka anda perlu bantuan software untuk merestorenya.
Dalam artikel kali ini kami akan menjelaskan tentang bagaimana cara mengembalikan file yang terhapus secara permanen. Pada dasarnya ada beberapa cara yang bisa digunakan untuk mengembalikan file yang terhapus permanen yakni dengan software dan tanpa software.
Mengembalikan tanpa software dimaksudkan dengan memakai fasilitas recovery pada folder tempat menyimpan file sebelum dihapus. Cara ini cukup efektif namun sayangnya tidak semua OS mensupport fasilitas ini, oleh karena itu kami lebih menyarankan menggunakan software.
Cara Mengembalikan File yang Terhapus di Laptop Windows 10
Penggunaan software selain lebih bisa diakses semua komputer juga lebih mudah untuk digunakan dengan user interface yang simple serta pastinya ringan di segala komputer. Langsung saja tutorial cara mengembalikan file yang terhapus bisa anda simak dibawah ini:
[ez-toc]
1. iMyFone D-Back
Jika anda sedang mengalami masalah dimana anda kehilangan file dan data penting secara tidak sengaja karena serangan virus di komputer atau perangkat penyimpanan seperti flashdisk atau HDD eksternal maka iMyFone D-Back Hard Drive Recovery Expert merupakan solusi untuk melakukan pemulihan data secara profesional. Software ini mendukung pemulihan berbagai format file dari berbagai jenis media penyimpanan atau bahkan komputer yang terinfeksi virus.
Tidak hanya itu, iMyFone juga merilis software pemulihan khusus untuk perangkat Android yang bernama D-Back Android Data Recovery. Untuk mulai menggunakan iMyFone D-Back, download versi D-Back sesuai sistem operasi yang digunakan (Windows/Mac). Berikut langkah-langkah menggunakan iMyFone D-Back:
1. Pilih device atau drive yang ingin anda pulihkan.
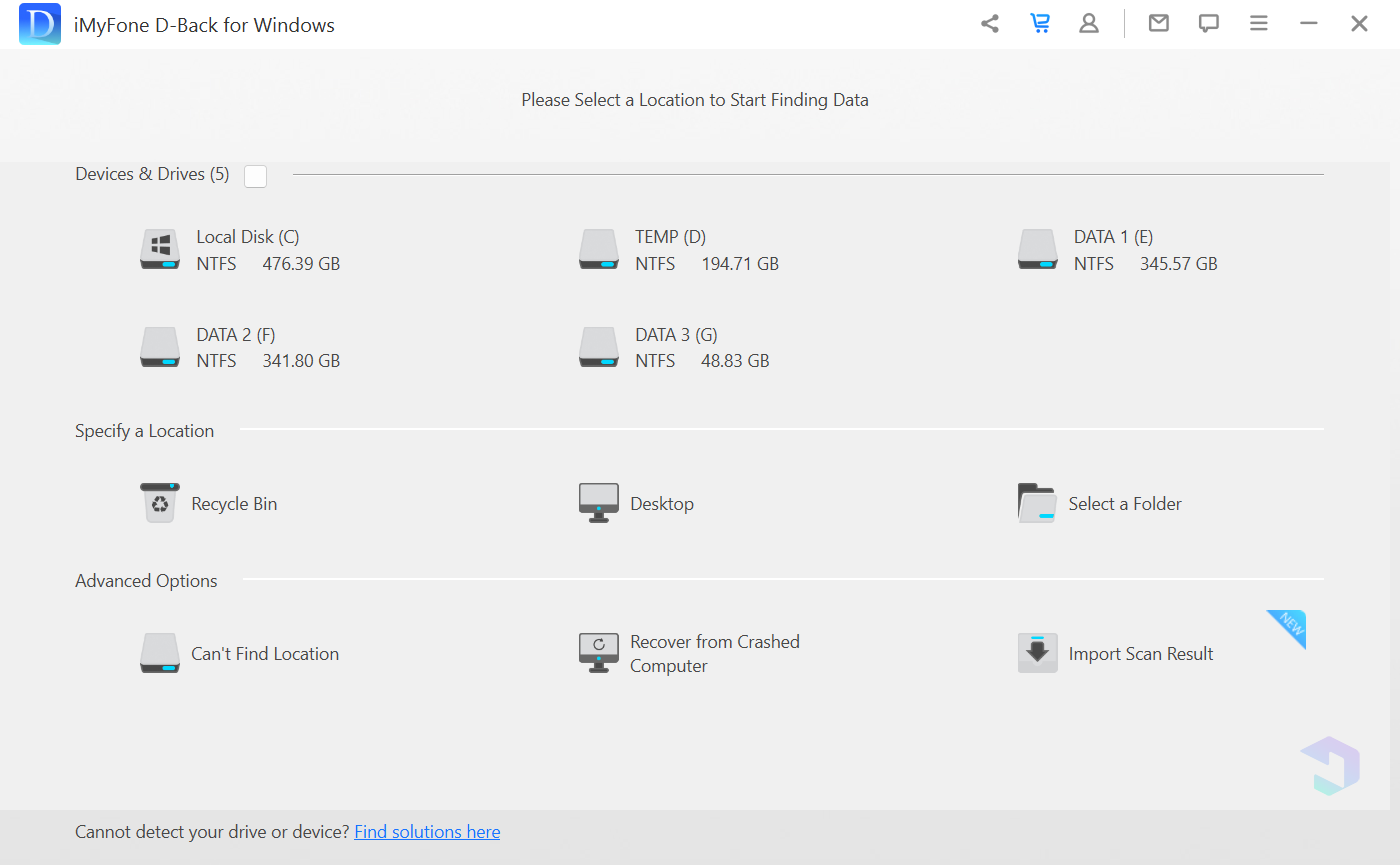
2. Kemudian proses scanning akan berlangsung. Lamanya proses ini bergantung pada berapa banyak data yang akan discan.
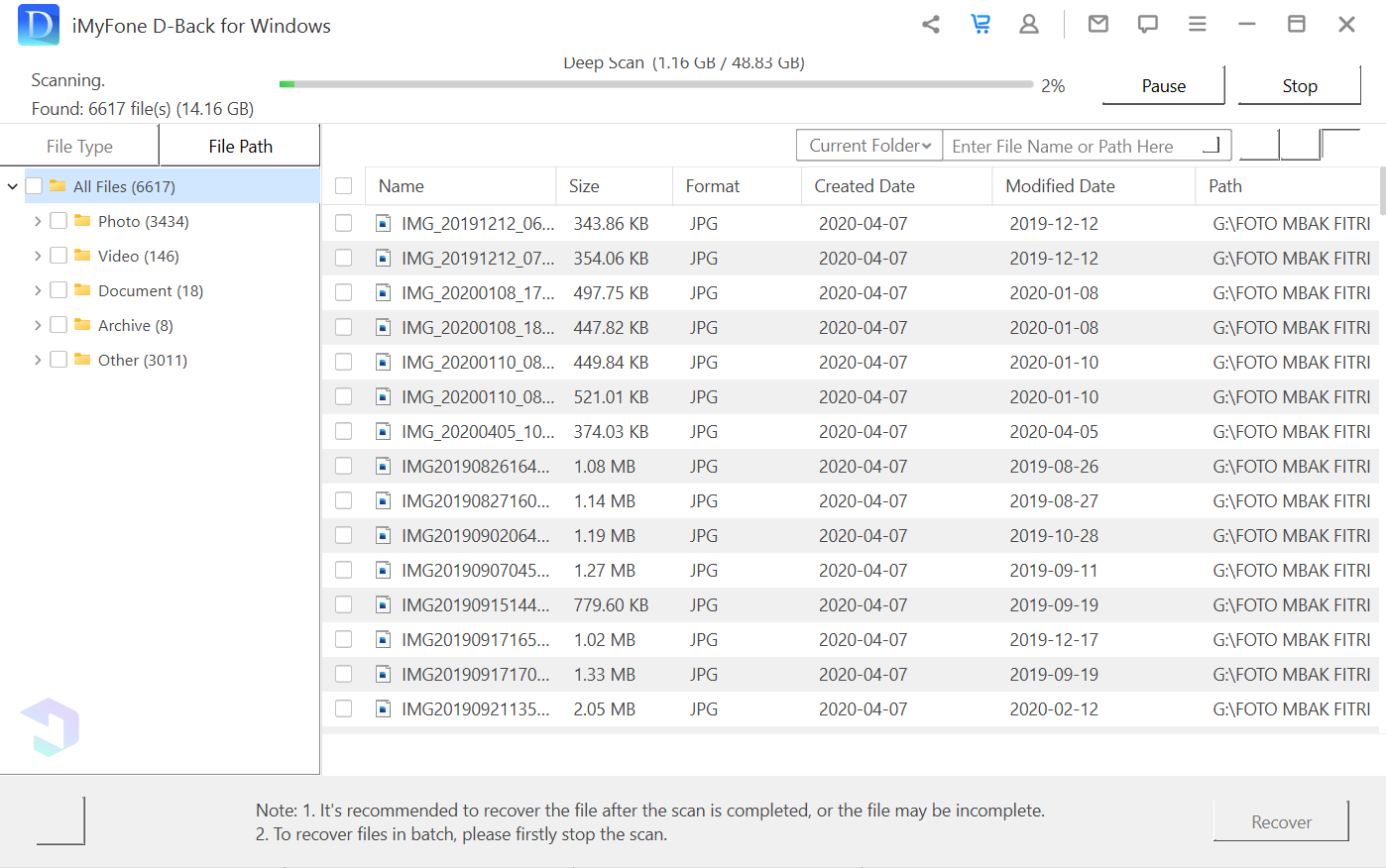
3. Jika proses scanning selesai, akan tampil data-data apa saja yang bisa anda pulihkan. Centang data mana saja yang ingin anda pulihkan selanjutnya klik Recover.
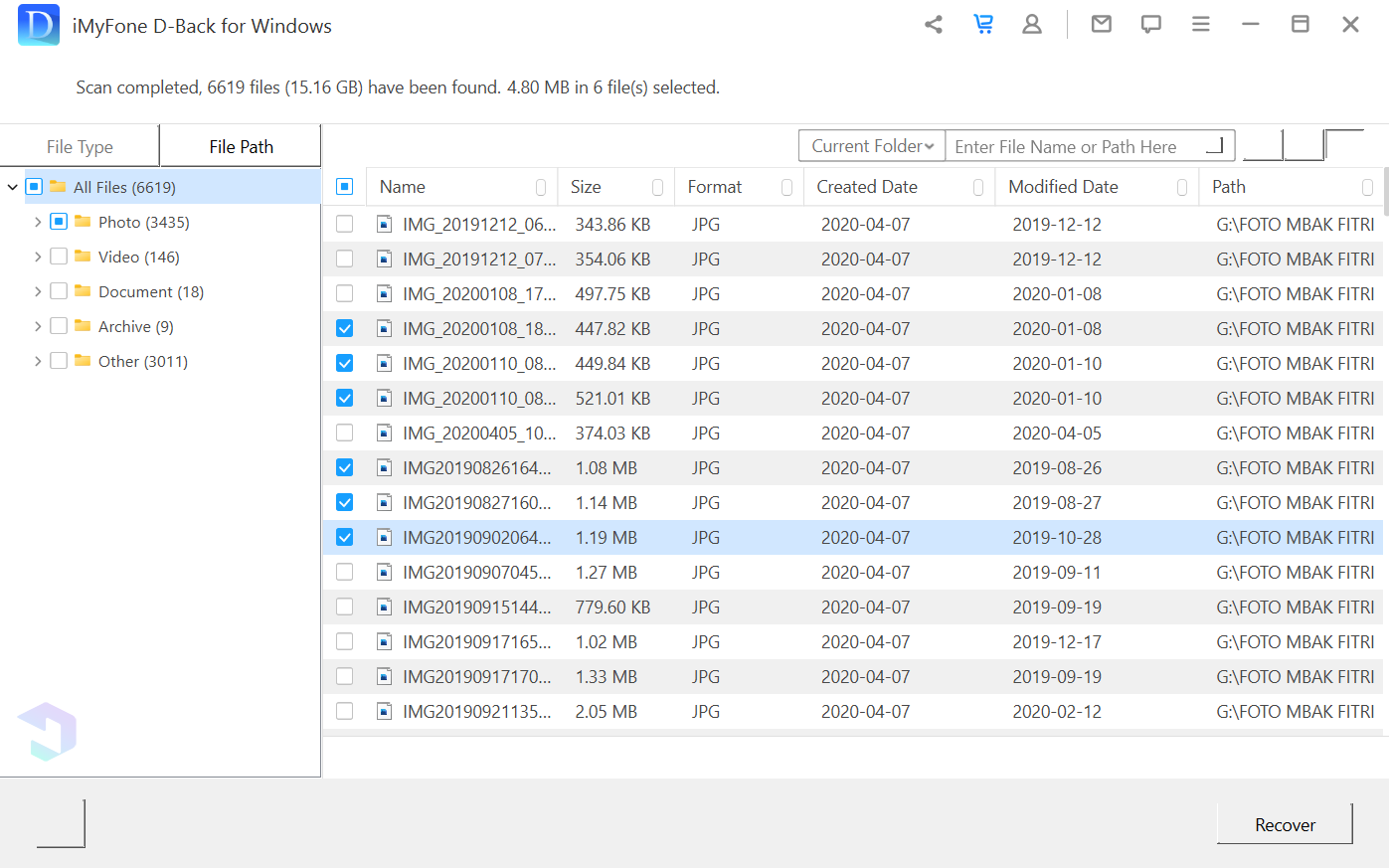
4. Pilih lokasi dimana anda akan menyimpan data yang sudah dipulihkan. Selanjutnya klik OK.
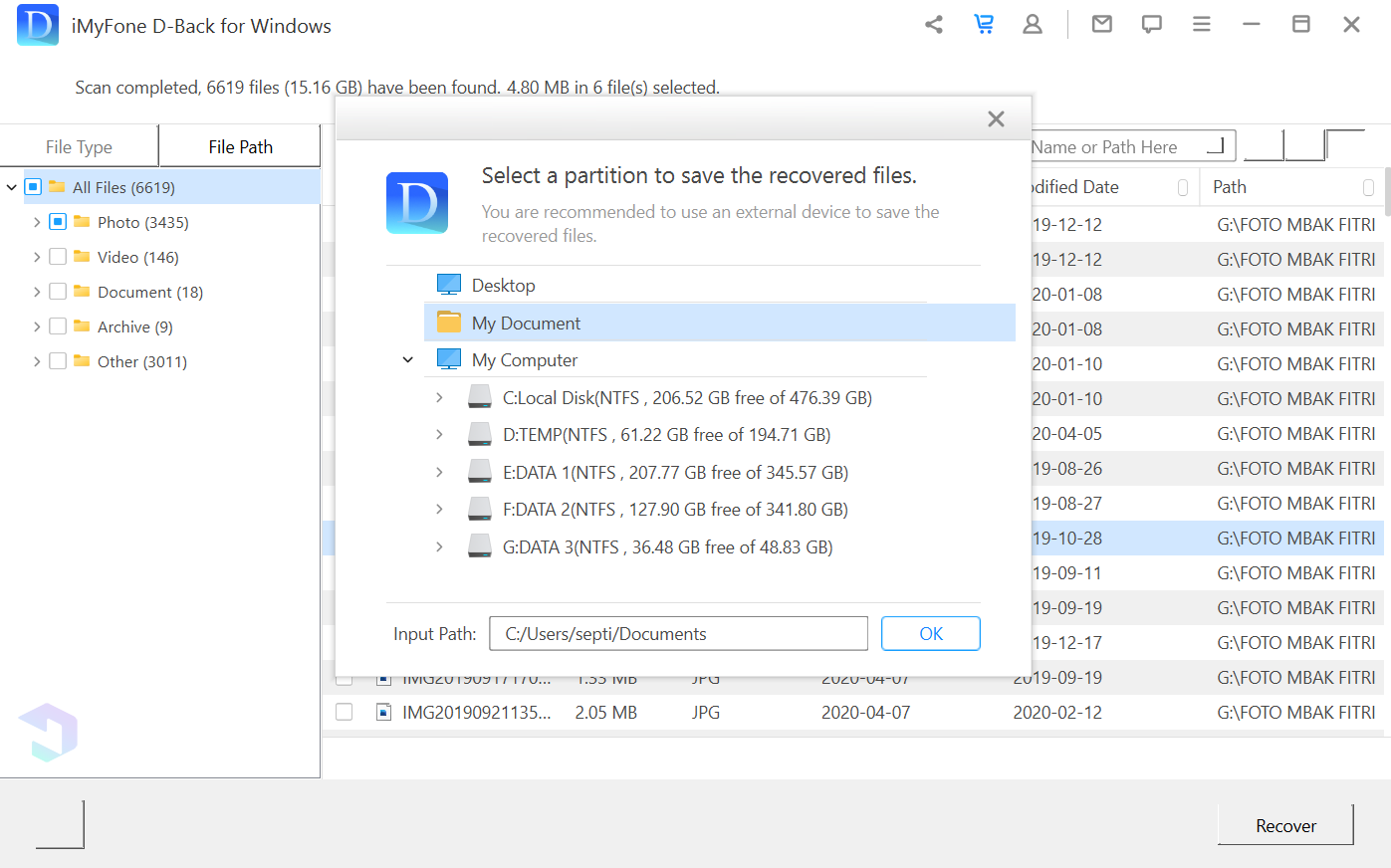
5. Selamat, data tersebut berhasil dipulihkan dengan mudah dan cepat.
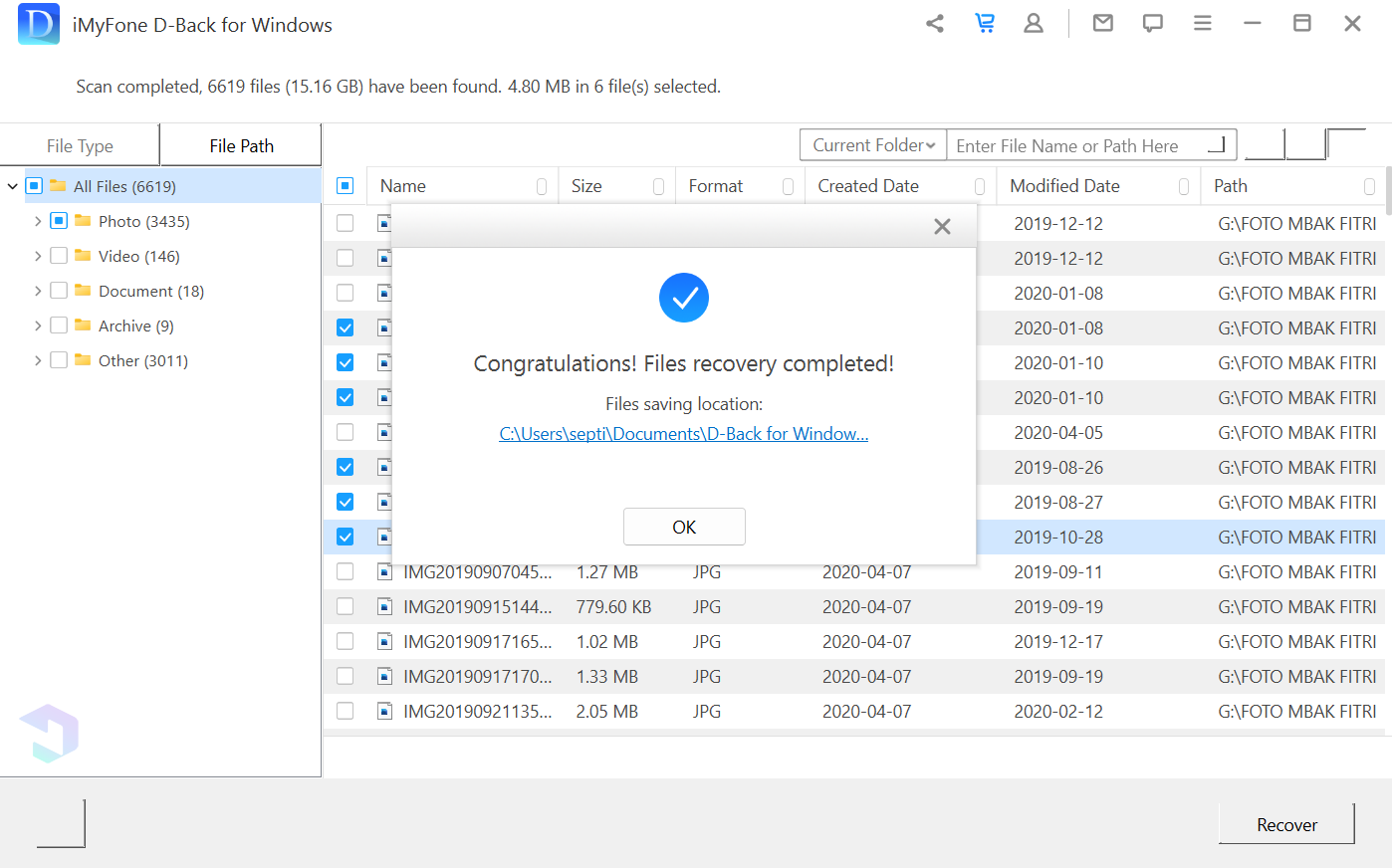
2. EaseUS Data Recovery Wizard
Salah satu software recovery yang paling ampuh adalah EaseUS Data Recovery Wizard. Saya seringkali menggunakan software ini mengembalikan file-file saya yang secara tidak sengaja terhapus. Bagaimana menggunakan EaseUS Data Recovery Wizard? Simak langkah-langkahnya dibawah ini:
1. Pertama-tama download aplikasi EaseUS Data Recovery Wizard (Free) melalui link berikut ini, kemudian install seperti biasa.
2. Buka aplikasi EaseUS Data Recovery Wizard lalu pilih partisi yang ingin anda recovery filenya. Jika anda ingin merecovery file-file yang terhapus pada folder tertentu, pilih Browse pada Specify a location kemudian pilih folder yang dimaksud. Selanjutnya pilih Scan.
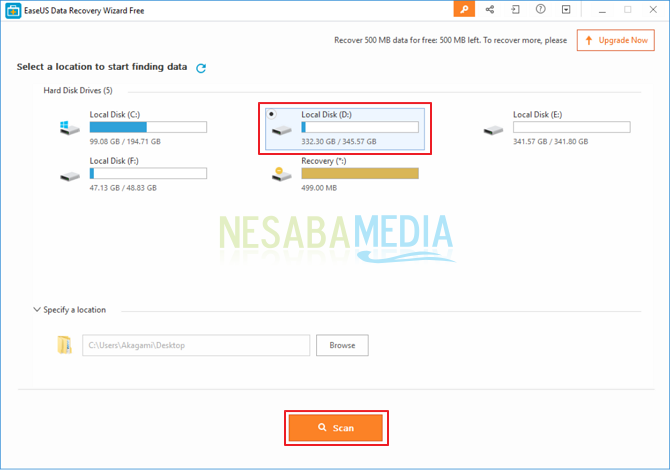
3. Tunggu proses scanning hingga selesai. Lama tidaknya proses scanning bergantung pada banyaknya file pada partisi / folder yang akan direcovery. Jika proses scanning selesai, silakan anda pilih file-file mana saja yang ingin anda recovery. Centang file-file yang diinginkan kemudian klik Recover.
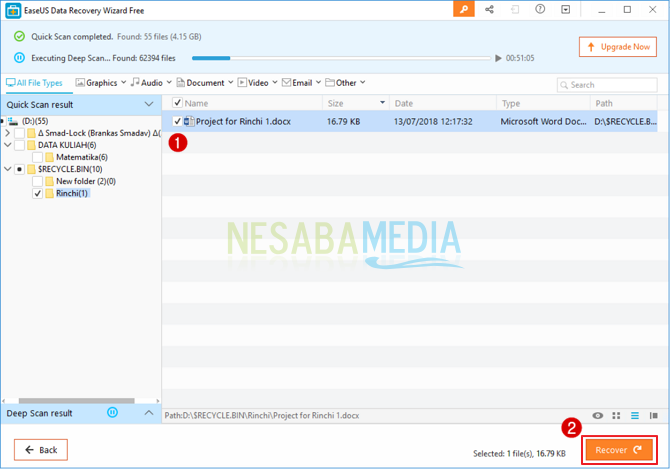
4. Pilih folder tujuan (misal folder DATA SELAMAT) dimana file-file hasil recovery akan disimpan, selanjutnya klik OK.
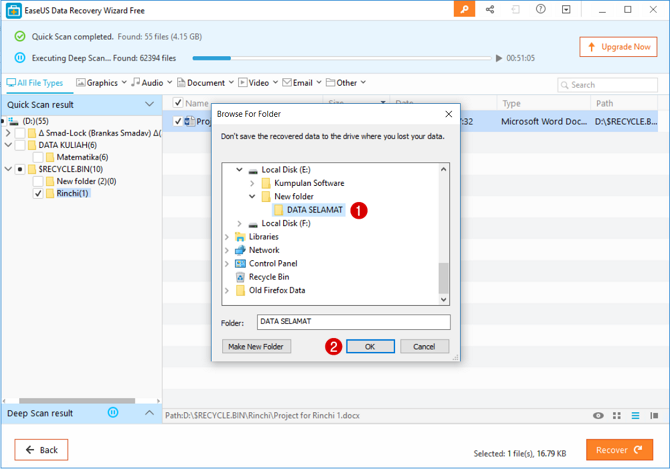
5. Selamat! File-file anda sudah berhasil direcovery.
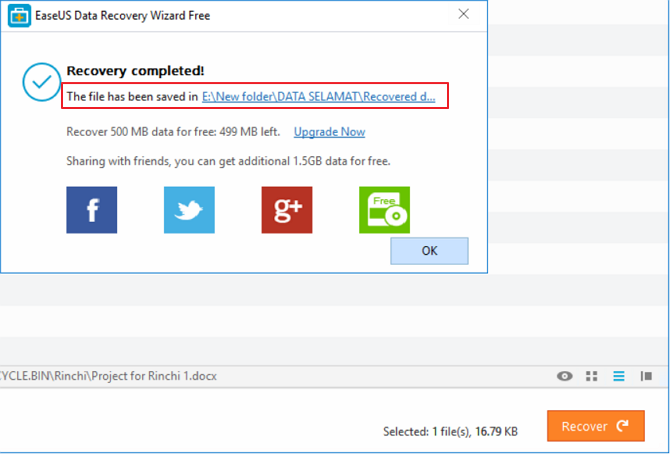
6. Untuk memastikan file tersebut berhasil direcovery, silakan buka folder tujuan (langkah no. 4) dan coba buka salah satu file yang berhasil direcovery. Sebagai contoh dibawah ini, saya sudah berhasil merecovery file Word saya dan ketika saya buka file tersebut, isi dokumen Word masih utuh dan tidak ada yang rusak.
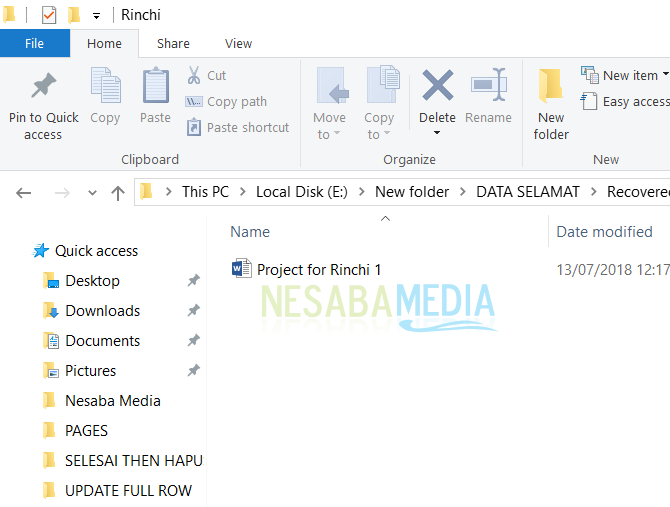
3. PC Inspector File Recovery
Software alternatif lain yang bisa anda gunakan adalah PC Inspector File Recovery. Software recovery ini cukup ampuh, meskipun tidak seampuh EaseUS Data Recovery Wizard, namun tidak ada salahnya jika anda mencobanya. Berikut langkah-langkah cara mengembalikan file yang terhapus dengan PC Inspector File Recovery.
1. Sebelum mulai menjalankan PC Inspector File Recovery, terlebih dahulu kami akan mencoba menghapus file berupa dokumen yang sudah tersimpan pada flashdisk atau removable disk. Disini kami menghapusnya secara permanen (menggunakan tombol Shift + Del) sehingga anda tidak bisa merestorenya kembali melalui Recycle Bin.
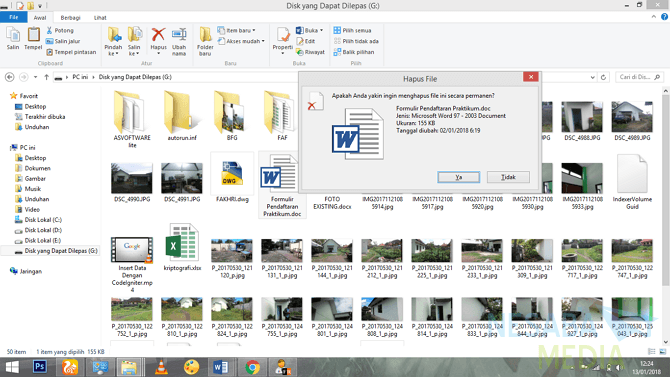
2. Setelah menghapus file yang ada di flashdisk kemudian jalankan PC Inspector File Recovery pada komputer anda dengan mengklik dua kali atau klik kanan dan Open. Pada PC Inspector File Recovery versi saat ini anda diharuskan memilih pengaturan bahasa terlebih dahulu. Pilih English kemudian pilih centang.
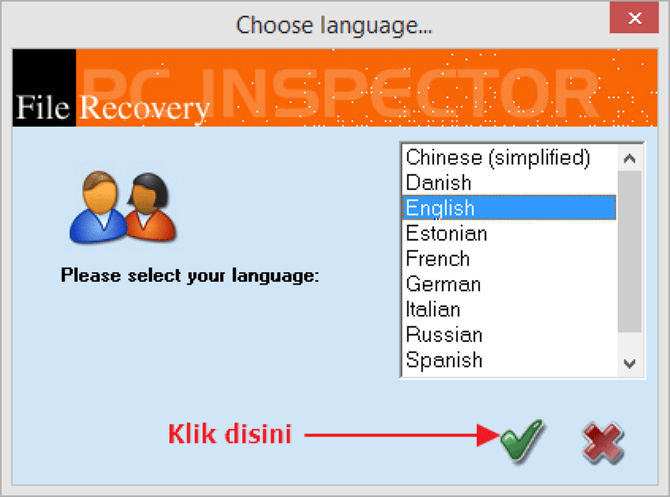
3. Fungsi utama dari software PC Inspector File Recovery memang untuk mengembalikan file yang terhapus namun di halaman awal anda diharuskan memilih salah satu tools yang akan digunakan. Pastikan anda memilih Recover Deleted Files.
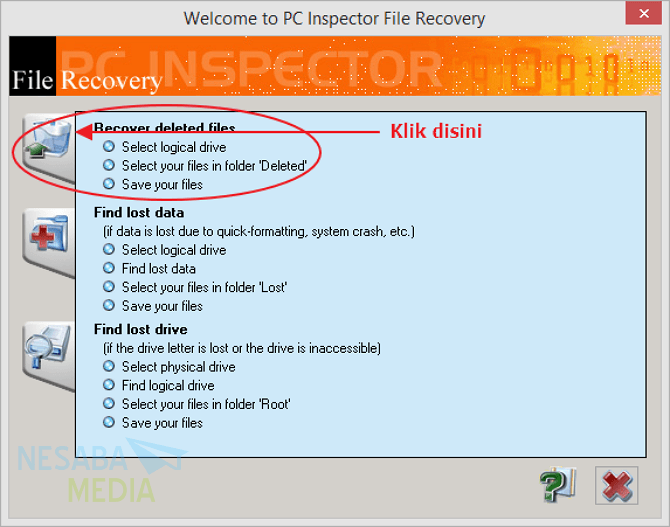
4. Pilih drive yang akan direcovery. Pada gambar tertulis Windows Drive G atau biasa disebut Removable Disk G:. Kemudian klik tombol berbentuk centang.
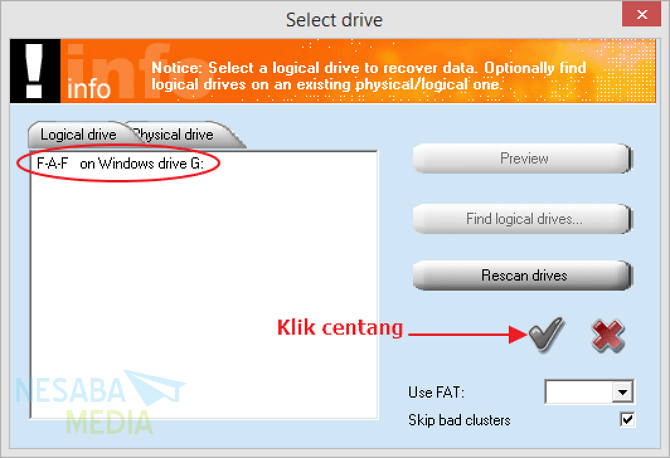
5. Selanjutnya anda akan melihat kolom bertuliskan Content of Deleted yang menyimpan recovery dari file yang telah dihapus sebelumnya. Sepertinya proses recovery tidak bisa dilakukan pada file yang sudah lama dihapus. Pastikan file yang dipilih terdapat keterangan “good” yang menandakan kemungkinan untuk direcovery atau dikembalikan.
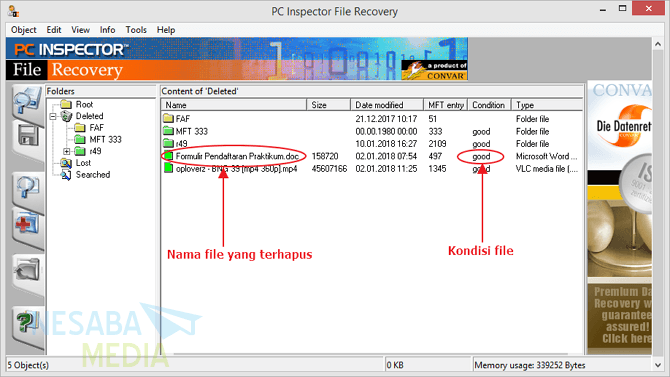
6. Klik kanan pada file yang dipilih lalu pilih Save To untuk menentukan folder yang menampung hasil recovery. Kami mensetting letak destinasi di folder yang lama yakni di Removable Disk G, namun anda dapat mengatur di tempat lain sesuai keinginan. Setelah yakin pada folder destinasi yang dipilih sekali lagi klik tombol berbentuk centang warna hijau.
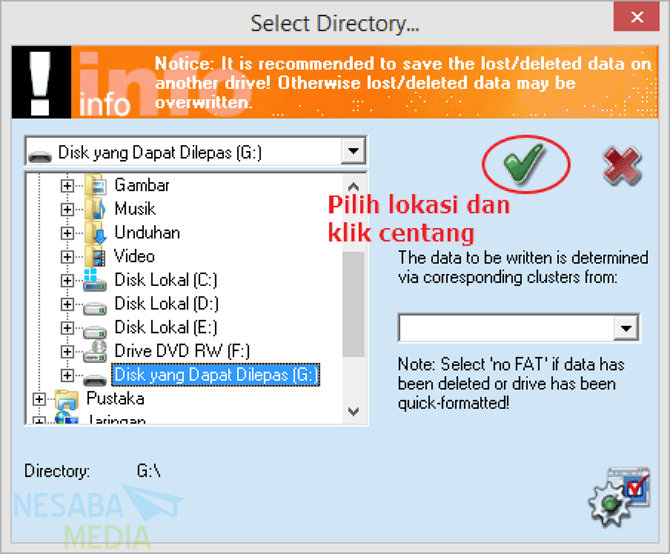
7. Proses recovery file akan berlangsung dengan cepat. Anda dapat segera memeriksa ke folder destinasi yang dipilih untuk memastikan bahwa file sudah dikembalikan.
Pada dasarnya file yang terhapus secara permanen sekalipun masih tersimpan pada direktori khusus. Tujuan dari pembuatan software seperti PC Inspector File Recovery adalah sebagai perantara untuk mengakses direktori yang dimaksudkan.
Selain menggunakan PC Inspector File Recovery sebenarnya masih banyak software serupa dengan kemampuan yang sama baiknya. Alternatif lainnya yang direkomendasikan adalah EaseUS Data Recovery dan Recuva.
Editor: Muchammad Zakaria
Download berbagai jenis aplikasi terbaru, mulai dari aplikasi windows, android, driver dan sistem operasi secara gratis hanya di Nesabamedia.com:








Kak mengapa di select driver itu yg contengannya tidak bisa di klik