Untuk beberapa keperluan tertentu, kita menggunakan bilangan perpangkat untuk menyelesaikan persoalan fisika, kimia, ekonomi, matematika dan sebagainya. Sebagai contoh untuk menghitung luas kebun, prediksi hasil pertanian, perhitungan pH, dan yang lainnya.
Apakah itu bilangan berpangkat? Bilangan berpangkat merupakan bentuk sederhana dari perkalian berulang. Dimana, ika a adalah bilangan real dan n adalah bilangan bulat maka bilangan an (dibaca a pangkat n) diartikan sebagai perkalian berulang a sebanyak n kali (faktor).
Jadi, an disebut bilangan berpangkat, a disebut bilangan pokok, dan n disebut pangkat (eksponen).
Mengingat Microsoft Excel merupakan program yang mampu mengolah angka maka sudah tentu menyediakan beberapa cara untuk menghitung pangkat.
Cara Menghitung Bilangan Pangkat / Kuadrat
Di Microsoft Excel, kita bisa menghitung bilangan berpangkat dua (kuadrat), lebih dari dua maupun pecahan. Tentu saja, cara perhitungannya bervariasi maka dari itu Anda harus mengenal dan memahami macam-macam cara yang dapat digunakan. Untuk lebih jelasnya, mari simak penjelasan cara menghitung bilangan pangkat / kuadrat dibawah ini:
[ez-toc]
Cara 1- Menggunakan Operator Perkalian (*)
Cara ini sangat sederhana. Anda hanya perlu menggunakan operator perkalian (*) dimana Anda mengalikan angka yang sama secara berulang sesuai jumlah pangkat yang ditentukan. Misalnya, 93 = 9 * 9 * 9 = 243.
Perhatikan contoh dibawah ini:
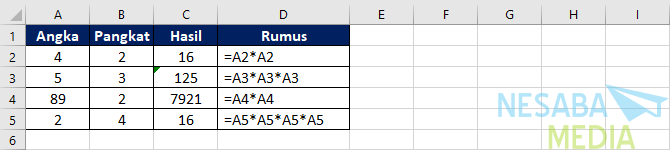
Pada rumus diatas, kita menggunakan sel-sel referensi sebagai angka yang dipangkatkan dan pangkat sebagai contoh sel A2 (4) berpangkat B2 (2) menjadi 42 dan hasilnya adalah 16. Begitu seterusnya hingga sampai A5.
Cara 2 – Menggunakan Accent (^)
Kita juga dapat menggunakan operator accent (^) untuk menghitung perkalian. Rumus untuk menghitung pangkat dengan cara ini yaitu:
(angka)^(pangkat)Keterangan:
- angka merupakan angka atau nilai yang akan dipangkatkan.
- pangkat merupakan jumlah pangkat dari angka seperti pangkat 2, 3 dan seterusnya.
Contoh dari rumus diatas yaitu:
- 25 ^ 2 = 625, dimana cari ini sama dengan cara 25 * 25 = 625.
- Sedangkan untuk pangkat riil, misalnya untuk 305/2 menjadi 30 ^ (5/2) atau sama dengan 30 ^ 2.5.
Perhatikan contoh dibawah ini:
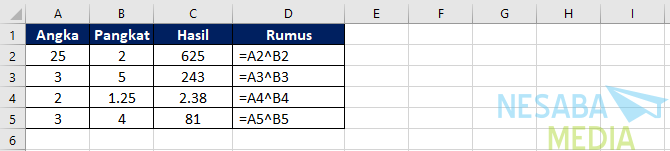
Pada rumus diatas, kita menggunakan sel-sel referensi sebagai angka yang dipangkatkan dan pangkat sebagai contoh sel A2 (25) berpangkat B2 (2) menjadi 252 dan hasilnya adalah 625. Begitu seterusnya hingga sampai A5.
Cara 3 – Menggunakan Fungsi Power()
Sebelumnya kita menggunakan operator perkalian (*) dan accent (^) tetapi sekarang kita akan menggunakan fungsi khusus yaitu POWER(). Rumus untuk menghitung pangkat dengan cara ini yaitu:
NP = POWER(N,P)Keterangan:
- N merupakan angka atau nilai yang akan dipangkatkan.
- P merupakan jumlah pangkat dari P seperti pangkat 2, 3 dan seterusnya.
Contoh dari rumus diatas yaitu:
- POWER(25, 2) = 625, dimana cari ini sama dengan cara 25 ^ 2 dan 25 * 25.
- Sedangkan untuk pangkat riil, misalnya untuk 305/2 menjadi POWER(30, 5/2) atau POWER(30, 2.5) atau sama dengan 30 ^ 2.5. Singkatnya, rumusnya menjadi:
=N^(P/D) atau =POWER(N,P/D)
Perhatikan contoh dibawah ini:
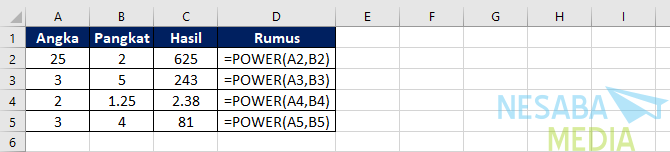
Pada rumus diatas, kita menggunakan sel-sel referensi sebagai angka yang dipangkatkan dan pangkat sebagai contoh sel A2 (25) berpangkat B2 (2) menjadi 252 dan hasilnya adalah 625. Begitu seterusnya hingga sampai A5.
Sekian pembahasan kali ini tentang cara menghitung bilangan pangkat / kuadrat di Microsoft Excel. Semoga bermanfaat dan selamat mencoba. Terima kasih!
Editor: Muchammad Zakaria
Download berbagai jenis aplikasi terbaru, mulai dari aplikasi windows, android, driver dan sistem operasi secara gratis hanya di Nesabamedia.com:

“If you’re doing your best, you won’t have any time to worry about failure.” H. Jackson Brown, Jr.







