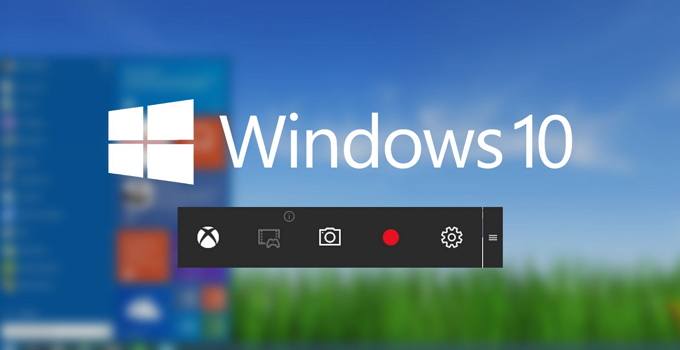Beberapa orang beranggapan untuk dapat merekam layar di laptop Windows 10 terlebih dahulu pengguna harus menginstall aplikasi screen recording. Aplikasi screen recording memiliki fungsi yang sama dengan Screenshot.
Bedanya, kalau screenshot menyimpan layar yang ditangkap sebagai gambar, sedangkan screen recording menyimpan gambar yang ditangkap sebagai video.
Terdapat banyak aplikasi yang dapat digunakan untuk merekam layar laptop. Akan tetapi, banyak pengguna yang lebih memilih menggunakan aplikasi bawaan pada laptop mereka untuk melakukan screen recording.
Tahukah Anda bahwa sistem operasi telah dibekali dengan fitur yang dapat Anda manfaatkan untuk merekam layar laptop ? Oleh karena itu, Anda tidak perlu bingung untuk memilih software yang lain. Untuk lebih jelasnya, simak penjelasan lengkapnya berikut ini.
2 Cara Merekam Layar PC / Laptop Windows 10
Nah, berikut ini merupakan penjelasan mengenai cara yang dapat Anda lakukan untuk merekam layar laptop. Inilah kedua cara tersebut.
[ez-toc]
Cara Pertama : Screen Recording Tanpa Aplikasi
Bagi Anda yang menggunakan Windows 10, tidak perlu lagi kesulitan untuk merekam layar laptop/PC. Sebab, Windows 10 telah dilengkapi fitur yang disebut dengan Game Bar.
Namun, Anda jangan terjebak dengan sebutannya. Walaupun namanya Game Bar, bukan berarti fitur ini dimanfaatkan saat bermain game saja.
Akan tetapi, fitur ini sudah dikembangkan untuk dapat merekam layar laptop. Jadi, Anda tidak perlu memasang software tambahan untuk merekam layar laptop. Untuk langkah-langkahnya, simak penjelasannya berikut ini.
1. Pertama Anda harus memastikan apakah fitur Game Bar telah diaktifkan. Untuk mengaktifkannya, masuk ke menu Setting, pilih Gaming, kemudian aktifkan option Game Bar.
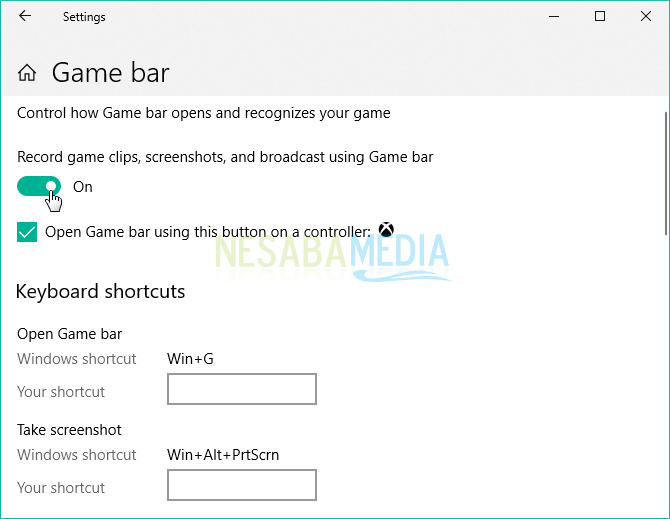
2. Apabila Game Bar telah aktif, Anda sudah dapat memunculkannya otomatis dengan cara tekan (WinKey + G) pada keyboard Anda, maka akan muncul seperti gambar dibawah ini. Klik check box “Yes this is a game”.
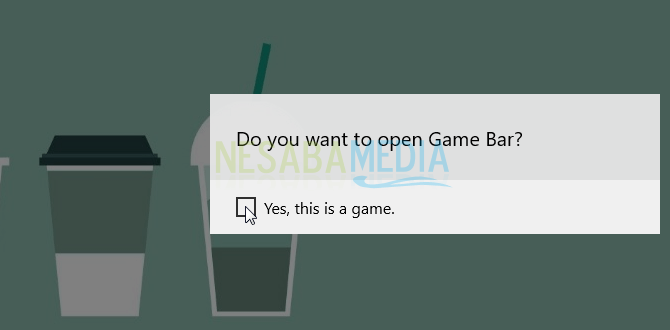
3. Selanjutnya, Anda sudah dapat mulai untuk merekam layar laptop dengan klik tombol lingkaran yang menyatakan Record from now.
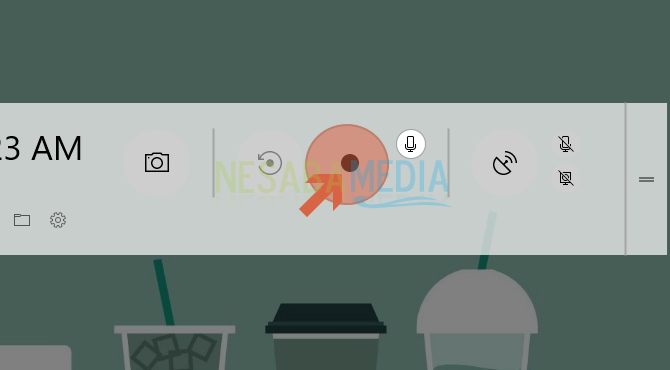
4. Proses rekaman pun berlangsung. Jika rekaman dirasa sudah cukup, untuk memberhentikannya klik tombol Stop Recording.
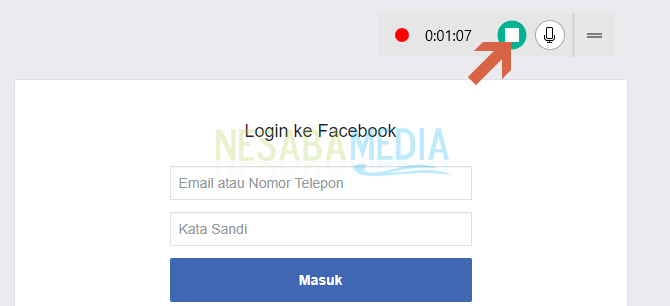
5. Windows akan menyimpan seluruh video tersebut dalam format .mp4 di folder Captures.
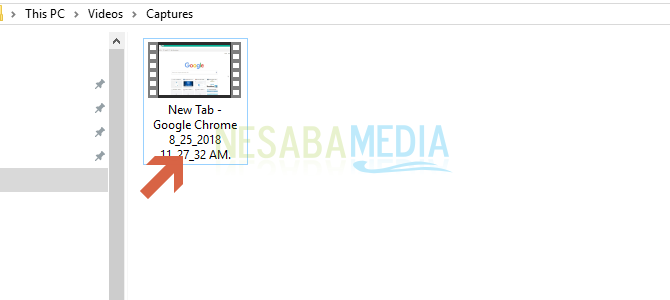
Cara Kedua : Screen Recording dengan VLC Media Player
Untuk cara kedua ini, saya menjelaskannya dengan menggunakan software VLC Media Player. Pada umumnya, VLC dikenal sebagai media pemutar berbagai format video.
Padahal, sebenarnya VLC ini memiliki banyak fungsi tersembunyi yang tidak diketahui banyak orang. Salah satunya untuk merekam layar di PC Anda dalam format video.
Baiklah, untuk mulai merekam layar laptop menggunakan VLC Media Player, simaklah langkah-langkah berikut.
1. Silakan download dan buka software VLC Media Player di PC Anda (Download Disini). Klik menu Media, pilih Open Capture Device.
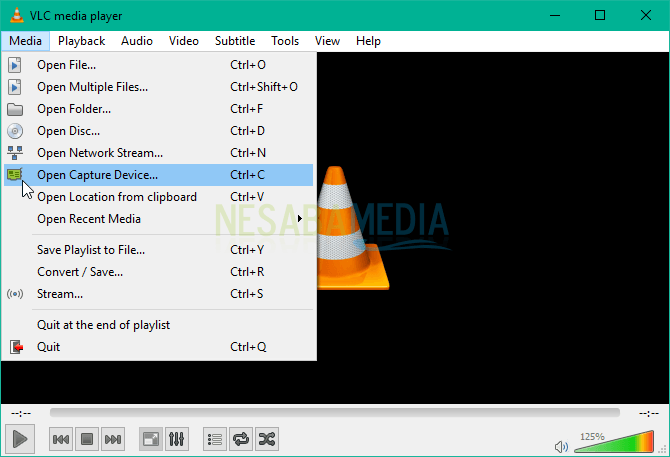
2. Pada tab Capture Device, pilih Desktop dibagian Capture Mode. Kemudian pada Desired frame rate for the capture biasanya 10 fps untuk waktu merekam video sederhana.
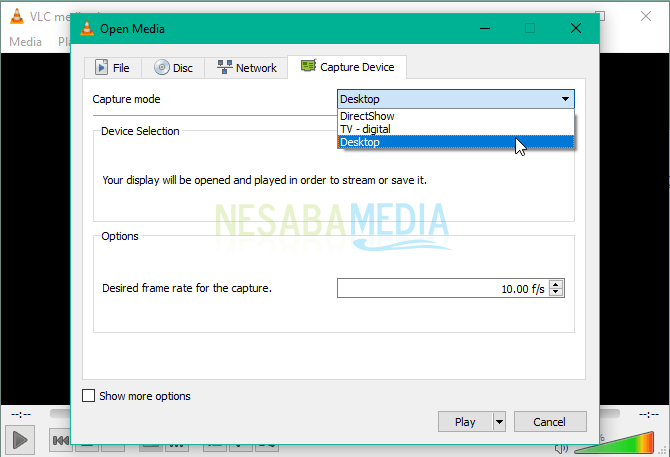
3. Selanjutnya, pada menu dropdown terdapat “Play”. Nah, klik simbol segitiga dan pilih opsi Convert.
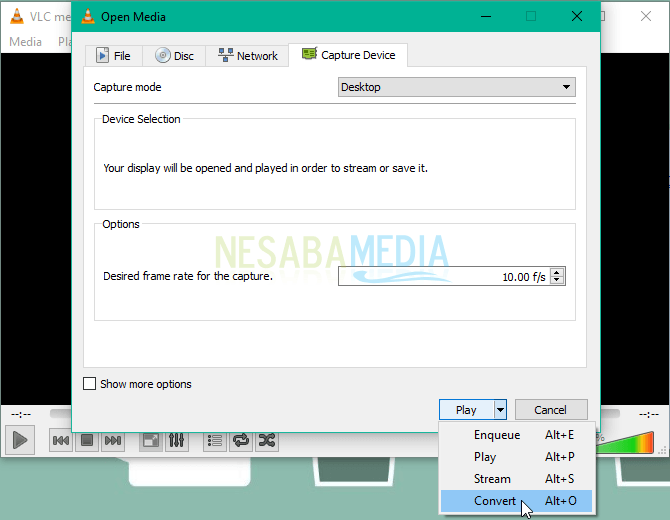
4.Terdapat tombol Browse untuk memilih tempat penyimpanan video yang akan direkam. Ketikkan nama file videonya, dan klik Start.
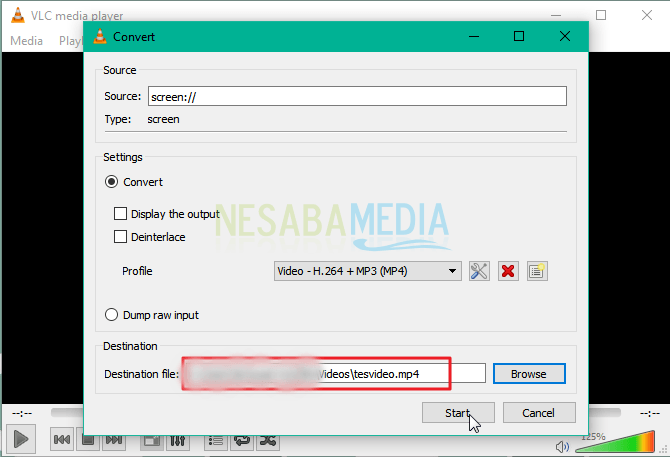
5. Rekaman video pun sedang berlangsung. Untuk memberhentikannya klik tombol Stop Recording seperti tampak pada gambar berikut.
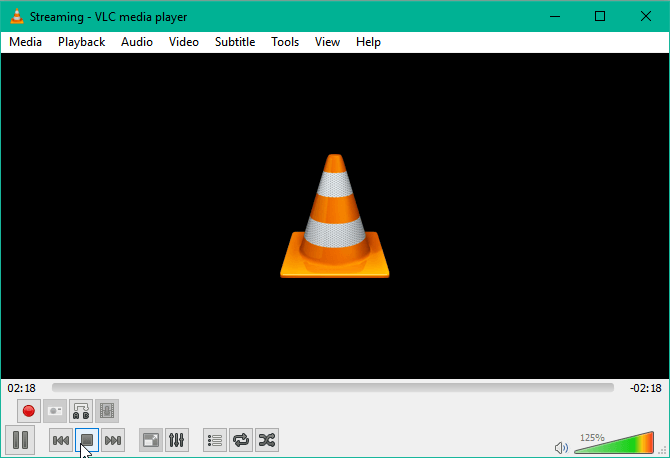
Nah, video akan tersimpan di folder yang telah Anda tentukan sebelumnya. Anda juga dapat memilih format penyimpanan video yang diinginkan. Semakin lama Anda merekam, maka semakin besar pula ukuran video tersebut. Begitu juga dengan sebaliknya.
Begitulah cara melakukan screen record (merekam layar) di PC / laptop Windows 10. Dengan begitu, Anda tidak perlu memasang software tambahan untuk merekamnya.
Cukup Anda memilih cara mana yang terbaik untuk merekam layar laptop. Namun, yang perlu diingat bahwa Anda tidak dapat menambahkan suara pada rekaman dengan menggunakan VLC secara otomatis. Selamat mencoba dan terimakasih.
Editor: Muchammad Zakaria
Download berbagai jenis aplikasi terbaru, mulai dari aplikasi windows, android, driver dan sistem operasi secara gratis hanya di Nesabamedia.com:

Hargai setiap waktu yang dimiliki