Sulitkah mendownload dan menginstall aplikasi Zoom di laptop? Aplikasi Zoom sering digunakan untuk webinar, workshop, seminar, rapat ataupun kegiatan belajar mengajar yang berlangsung secara online. Cara menggunakannya pun mudah bahkan bagi orang awam sekalipun.
Di masa-masa pandemi ini, dimana orang-orang bekerja dan belajar di rumah, aplikasi Zoom ini sering dijadikan sarana untuk tetap terhubung dengan pekerjaan dan sekolah. Dengan begitu, guru bisa bertatap muka secara online dengan para siswanya dalam kegiatan belajar mengajar.
Tapi, mungkin, beberapa dari Anda, khususnya yang sedang mengunjungi halaman ini, mungkin masih tidak tahu bagaimana cara menginstal dan membuat akun di Zoom.
Cara Download & Install Zoom di Laptop Windows 10
Untuk penjelasan lebih lanjut, mari simak penjelasan cara download dan install Zoom di laptop Windows 10 dibawah ini.
1. Download aplikasi Zoom for Windows melalui link berikut ini.
2. Buka folder dimana file aplikasi Zoom tersimpan. Double click aplikasi Zoom untuk memulai instalasi seperti yang ditunjuk oleh tanda panah pada gambar dibawah ini.

3. Tunggu proses inisialisasi dan instalasinya di PC Anda selesai.
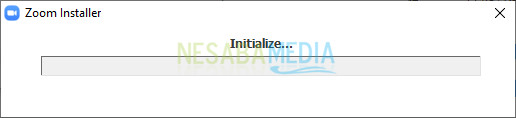
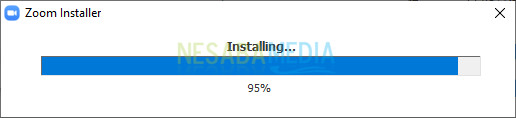
Cara Buat Akun Zoom
1. Setelah instalasi selesai maka akan tampil jendela Zoom Cloud Meetings, klik tombol Sign In seperti yang ditunjuk oleh tanda panah pada gambar dibawah ini.
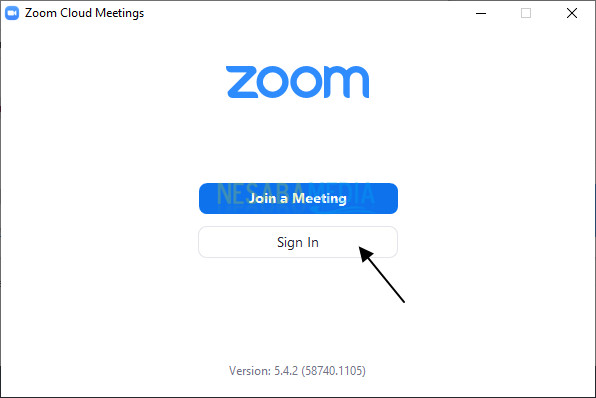
2. Untuk membuat akun Anda, klik link Sign Up Free seperti yang ditunjuk oleh tanda panah pada gambar dibawah ini.
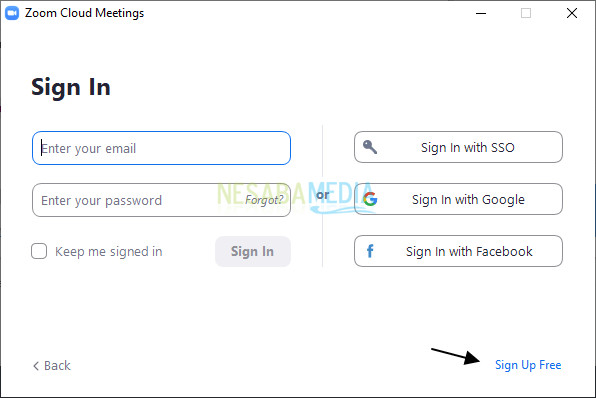
3. Masukkan tanggal lahir Anda pada kotak yang disediakan lalu klik tombol Continue seperti yang ditunjuk oleh tanda panah pada gambar dibawah ini.
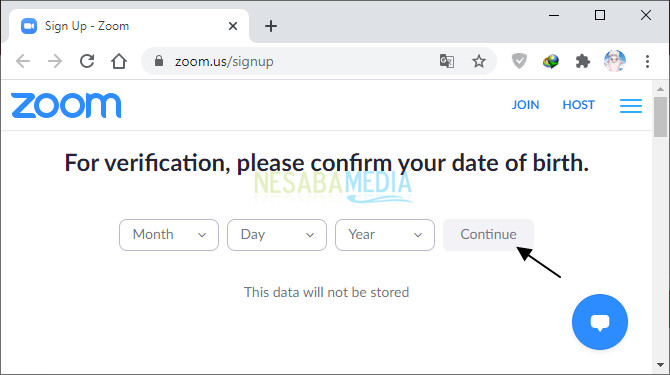
4. Setelah itu, masukkan alamat email yang akan didaftarkan di Zoom pada kotak Your work email address lalu klik tombol Sign Up seperti yang ditunjuk oleh tanda panah pada gambar dibawah ini.
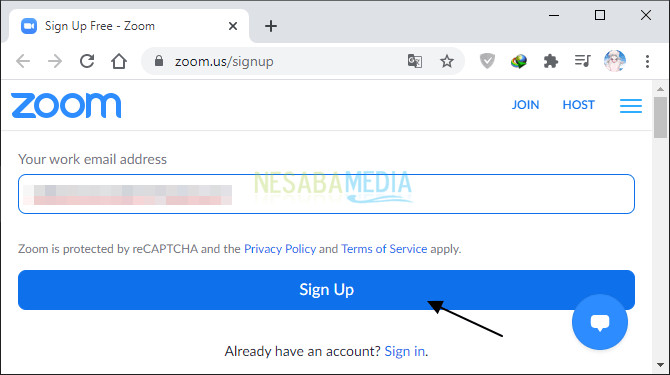
5. Kemudian, email konfimasi akan dikirim ke alamat email Anda. Jadi, buka akun gmail Anda lalu cari dan buka email untuk aktivasi akun Zoom. Pada email tersebut, klik tombol Activate Account seperti yang ditunjuk oleh tanda panah pada gambar dibawah ini.
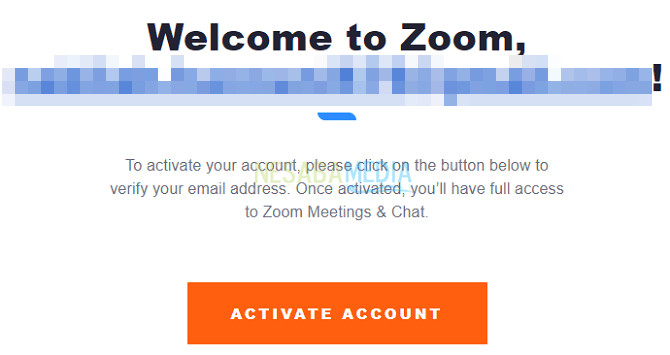
6. Pilih Yes atau No untuk pertanyaan ‘Are you signing up on behalf of a school?’. Jika Anda tidak mewakili sekolah manapun, klik opsi No. Lalu, klik tombol Continue seperti yang ditunjuk oleh tanda panah pada gambar dibawah ini.
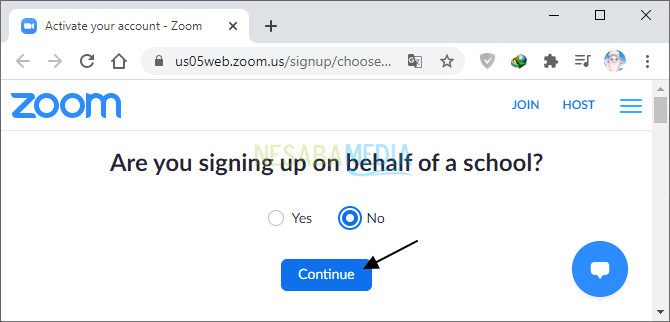
7. Sekarang, pertama-tama, masukkan nama Anda dan password yang sesuai dengan ketentuan yang berlaku yaitu terdapat huruf kapital dan kecil didalamnya serta angka. Klik tombol Continue untuk lanjut ke tahap berikutnya seperti yang ditunjuk oleh tanda panah pada gambar dibawah ini.
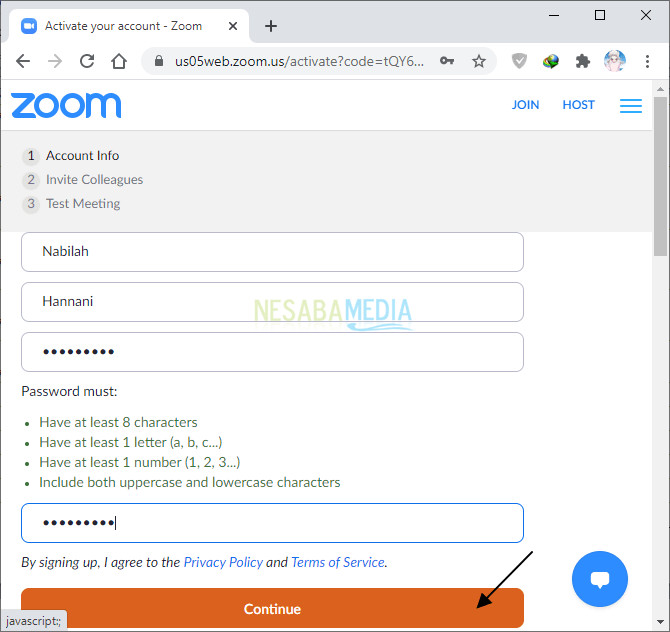
8. Kedua, jika Anda memiliki orang-orang yang akan diundang di meetings yang akan Anda buat setelah mendaftar, silahkan masukkan alamat email dari orang-orang tersebut untuk mengundangnya dan centang captcha. Jika tidak ada (hanya ingin membuat akun), klik Skip this step seperti yang ditunjuk oleh tanda panah pada gambar dibawah ini.
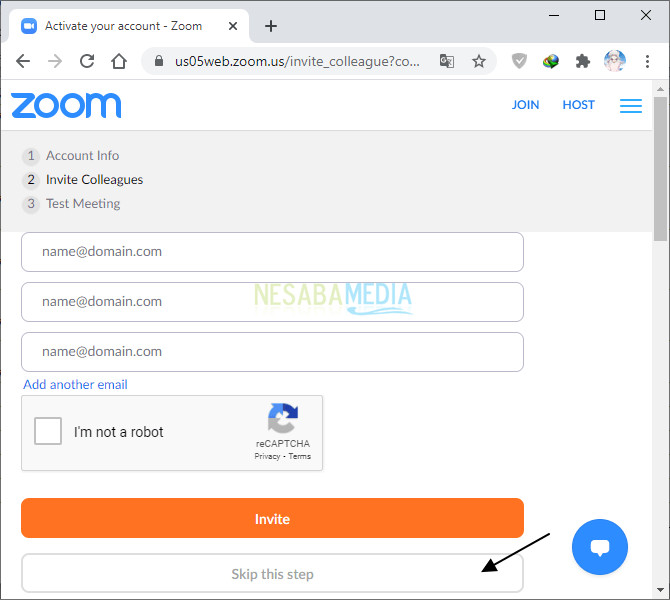
9. Ketiga, disini Anda bisa memilih 2 tombol. Tombol Start Meeting Now (ditandai oleh nomor 1) untuk langsung memulai meeting. Sedangkan, tombol Go to My Account (ditandai oleh nomor 2) untuk masuk ke halaman profil/akun Anda.
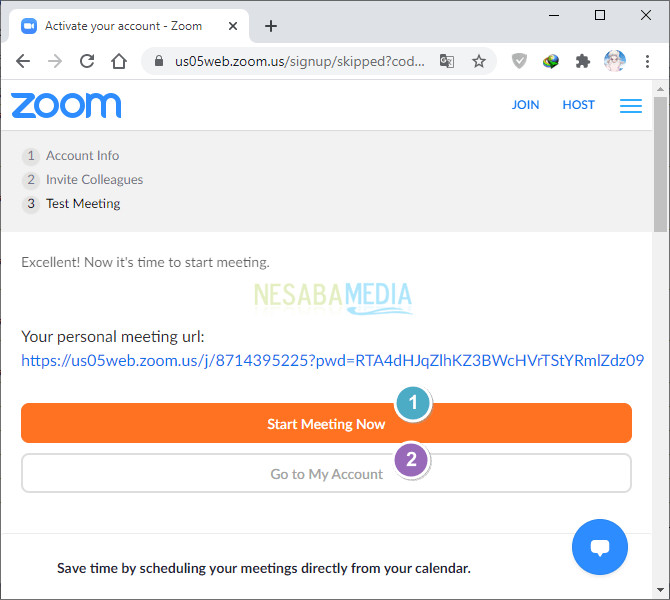
10. Jika Anda memilih Start Meeting Now, maka Anda akan diarahkan ke halaman ini. Klik tombol Launch Meeting seperti yang ditunjuk oleh tanda panah pada gambar dibawah ini.
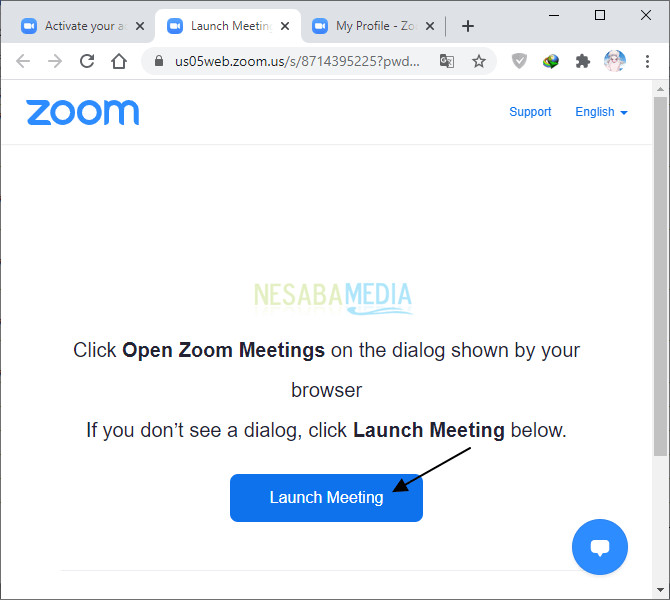
11. Jika muncul pop-up seperti pada gambar dibawah ini, klik tombol Buka Zoom Meetings seperti yang ditunjuk oleh tanda panah pada gambar.
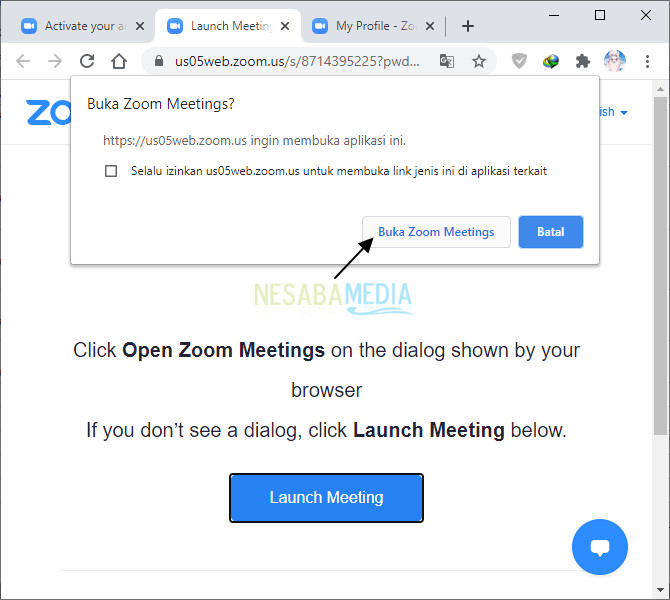
12. Nah, sekarang, Anda sudah membuat meeting baru dimana Anda menjadi host-nya.
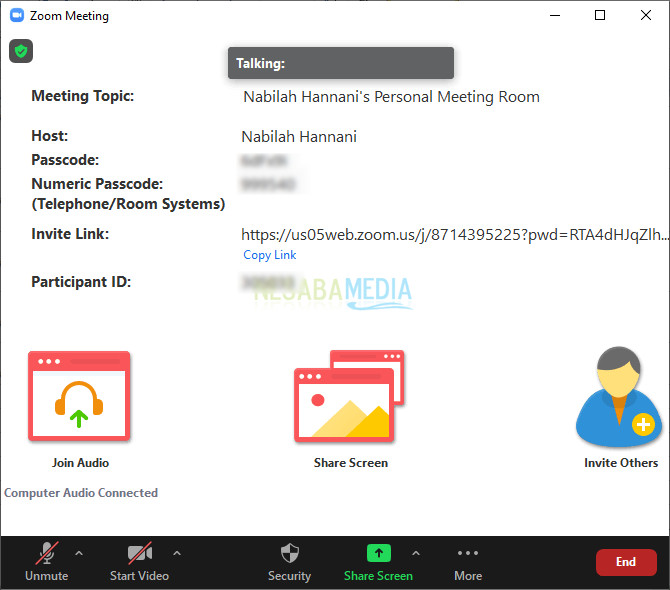
13. Sedangkan, jika Anda memilih Go to My Account, Anda akan diarahkan ke halaman profil seperti pada gambar dibawah ini. Untuk mengubah informasi profil Anda, klik Edit seperti yang ditunjuk oleh tanda panah pada gambar.
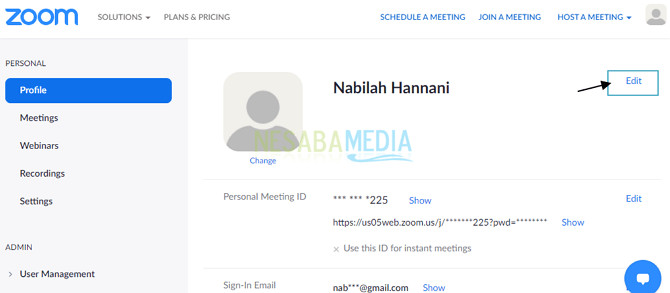
14. Silahkan ubah nama Anda atau yang lainnya, jika sudah selesai, klik tombol Save Changes seperti yang ditunjuk oleh tanda panah pada gambar dibawah ini.
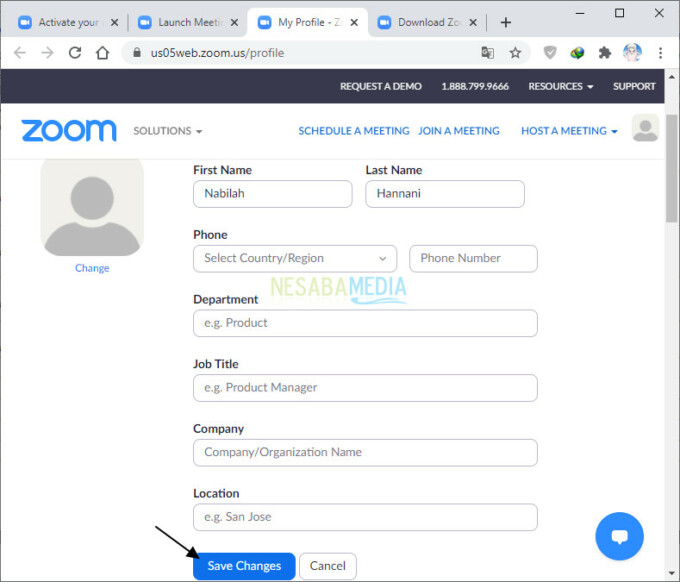
Cara Log In Akun Zoom
1. Buka aplikasi Zoom di PC Anda. Anda bisa mencarinya di pencarian lalu klik aplikasi Zoom seperti yang ditunjuk oleh tanda panah pada gambar dibawah ini.
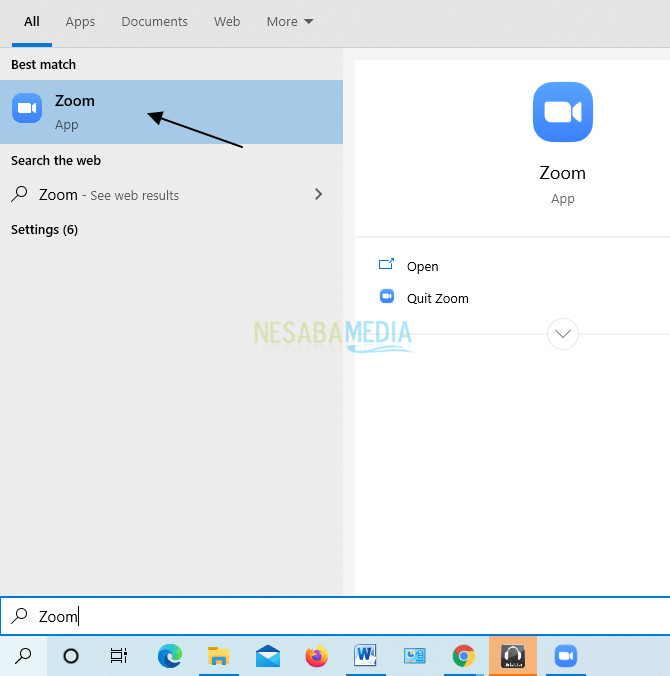
2. Setelah aplikasi Zoom tampil, klik tombol Sign In seperti yang ditunjuk oleh tanda panah pada gambar dibawah ini.
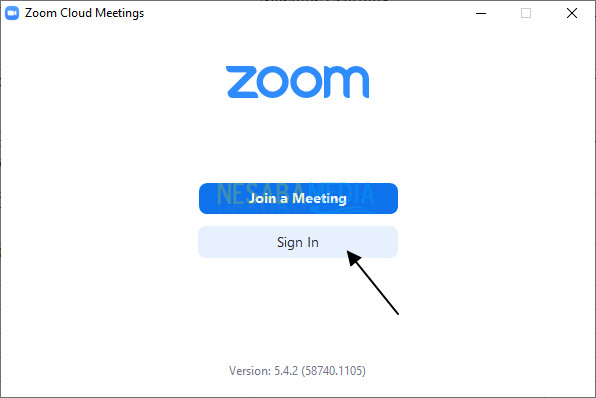
3. Disini Anda bisa masuk secara manual dengan memasukkan alamat email dan password ataupun melalui akun Google, Facebook, dan SSO. Misalnya, saya masuk secara manual maka saya mengisi email dan password di kotak yang disediakan. Agar saya tidak perlu repot-repot log in lagi maka saya centang kontak Keep me signed in yang ditandai oleh kotak warna biru. Setelah itu, klik tombol Sign In seperti yang ditunjuk oleh tanda panah pada gambar dibawah ini.
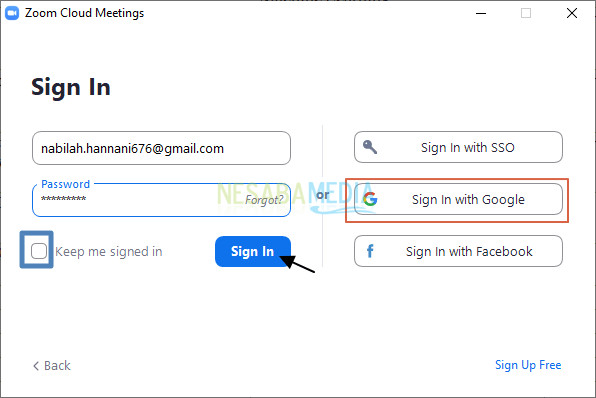
4. Sekarang, Anda sudah berhasil masuk ke akun Zoom Anda. Tampilannya akan tampak seperti pada gambar dibawah ini.
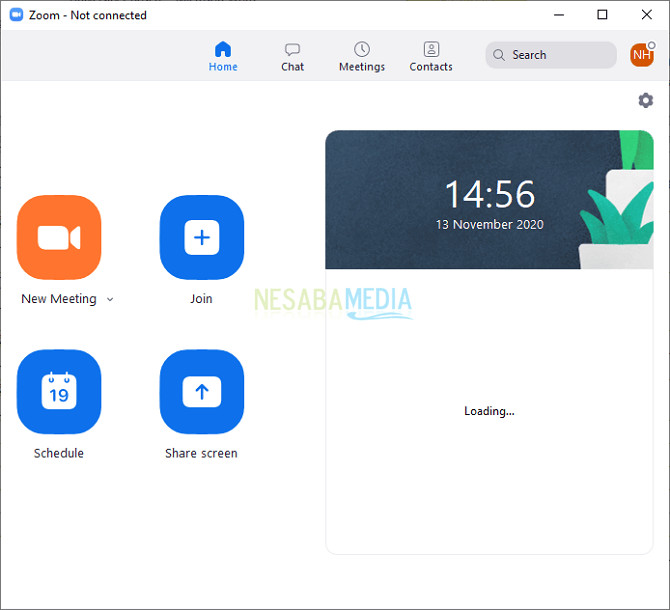
Nah, itulah cara mendownload sekaligus menginstall Zoom di laptop Windows 10 beserta cara membuat akunnya dan loginnya. Bagaimana? Mudah, bukan?
Semoga pembahasan yang telah dijelaskan diatas bermanfaat. Selamat mempraktekannya. Terima kasih!
Editor: Muchammad Zakaria
Download berbagai jenis aplikasi terbaru, mulai dari aplikasi windows, android, driver dan sistem operasi secara gratis hanya di Nesabamedia.com:

“If you’re doing your best, you won’t have any time to worry about failure.” H. Jackson Brown, Jr.







