Saat ini file berjenis PDF sangat digemari oleh orang – orang sebagai standar format proteksi dokumen. Kenapa? Karena dengan menkonversi dokumen ke PDF akan membuat file lebih aman dari perubahan ketika dikirim melalui email ataupun media lainnya.
Bahkan PDF juga mempunyai fitur keamanan agar tidak sembarang orang membukannya, yaitu terdapat password sebanyak tiga lapis. Tapi, walaupun keamanan yang diberikan cukup kuat. PDF juga memiliki kekurangannya, salah satunya adalah sulitnya menambah kalimat atau mengubah desain secara sembarangan.
Walaupun begitu, PDF tetap bisa dilihat dan diedit sama seperti dokumen pada umumnya. Namun tidak semua software bisa dipakai untuk mengedit file berjenis PDF.
Cara Edit PDF di Adobe Reader (Pemula)
Ada beberapa cara untuk mengedit file PDF, salah satunya dengan menggunakan Adobe Reader. Tapi, versi yang digunakan haruslah yang terbaru atau dengan menggunakan Adobe Acrobat Pro yang berbayar. Pada artikel ini saya akan menjelaskan 2 cara untuk mengedit file PDF dengan mudah. Langsung saja silahkan Anda ikuti langkah – langkah dibawah ini.
[ez-toc]
A. Edit PDF di Adobe Reader
Cara yang pertama ini bisa Anda gunakan menggunakan Adobe Acrobat Pro atau Adobe Acrobat Reader DC. Adobe Acrobat Pro adalah software berbayar, sementara Adobe Acrobat Reader adalah versi gratisannya dan memiliki fitur yang lebih sedikit (hanya bisa coret text, underline, dan ganti warna text). Langsung saja berikut ini langkah – langkah untuk cara edit PDF di Adobe Reader.
1. Pertama, silahkan Anda buka file PDF yang ingin Anda edit.
2. Kemudian, silahkan Anda klik Edit PDF yang berada dibagian kanan Anda. Seperti pada gambar dibawah ini.
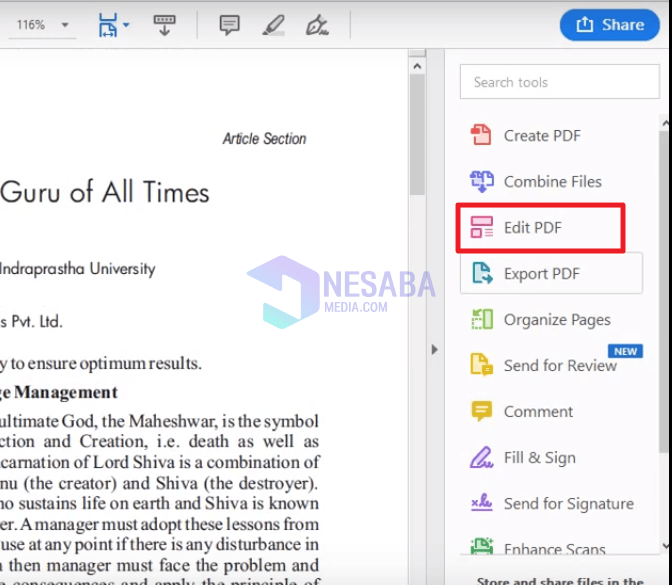
3. Nah, lalu Anda sudah bisa langsung menyunting atau mengedit file PDF sesuai dengan keinginan Anda. Seperti pada gambar dibawah ini.
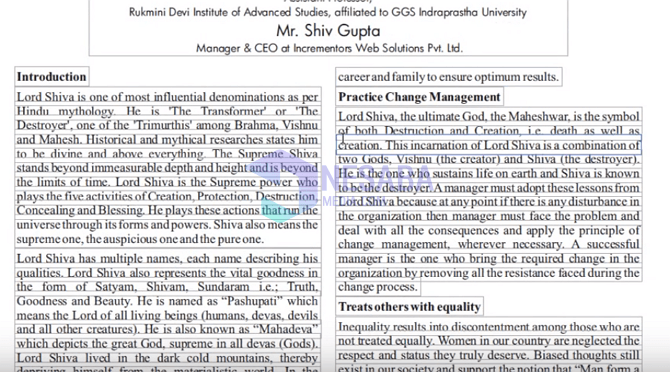
4. Edit PDF di adobe reader bukan hanya bisa menyunting teks saja, tapi juga bisa memasukkan gambar, link, watermark, header dan footer, dan lain sebagainya. Anda dapat mengedit dengan mudah seperti Anda mengedit di microsoft word. Tools nya bisa Anda lihat seperti pada gambar dibawah ini.
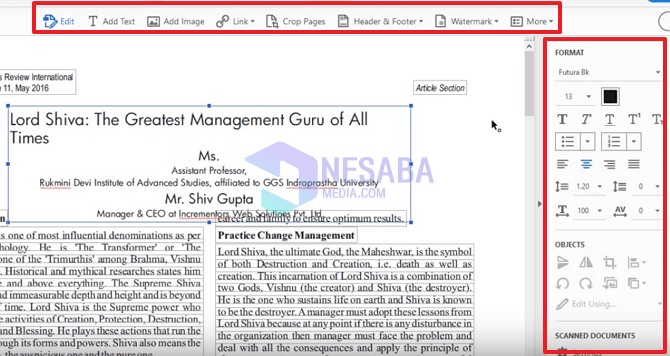
5. Lalu, jika Anda sudah selesai mengedit, Anda juga bisa menyimpannya kembali. Silahkan Anda klik File yang berada di pojok kiri atas Anda. Seperti pada gambar dibawah ini.
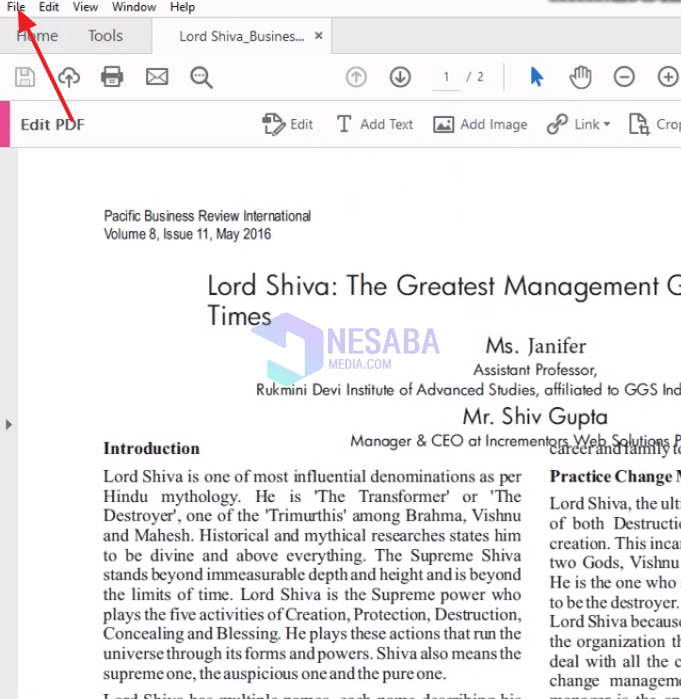
6. Lalu, silahkan Anda pilih lokasi penyimpanan yang Anda inginkan. Seperti pada gambar dibawah ini.

7. Lalu, silahkan Anda buat nama file yang Anda inginkan dan klik Save As. Seperti pada gambar dibawah ini.
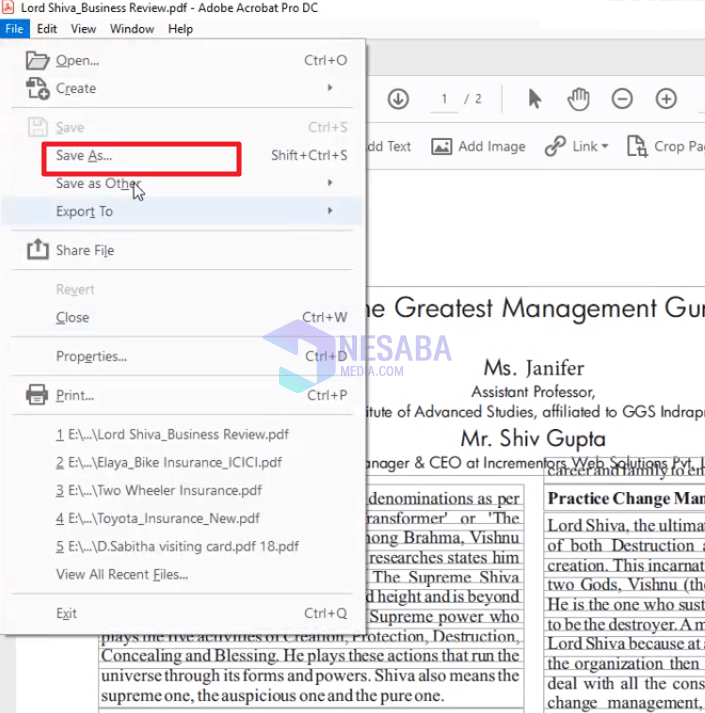
8. Selesai.
B. Edit PDF di Google Dokumen
Cara yang kedua ini Anda bisa menyunting atau mengedit file PDF menggunakan Google Dokumen. Tools yang ada dialamnya sangat mudah digunakan, hampir sama seperti yang ada di Adobe Reader.
Tapi, bedanya jika Anda menggunakan google dokumen Anda harus menggunakan internet untuk mengaksesnya atau Anda bisa mendownload aplikasi Google Dokumen di HP atau laptop Anda. Langsung saja berikut ini langkah – langkah untuk mengedit file PDF di google dokumen.
1. Pertama, silahkan Anda upload file PDF Anda terlebih dahulu di Google Drive Anda.
2. Kemudian, jika file PDF sudah ada di Google Drive, silahkan Anda klik kanan pada file tersebut. Lalu, klik Buka dengan dan pilih Google Dokumen. Seperti pada gambar dibawah ini.
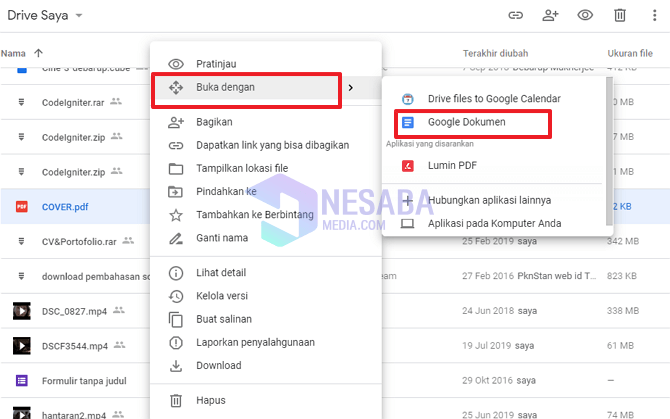
3. Nah, mengedit PDF di google dokumen juga sama seperti di adobe reader, Anda bisa mengedit jenis tulisan, memasukkan gambar, link, dan lain sebagainya. Kemudahannya sama seperti Anda mengerjakannya di microsoft word. Seperti pada gambar dibawah ini.
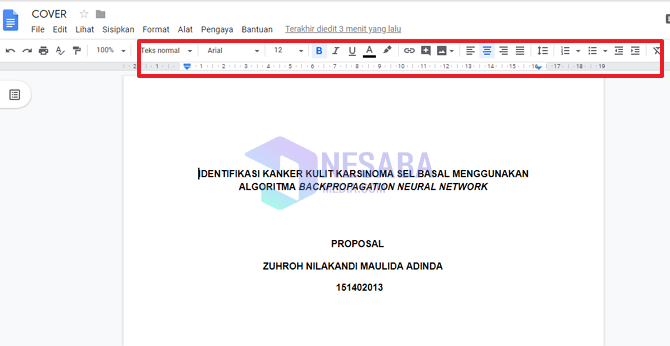
4. Gambar dibawah ini contoh file PDF yang sudah diedit.
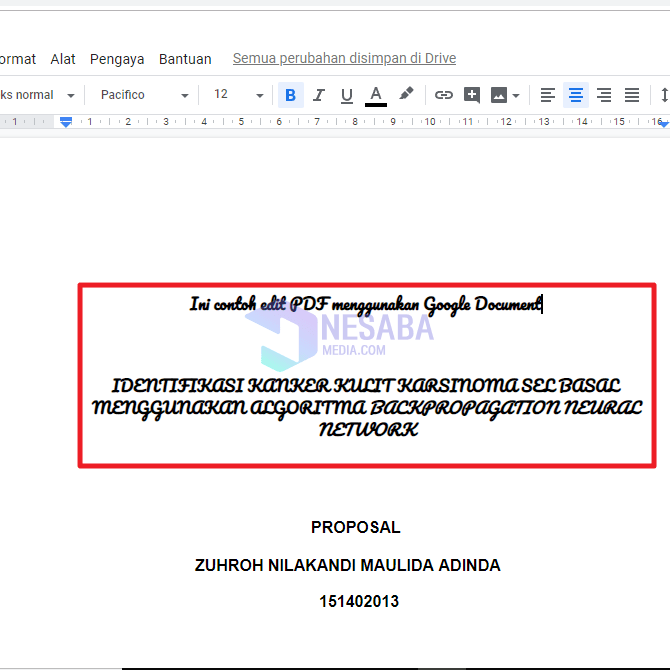
5. Kemudian, jika Anda sudah selesai menyunting Anda juga bisa menyimpannya. Untuk menyimpan, silahkan Anda klik File yang berada dipojok kiri atas Anda. Seperti pada gambar dibawah ini.
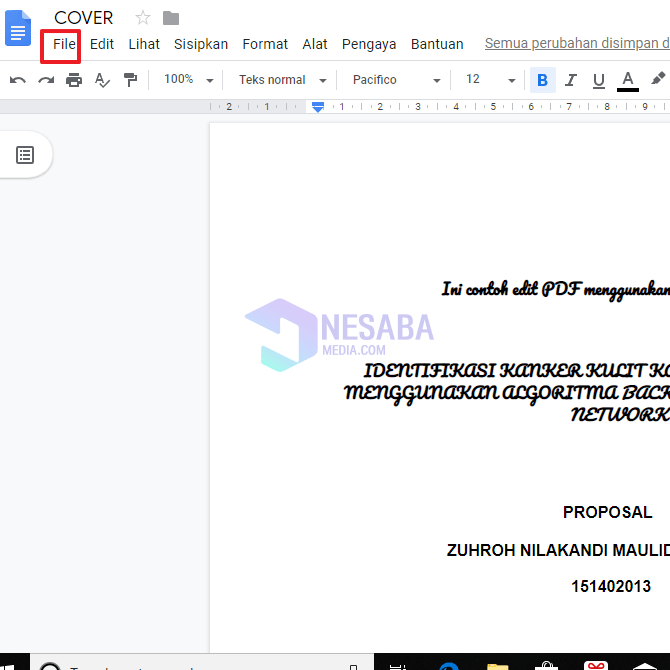
6. Lalu, silahkan Anda klik Download dan pilih Dokumen PDF. Seperti pada gambar dibawah ini.
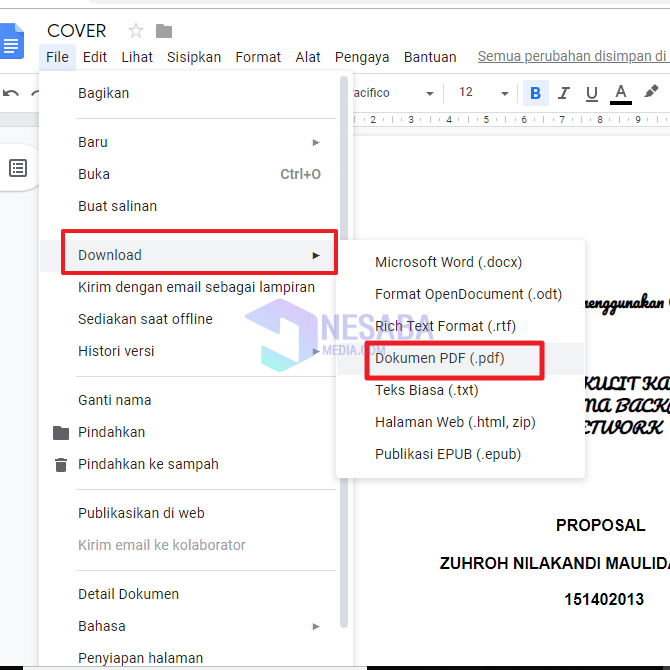
7. Jika Anda menggunakan IDM akan muncul jendela seperti dibawah ini. Silahkan Anda klik Start Download. Seperti pada gambar dibawah ini.
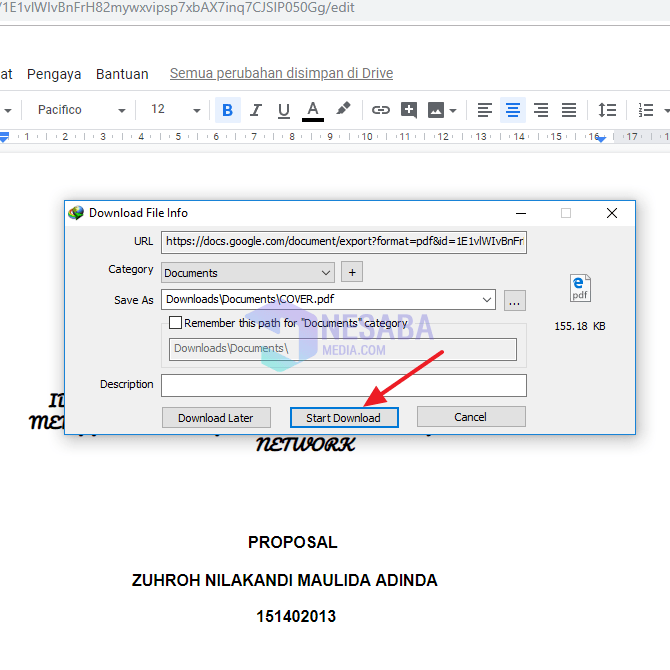
8. Selesai.
Sekian tutorial kali ini mengenai panduan cara edit PDF di Adobe Reader dan Google Dokumen. Semoga tutorial kali ini dapat bermanfaat. Terimakasih 🙂
Editor: Muchammad Zakaria
Download berbagai jenis aplikasi terbaru, mulai dari aplikasi windows, android, driver dan sistem operasi secara gratis hanya di Nesabamedia.com:

Si pecinta hujan dan penikmat kopi yang suka duduk dalam lamunan sambil menghayal mimpi – mimpinya yang akan menjadi kenyataan.







