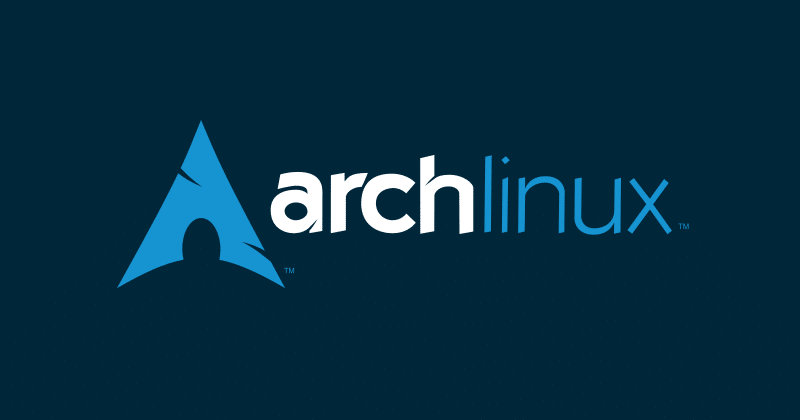Apakah Anda memerlukan sistem operasi Linux pada komputer Anda ? Tetapi di satu sisi Anda tidak ingin menghilangkan sistem operasi Windows pada komputer Anda. Tenang saja, Anda dapat memiliki keduanya dengan cara melakukan dual boot pada komputer Anda atau membuat sistem operasi virtualisasi.
Tetapi untuk melakukan dual boot pada komputer, prosesnya sangatlah rumit sehingga Anda bisa saja merasa tidak nyaman. Untuk itu, saya sarankan Anda untuk memuat virtualisasi sistem operas Linux pada komputer Windows Anda.
Cara Install Arch Linux di Virtualbox
Untuk membuat virtualisasi sistem operasi Linux kali ini saya menggunakan bantuan aplikasi virtual Box. Dan sistem operasi Linux yang saya gunakan adalah Arch Linux. Ada banyak manfaat ketika kita menggunakan Arch Linux, salah satunya yaitu sistem operasi ini dapat bekerja secara stabil.
Oleh karena itu, Anda harus mendownload terlebih dahulu file ISO yang akan kita gunakan untuk menginstall sistem operasi Arch Linux. Anda dapat mendownloadnya pada laman resmi Arch Linux disini. Berikut cara menginstall Arch Linux di Virtualbox.
1. Bukalah aplikasi Virtual Box yang ada dikomputer Anda. Lalu klik menu New.
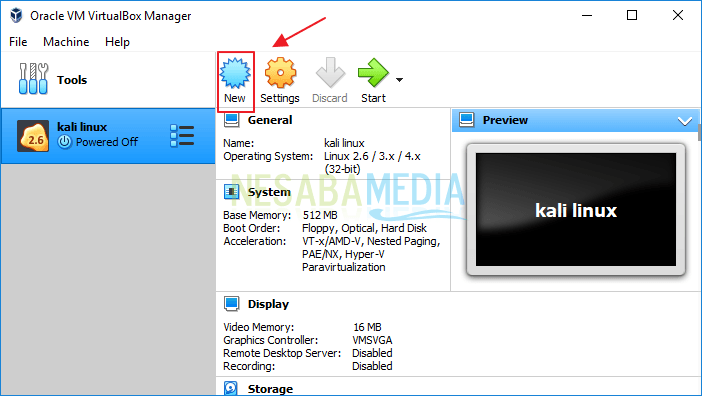
2. Lalu berikan nama sistem operasi Anda dan klik tombol Next.
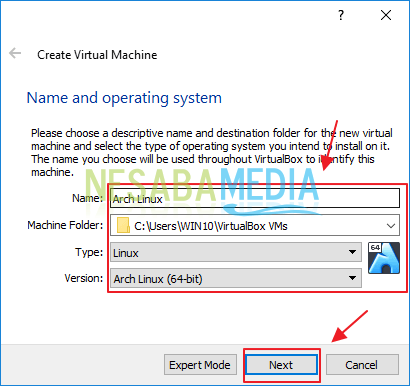
3. Disini Anda dapat memberikan ukuran memori RAM yang akan digunakan oleh sistem operasi Linux Anda. Klik Next setelahnya.
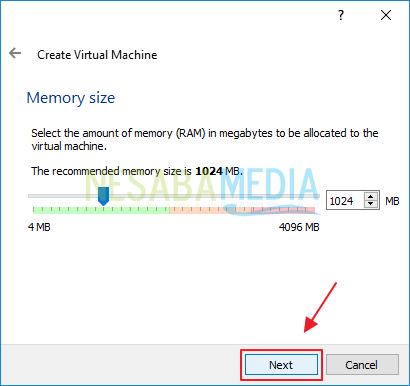
4. Kemudian pilih opsi Create a virtual hard disk now. Klik create.
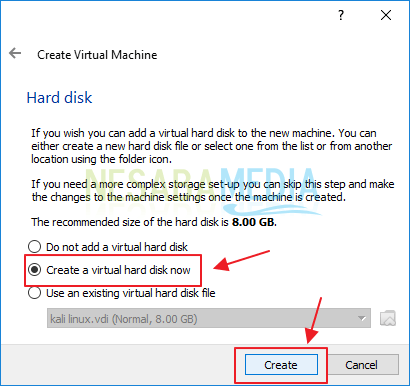
5. Pilihlah tipe hard disk yang akan digunakan. Disini Anda harus klik VDI (Virtual Disk Imge). Klik Next setelah itu.
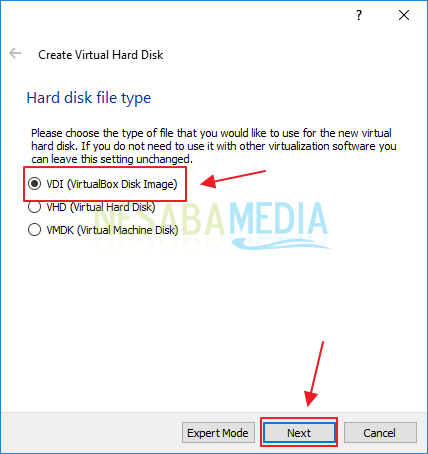
6. Klik opsi Dynamically allocated. Lalu klik tombol Next.
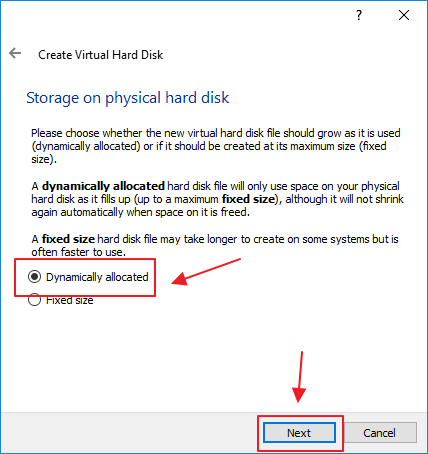
7. Klik create.
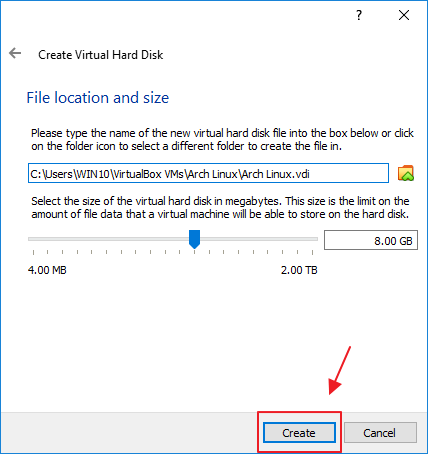
8. Maka sekarang sistem operasi virtual sudah selesai dibuat. Saat ini kita dapat menjalankan sistem operasi virtual dengan cara klik tombol Start.
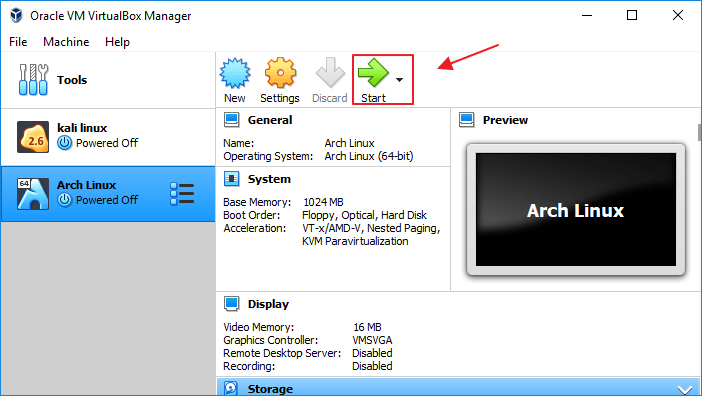
9. Maka akan muncul kotak dialog dimana Anda diminta untuk memasukkan file iso Arch Linux. Klik icon folder dan masukkan file ISO Arch Linux yang ada dikomputer Anda. Kemudian klik tombol Start.
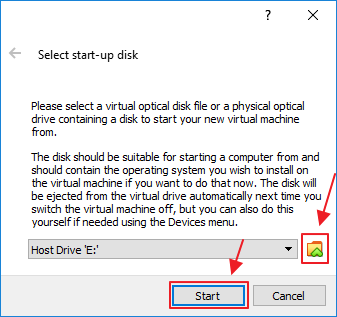
10. Tunggulah beberapa saat sampai tampilan Arch Linux ditampilkan. Dan pilihlah Arch Linux install medium (x86_64, BIOS).
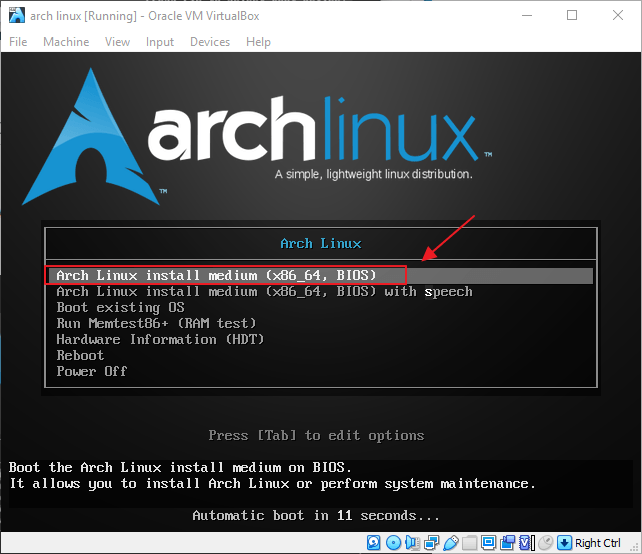
11. Disini Anda harus menunggu seluruh proses selesai diproses.

12. Cobalah untuk mengecek koneksi internet dengan cara mengetikkan perintah ping google.com.
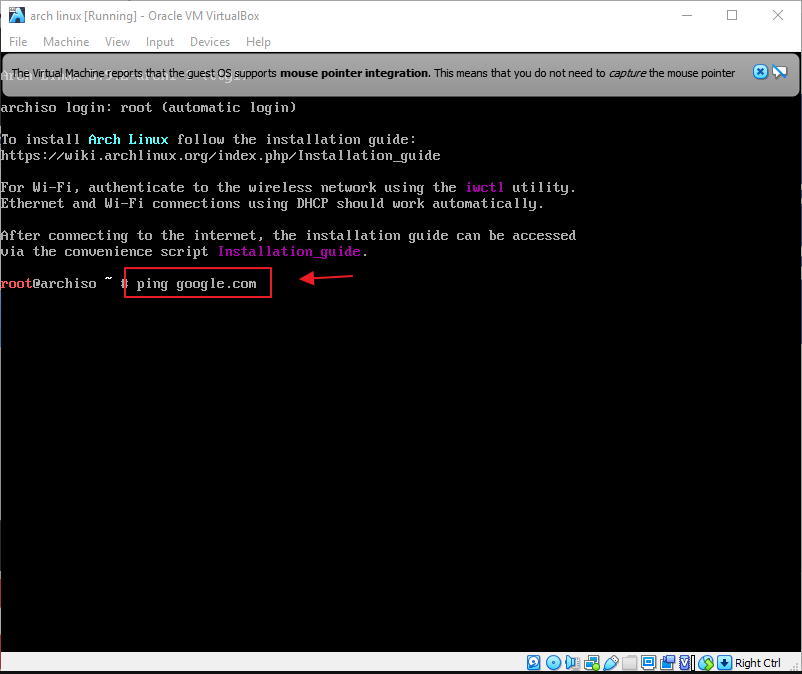
13. Apabila koneksi lancar, maka akan tampil seperti berikut ini.
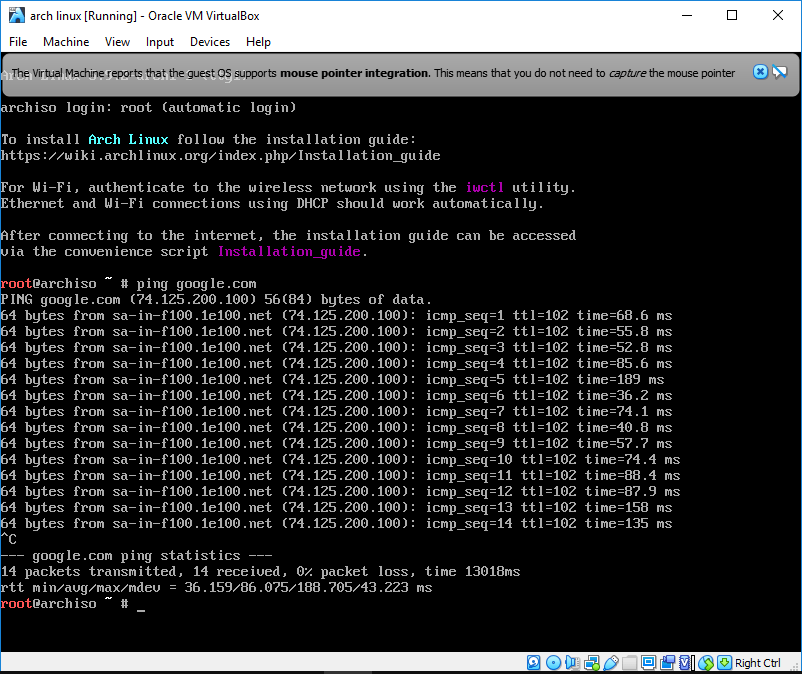
14. Ketikkan clear dan tekan Enter untuk membersihkan tampilan layar. Lalu ketikkan perintah timedatctl set-ntp true. Perintah tersebut untuk mengatur waktu dan tanggal.

15. Kemudian ketikkan timedatectl status.
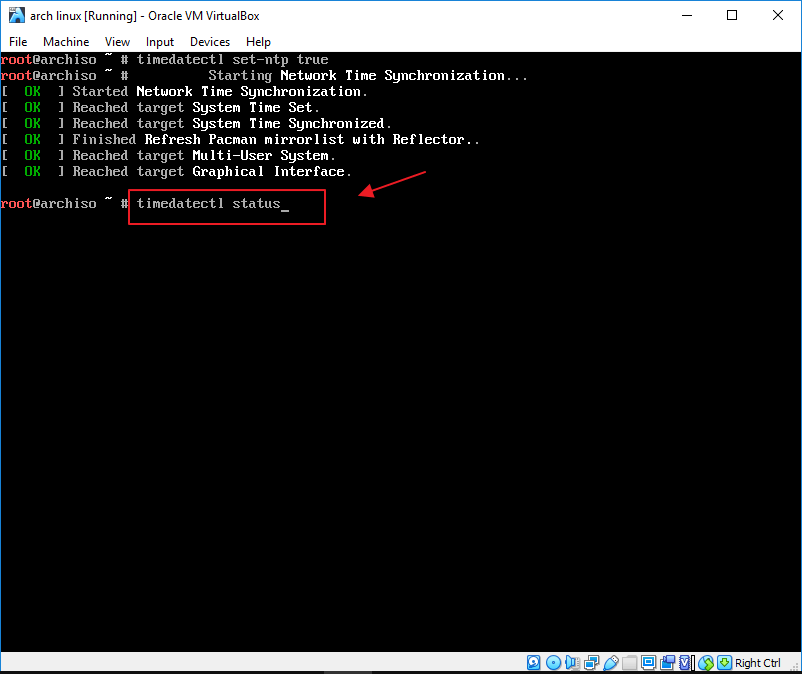
16. Ketikkan perintah lsblk untuk mengetahui drive yang terpasang pada sistem operasi. Kemudian ketikkan cfdisk.
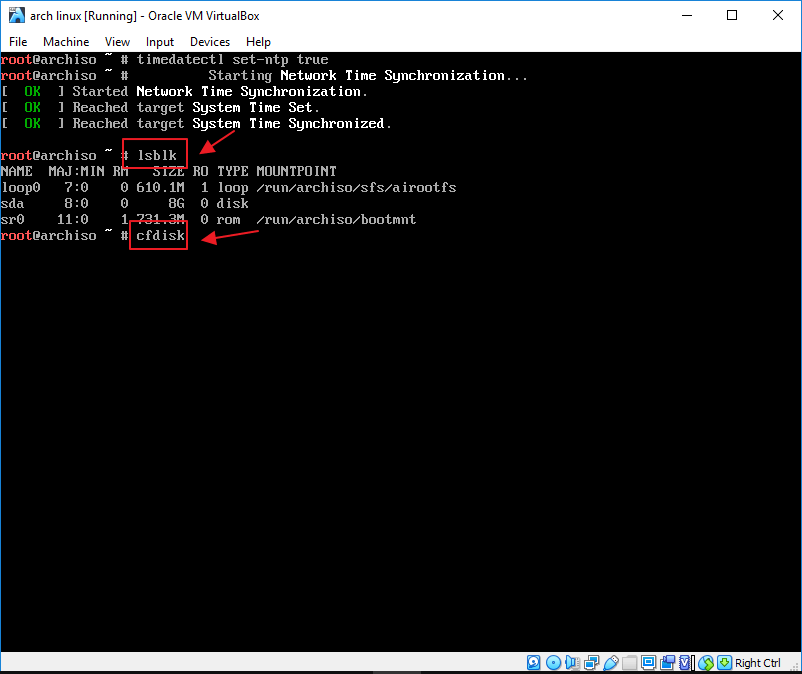
17. Kemudian pilih dos. Disini Anda hanya bisa menggunakan inputan keyboard. Lalu tekan Enter.
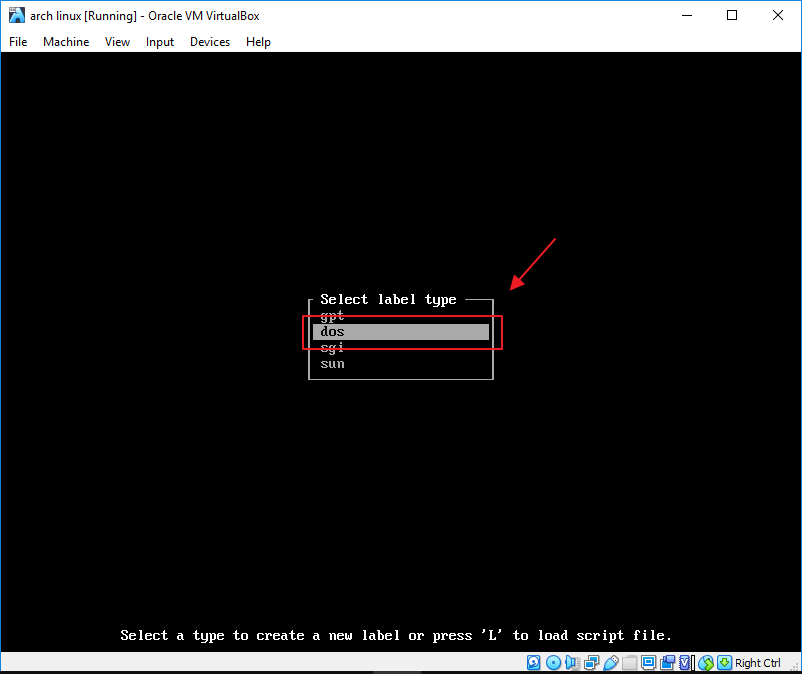
18. Pilih tombol New dan isilah ukuran partisi yang ingin Anda gunakan. Kemudian pilih menu primary. Kemudian pilih menu bootable. Lakukan langkah ini untuk membuat berapa banyak partisi pada sistem operasi Anda.
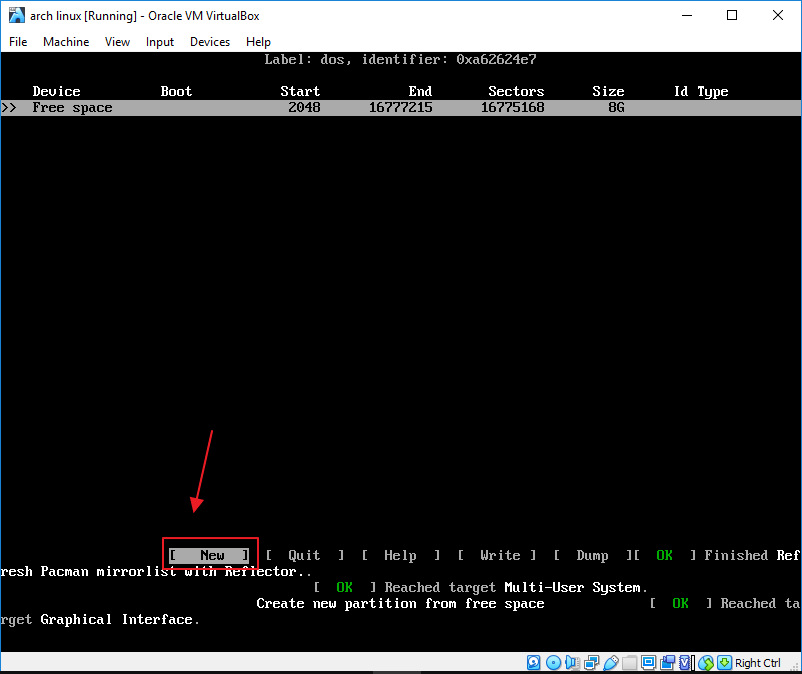
19. Lalu pad partisi yang kedua, pilih menu Type. Kemudan pilih opsi 82 Linux swap / Solaris. Selanjutnya klik button Write. Setelahna ketikkan perintah Yes dan tekan Quit.
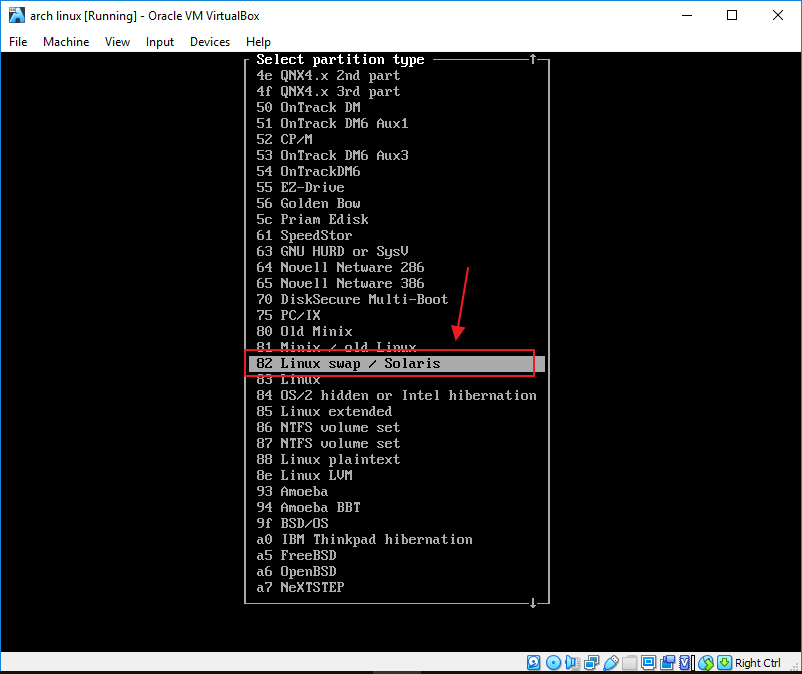
20. Anda dapat klik perintah lsblk untuk melihat hasil partisi. Kemudian ketikkan perintah mkfs.ext4 /dev/sda1. Lalu jika sudah selesai ketikka perintah mkswap /dev/sda2.
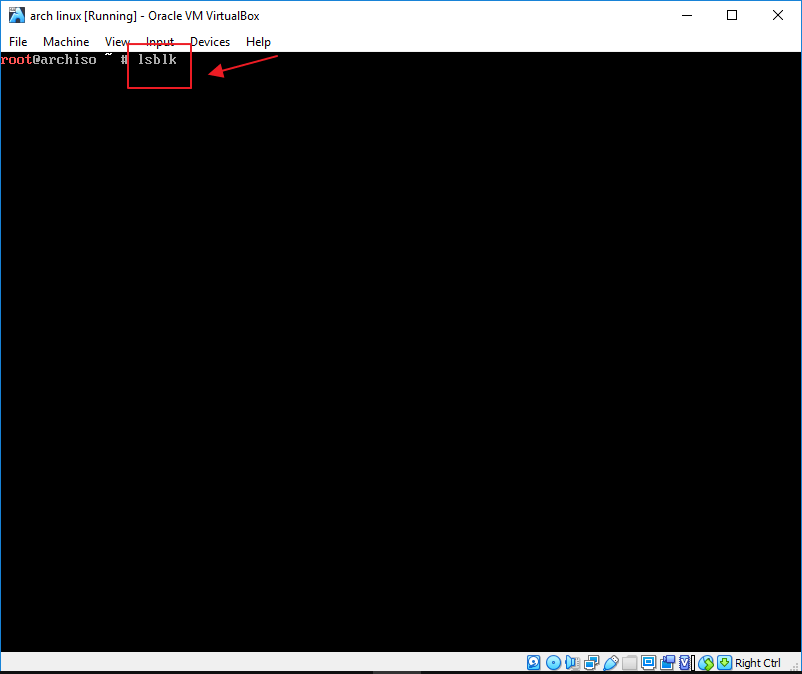
21. Setelahnya ketikkan mount /dev/sda1 /mnt. Tekan Enter.
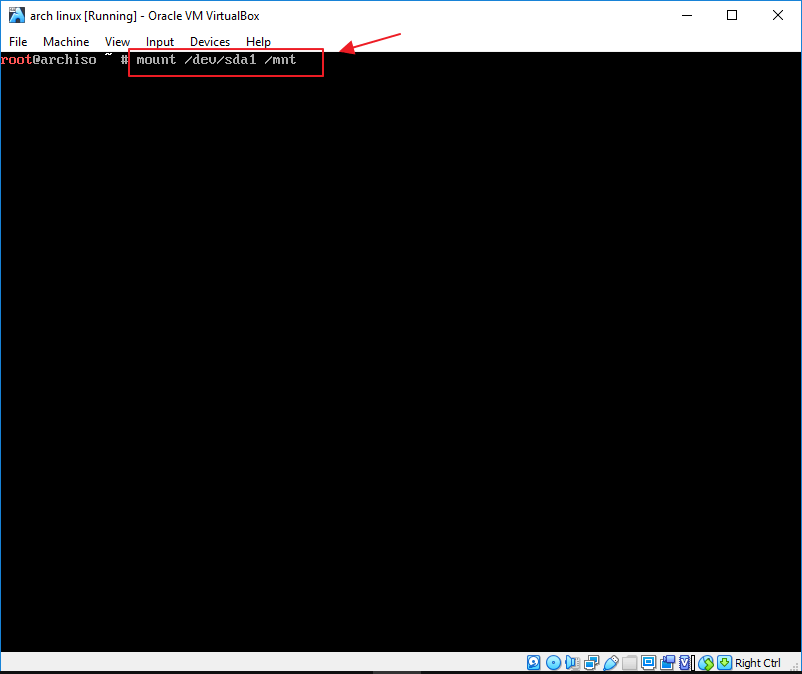
22. Selanjutnya ketikkan nano /etc/pacman.d/mirrorlist. Kemudian tekan Enter.
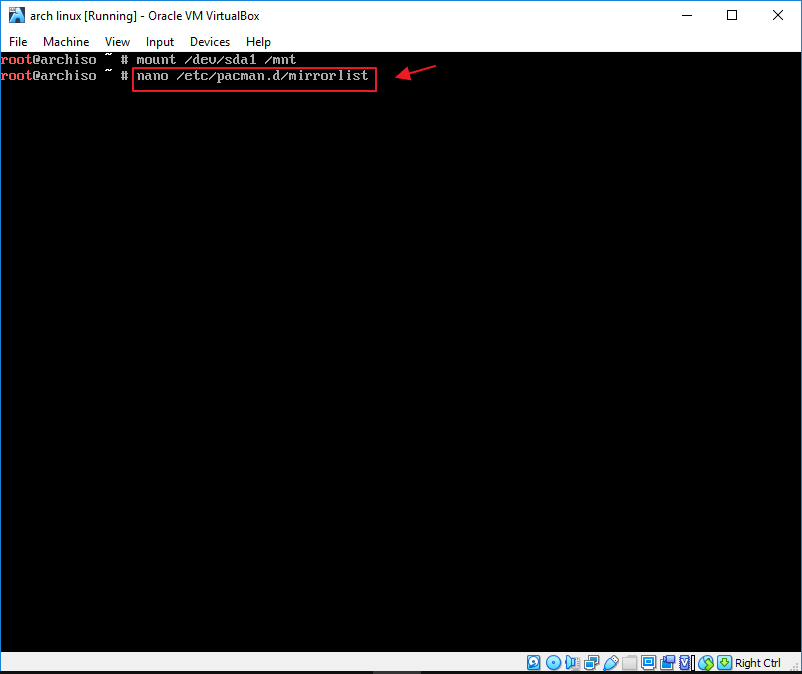
23. Ketikkan perintah pacstrap /mnt base liux linux-firmware.
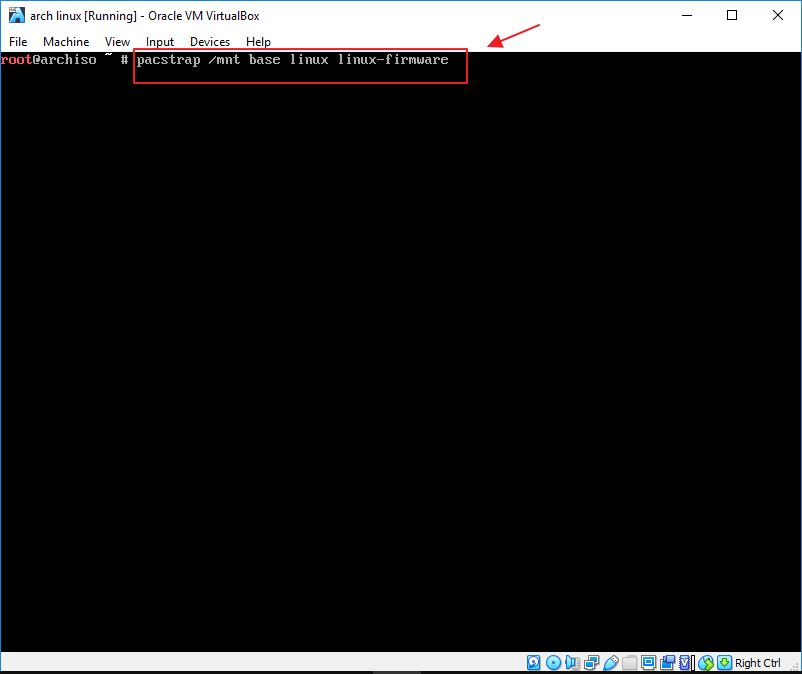
24. Maka proses download dan installasi akan dimulai.
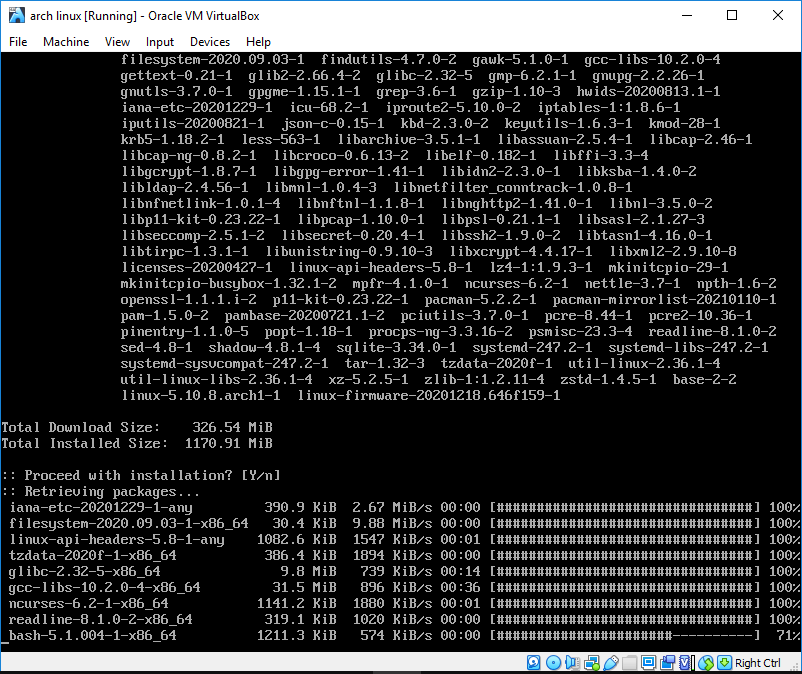
25. Lalu ketikkan genfstab -U /mnt >> /mnt/etc/fstab.
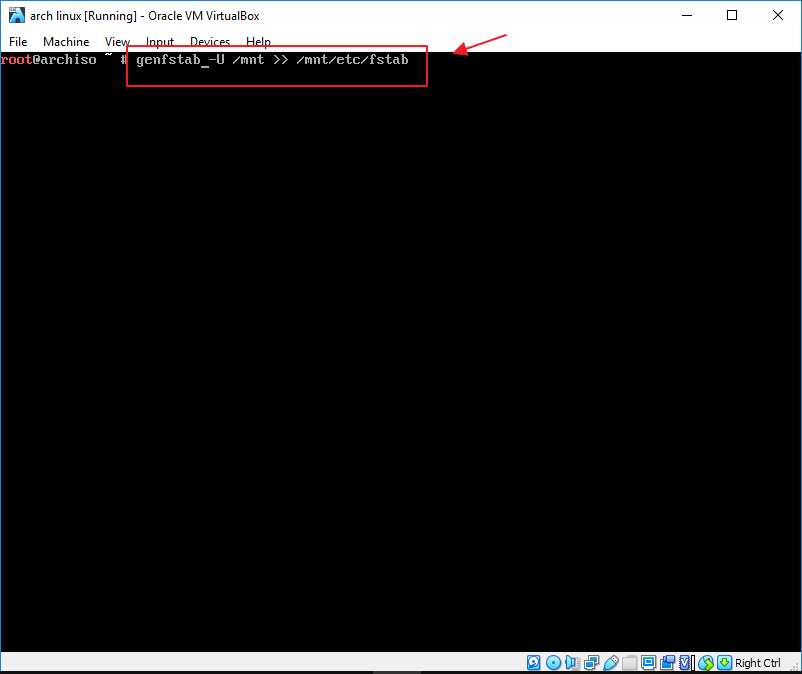
26. Selanjutnya ketikkan perintah arch-chroot /mnt.
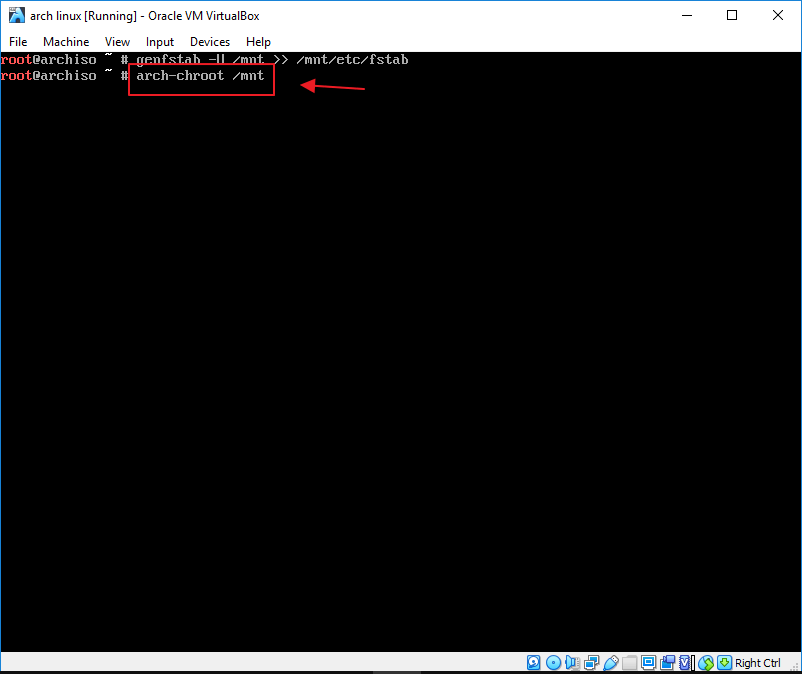
27. Lalu ketikkan ln -sf /usr/share/zoneinfo/Asia/Jakarta /etc/localtime.
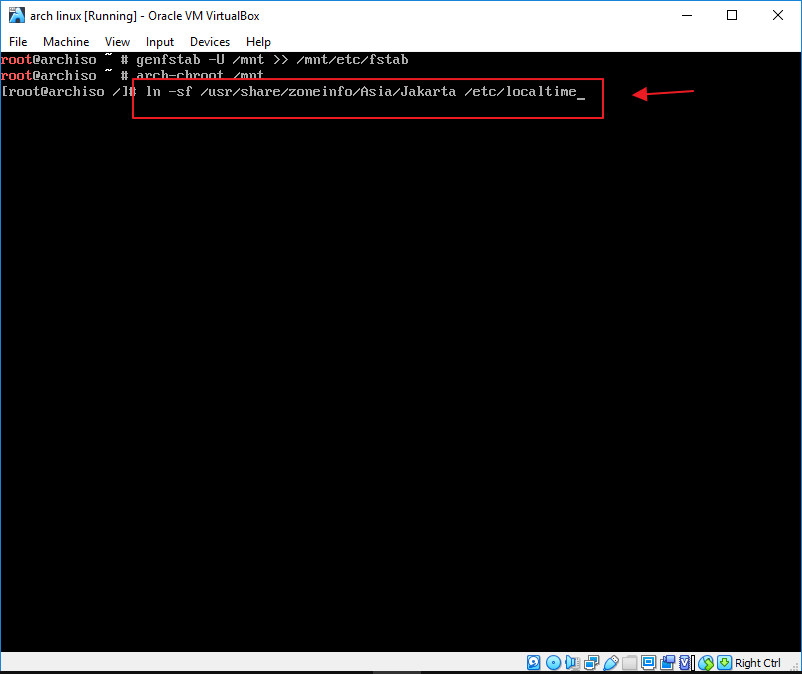
28. Selanjutnya ketikkan hwclock –systohc.
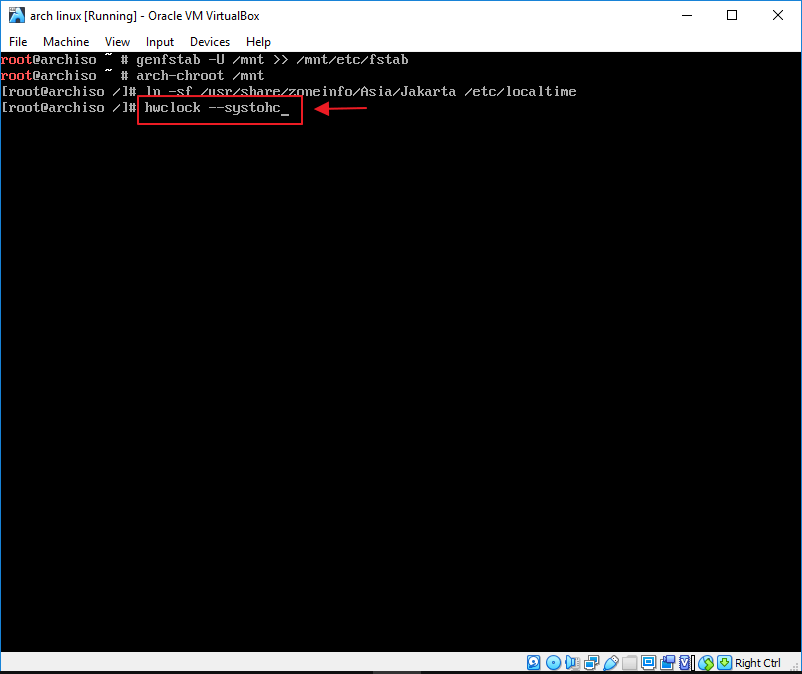
29. Berikutnya kita harus install text editor dengan perintah pacman -S nano.
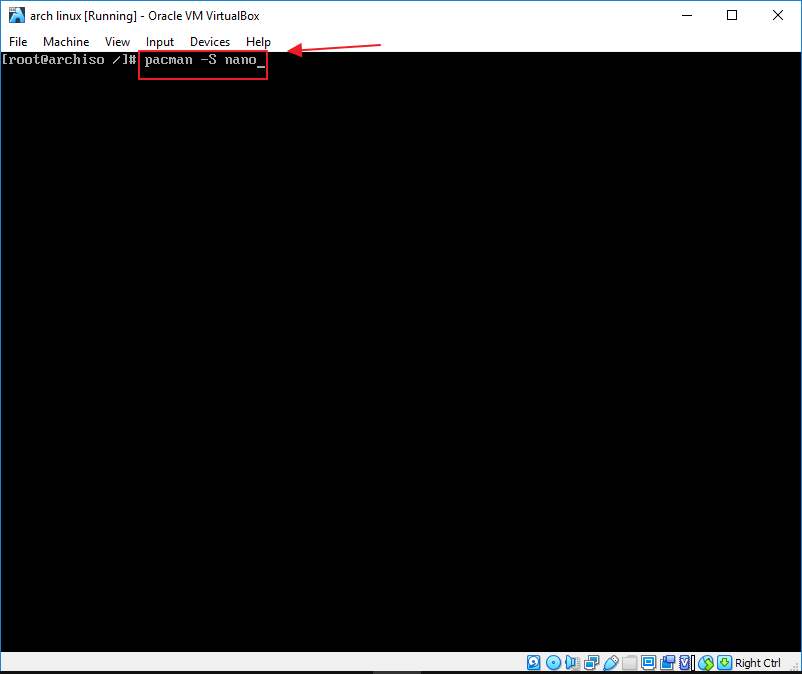
30. Ketikkan Y kemudian tekan Enter.
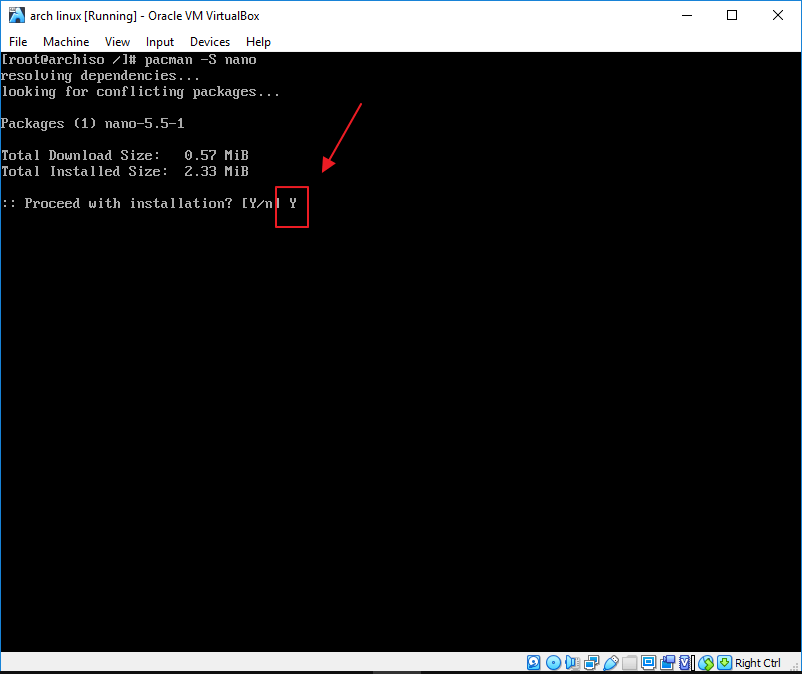
31. Selanjutnya ketikkan perintah nano /etc/local.gen.
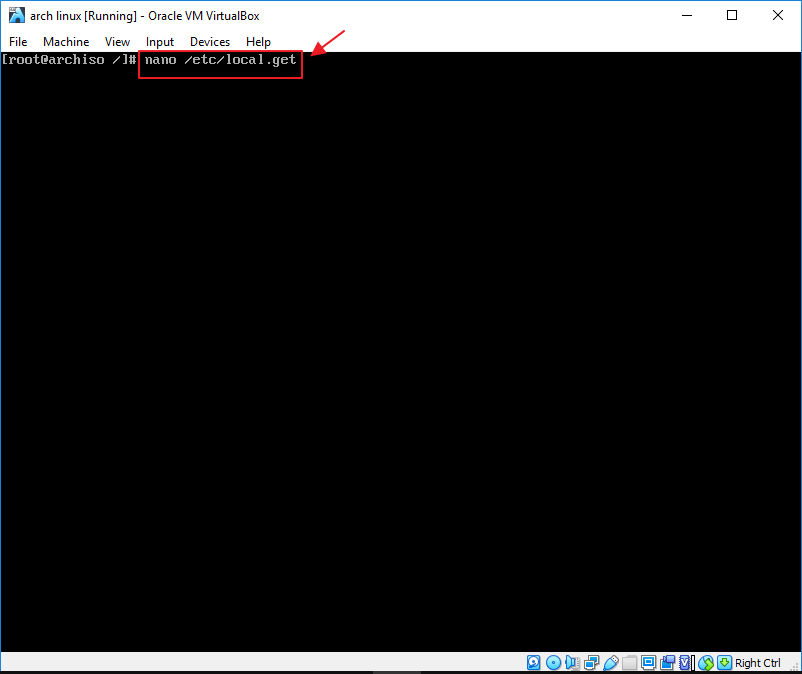
32. Hapuslah tanda # pada en_US.UTF-8 UTF-8. Untuk menyimpan settingan tersebut ketikkan CTRL + X pada keyboard. Kemudian ketik Y.
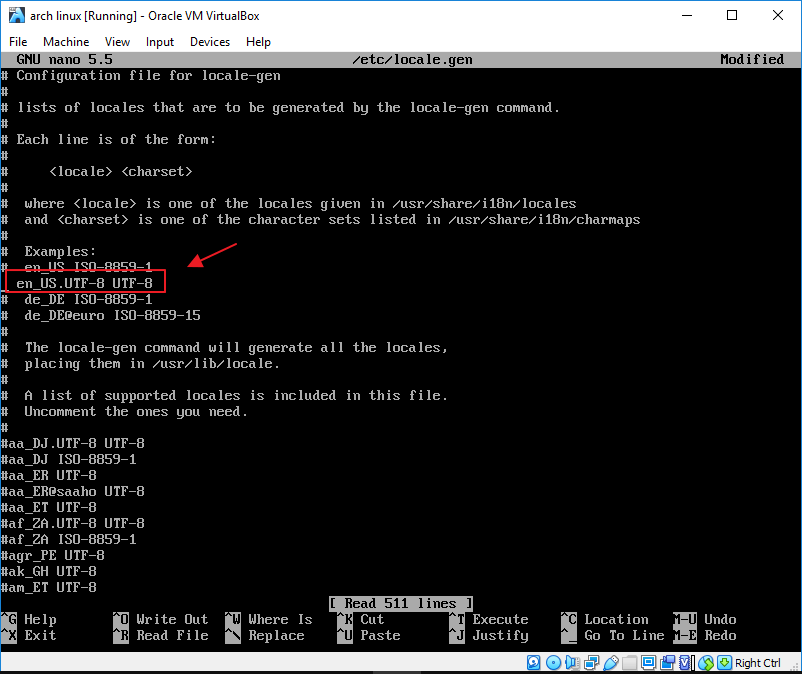
33. Ketikkan perintah locale-gen. Kemudian tekan Enter.
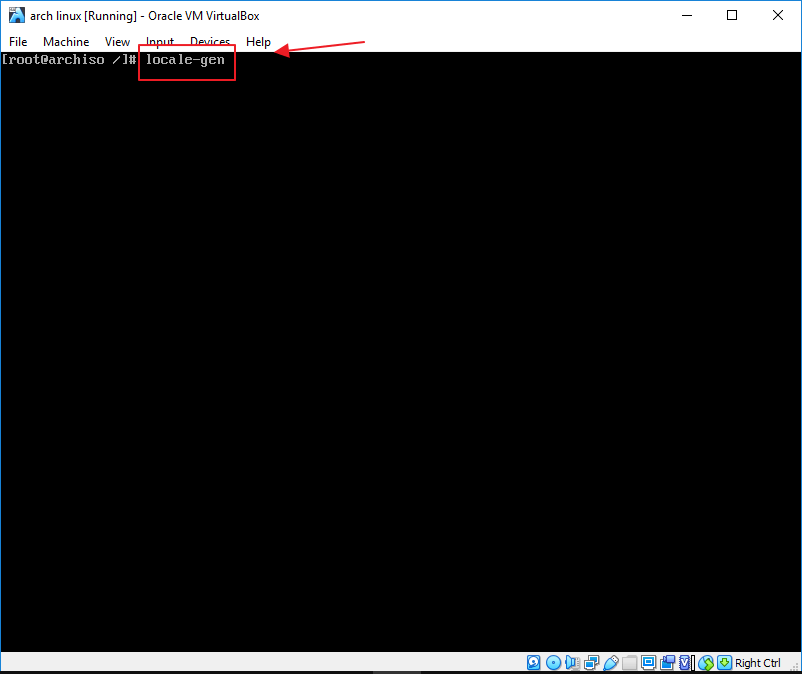
34. Lalu ketikkan nano /etc/locale.conf.
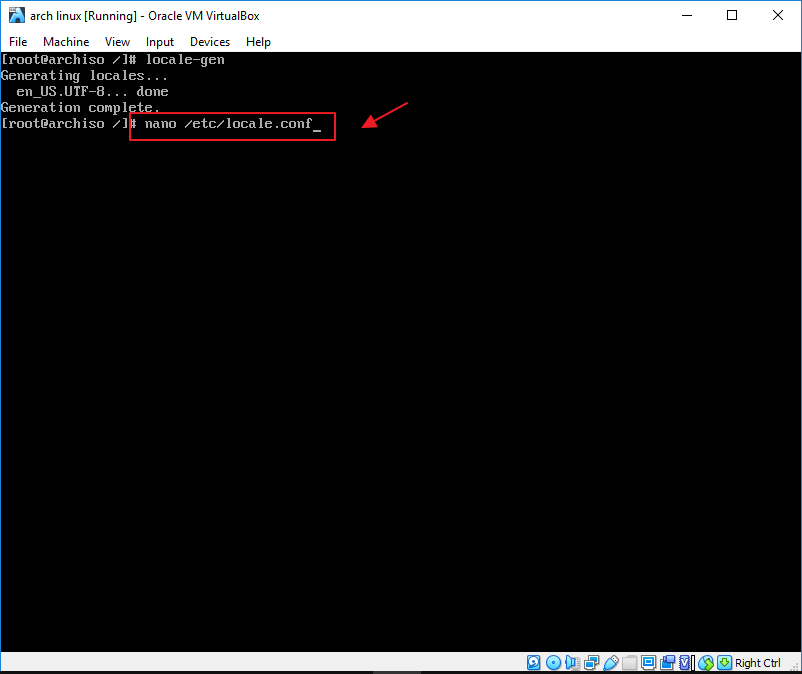
35. Ketikkan Lang=en_US.UTF-8. Simpanlah dengan cara klik CTRL + X. Lalu klik Y dan tekan Enter.
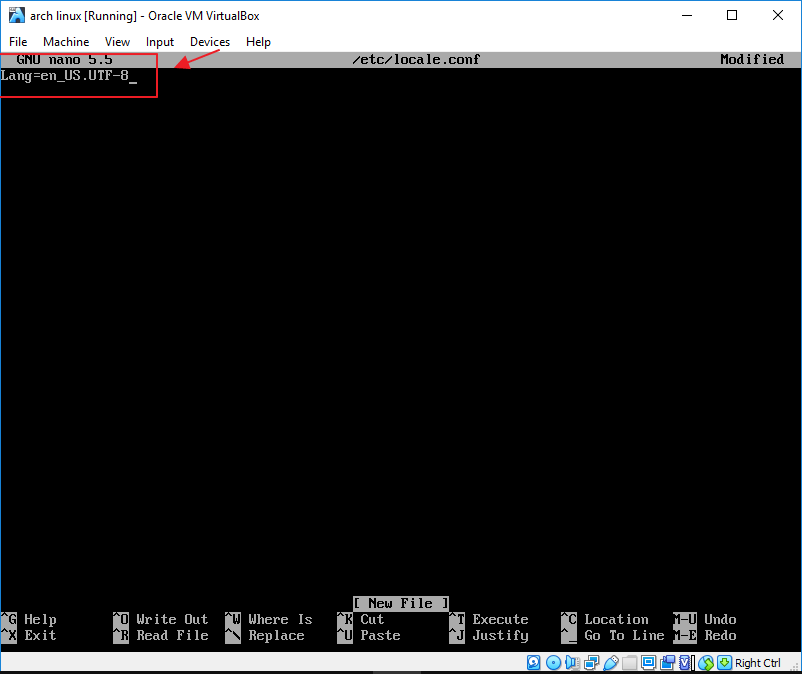
36. Ketikkan perintah ls /usr/ share/zoneinfo.
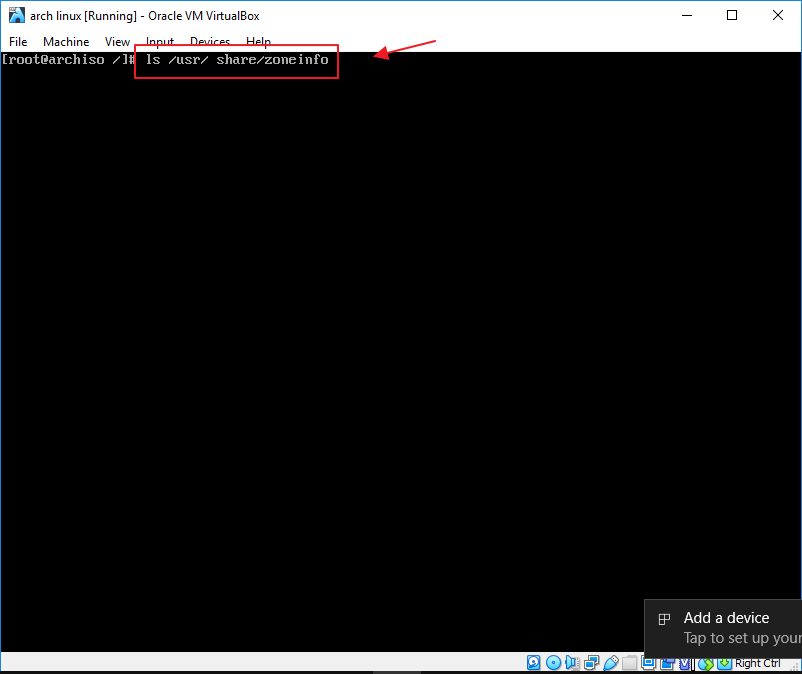
37. Berilah Password dengan cara ketikkan perintah passwd. Ketikkan password yang ingin Anda buat.
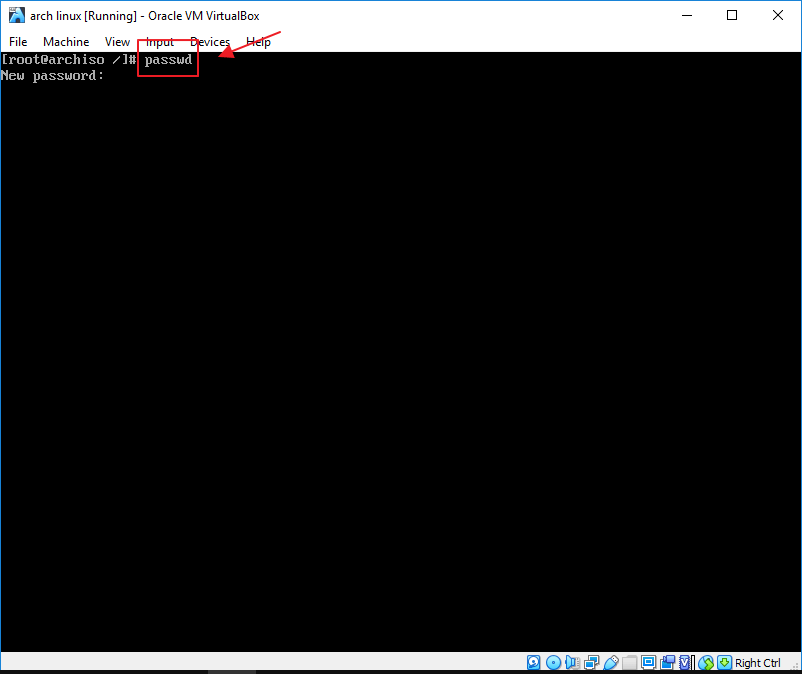
38. Lalu ketikkan nano /etc/hostname.
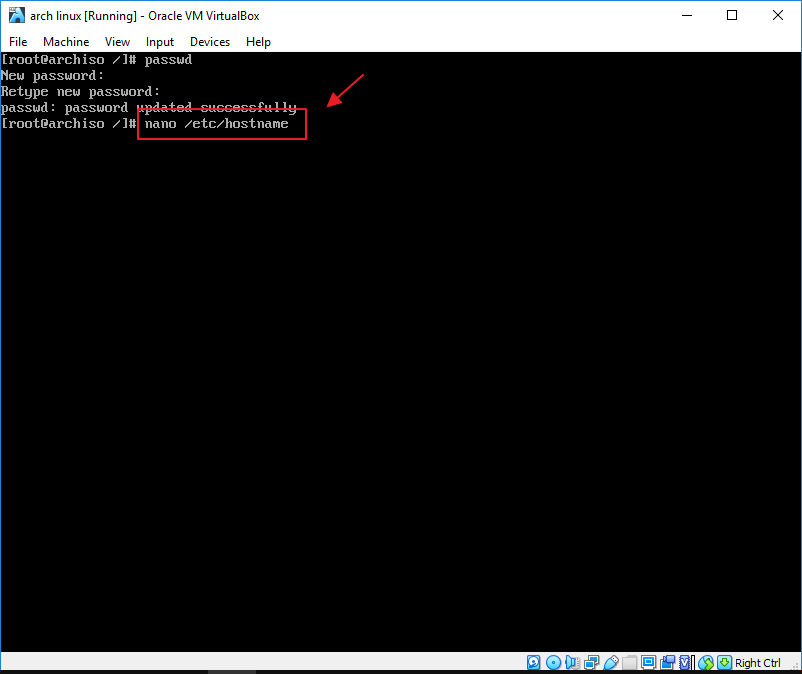
39. Berilah nama host sesuka hati Anda. Disini saya menamakannya dengan archserver.
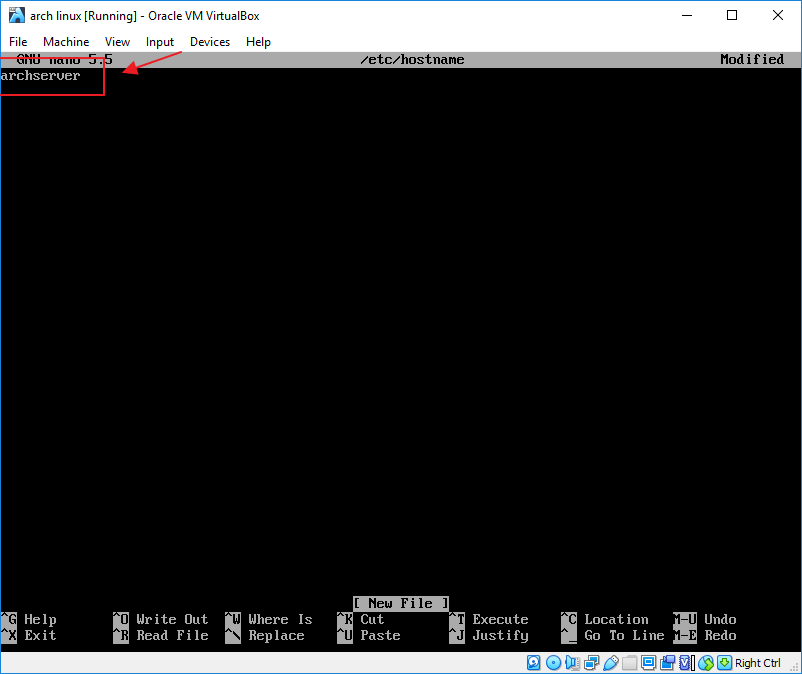
40. Ketikkan sytemctl enable dhcpcd.

41. Kemudian install bootloader dengan cara ketikkan pacman -S grub os-prober.
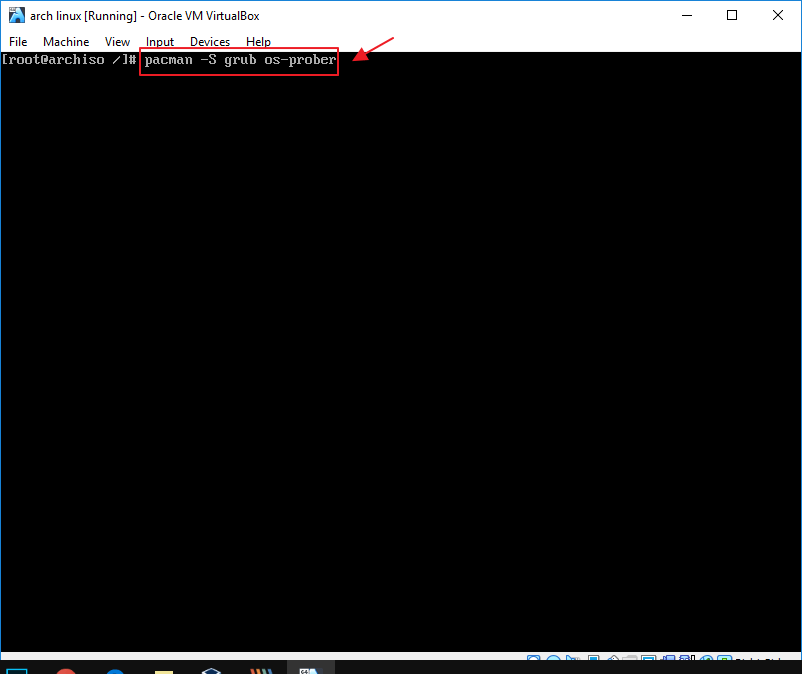
42. Klik Y dan tunggulah proses downloading selesai.
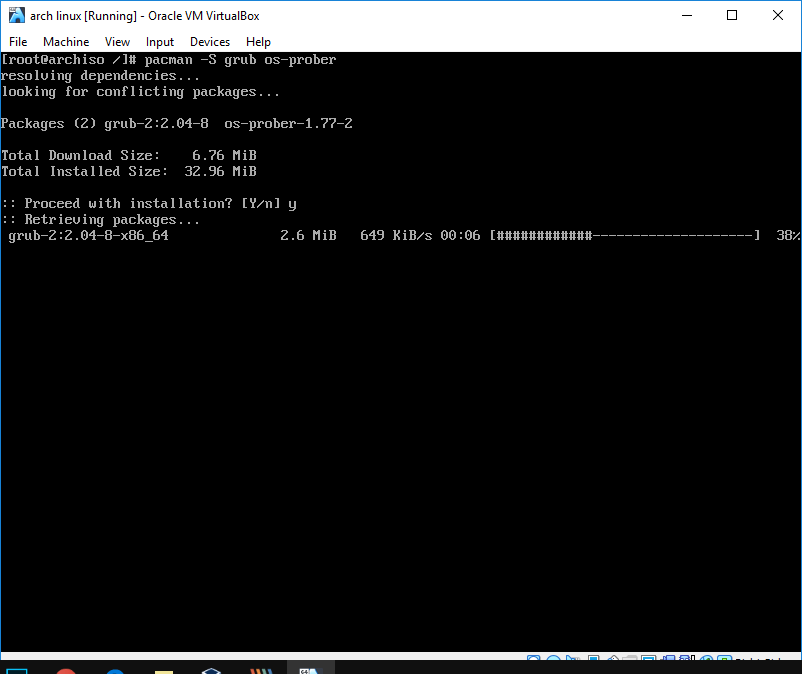
43. Ketikkan perintah grub-install /dev/sda untuk menginstall grub.
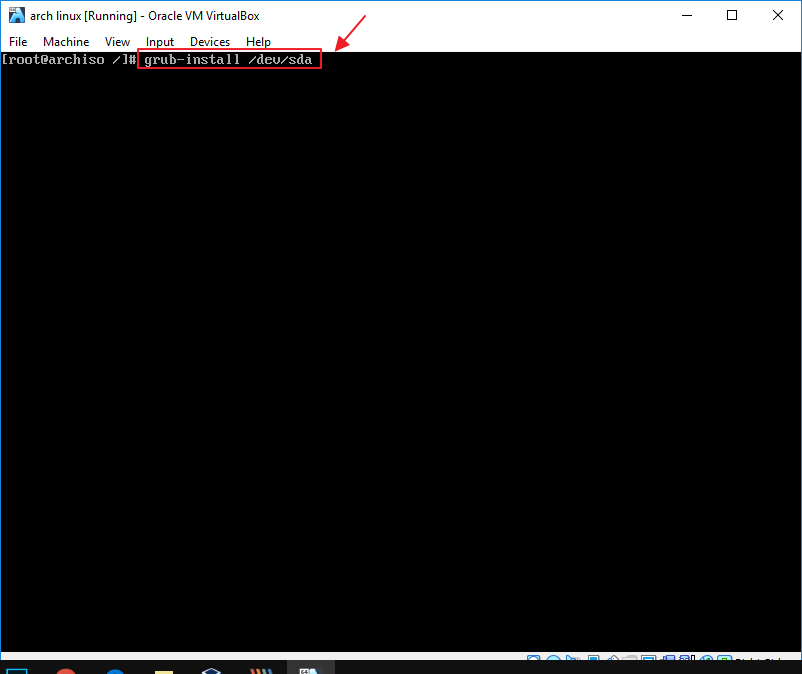
44. Lalu ketikkan grub-mkconfig -o /boot/grub/grub.cfg.
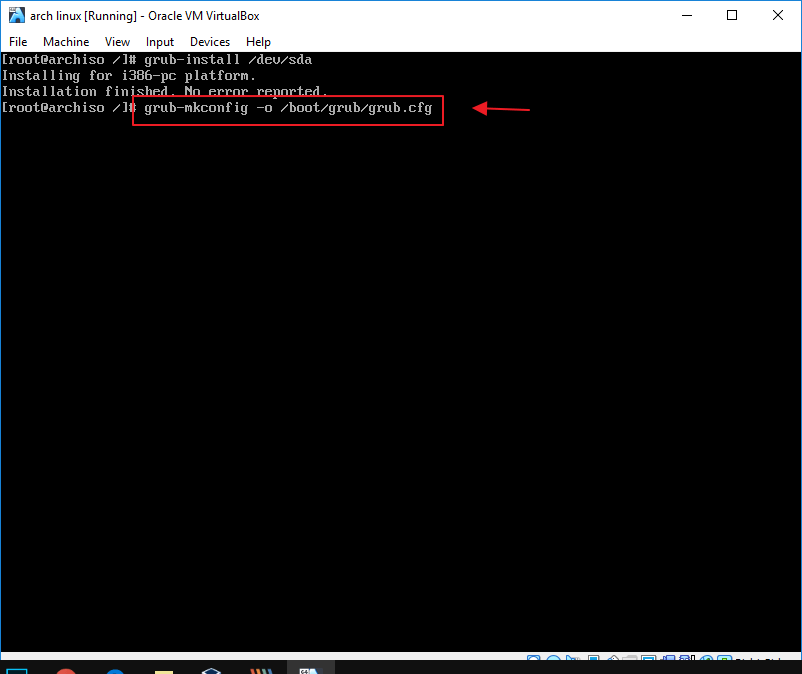
45. Kini installasi sudah selesai. Anda dapat keluar dengan cara ketikkan perintah exit. dan Restart sistem operasi dengan cara ketikkan reboot.

46. Jika sudah selesai reboot. maka Anda dapat membuka sistem operasi dengan klik Boot existing OS.
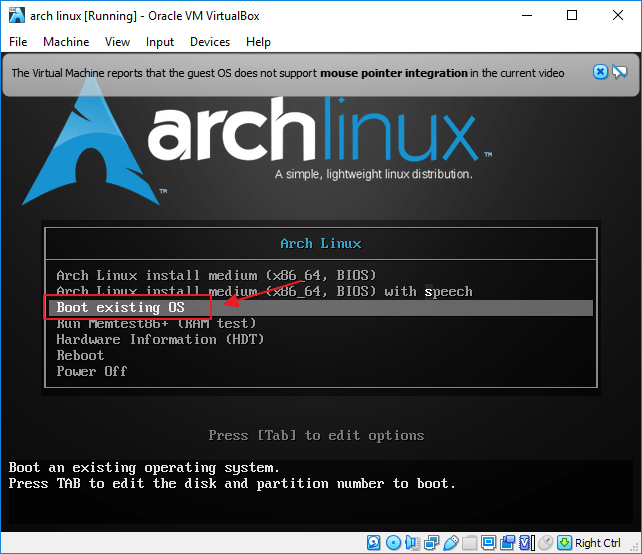
47. Lalu login dengan username root dan ketikkan password Anda. Kini Anda sudah bisa menggunakan Arch linux sebagai sistem operasi Anda.
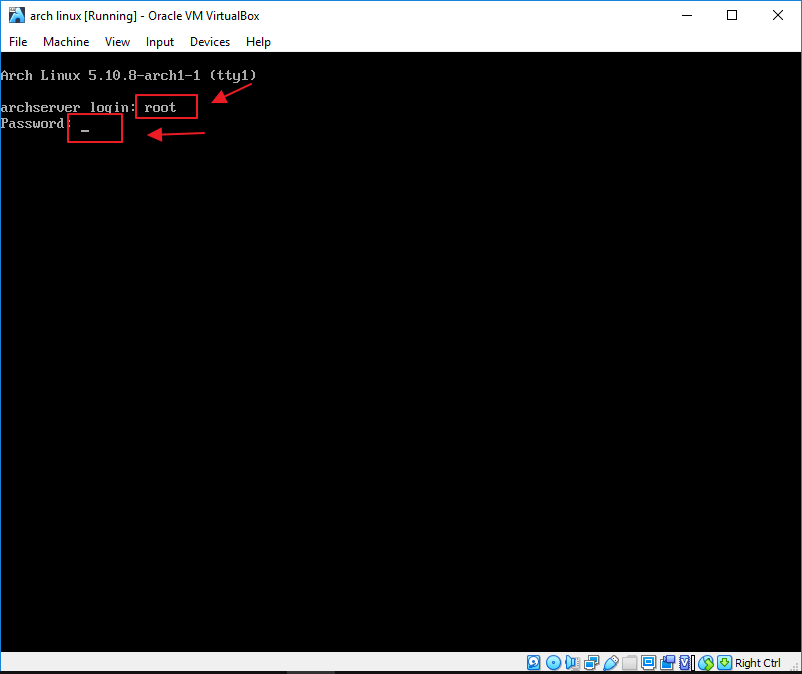
Demikianlah artikel yang menjelaskan mengenai cara menginstall Arch Linux di Virtual Box. Semoga artikel ini dapat bermanfaat untuk Anda.
Editor: Muchammad Zakaria
Download berbagai jenis aplikasi terbaru, mulai dari aplikasi windows, android, driver dan sistem operasi secara gratis hanya di Nesabamedia.com:

Hanya seseorang yang suka menulis dan tertarik di bidang Teknologi. Dan orang yang selalu percaya akan kata-kata ‘Usaha tidak akan mengkhianati Hasil’.