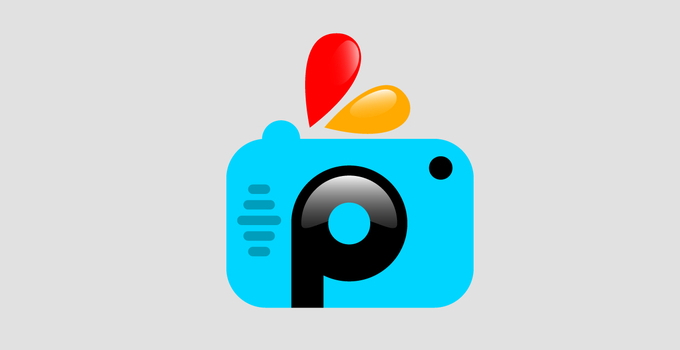Apakah Anda mengenal PicsArt ? PicsArt merupakan aplikasi ajaib yang dapat digunakan untuk mengedit foto. Aplikasi ini menawarkan berbagai fitur menarik didalamnya. Seperti mengatur transparansi foto, menggabungkan foto atau membuat kreasi foto yang menarik.
Namun, tahukah Anda bahwa PicsArt juga menyediakan fitur untuk membuat logo ? Jadi, bagi Anda yang gemar pada dunia desain, PicsArt dapat menjadi aplikasi android yang layak Anda coba.
Sama seperti Photoshop atau aplikasi desain lainnya, dengan PicsArt Anda bisa menentukan sendiri ukuran canvas yang digunakan sebagai lembar kerja atau Anda dapat memilih ukuran default yang disediakan oleh PicsArt. Dengan begitu, Anda tidak hanya dapat mendesain di PC saja, melainkan dapat memanfaatkan smartphone untuk membuat desain sesuai selera.
Nah, dalam artikel ini saya akan menjelaskan bagaimana cara membuat logo di PicsArt. Untuk itu, mari simak penjelasan lengkap mengenai cara membuat logo di PicsArt berikut ini.
Cara Membuat Logo di PicsArt
Cara yang dilakukan untuk membuat logo di PicsArt sangatlah mudah. Dalam kesempatan ini, logo yang akan dibuat akan tampak seperti gambar berikut.
1. Silakan download dan install PicsArt di Google Play Store terlebih dahulu.
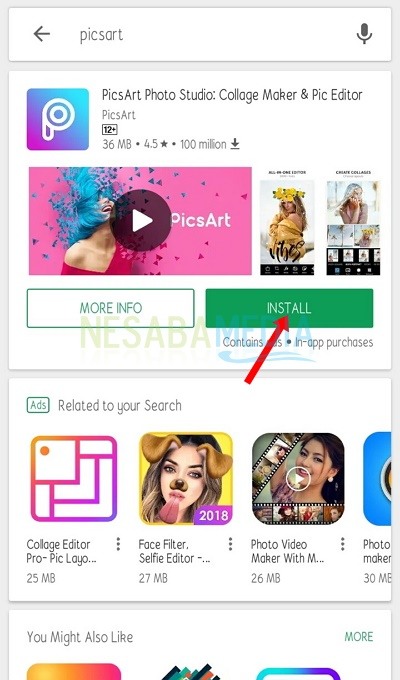
2. Buka aplikasi tersebut. Beginilah tampilan awal PicsArt. Selanjutnya, klik icon Add seperti gambar berikut.
![]()
3. Untuk memulai membuat logo, sorot dibagian Drawings, Pilih Pick Canvas.
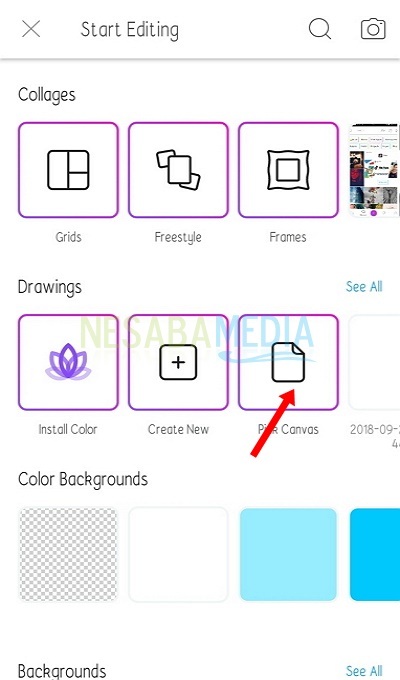
Catatan : Ada dua pilihan yang dapat Anda lakukan untuk membuat logo, yaitu Create New dan Pick Canvas. Bedanya, Create New digunakan untuk membuat gambar dengan ukuran canvas yang sudah default. Sedangkan Pick Canvas menyediakan berbagai ukuran canvas yang dibutuhkan.
4. Seperti yang dijelaskan sebelumnya bahwa PicsArt menyediakan beberapa ukuran canvas. Tentukan ukuran canvas yang Anda butuhkan. Anda juga dapat memilih background yang digunakan sebagai latar belakang gambar. Disini, saya memilih ukuran 1024 x 1024 dengan latar belakang putih. Setelah itu, klik tanda panah untuk masuk ke inti desain.
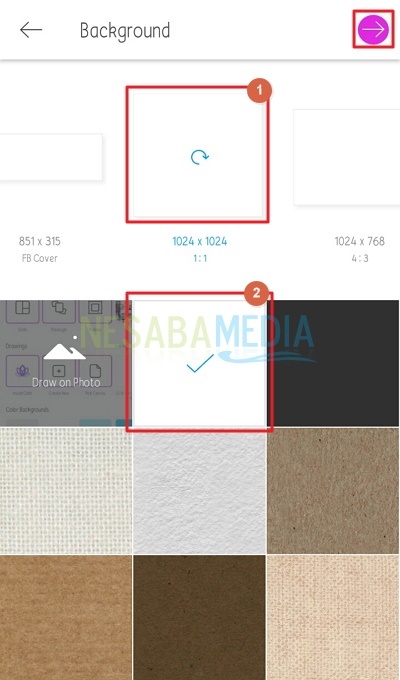
5. Berikut lembar kerja yang digunakan untuk mendesain logo.
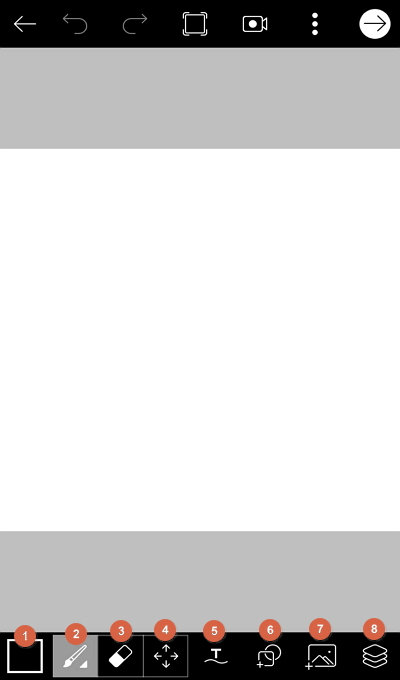
Keterangan :
- Untuk memberikan warna pada pencil, teks, shape atau lainnya
- Untuk memberikan bentuk coretan
- Untuk menghapus objek
- Untuk menggeser lembar kerja
- Untuk menambahkan teks
- Untuk menambahkan bentuk, seperti garis, lingkaran, persegi dan lainnya
- Untuk menambahkan image dari direktori ponsel
- Untuk membuka atau menutup tab
6. Hal yang pertama kali dilakukan di lembar kerja adalah membuat latar belakang. Caranya klik icon (no 8), pilih icon warna layer untuk memberi warna pada lembar kerja.
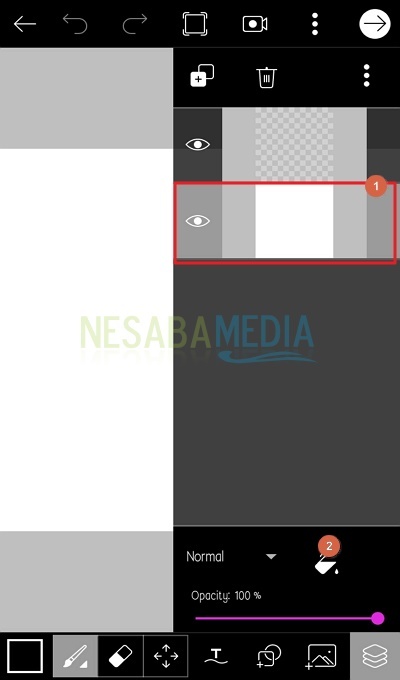
7. Selanjutnya, klik icon Shapes (no 6), pilih shape yang diinginkan. Anda juga dapat mengatur ketebalan bentuk, warna dan transparansi warna. Model warna yang digunakan disini adalah Stroke, dimana hanya memberikan warna pada garis tepi bentuk saja. Klik OK bila sudah selesai.
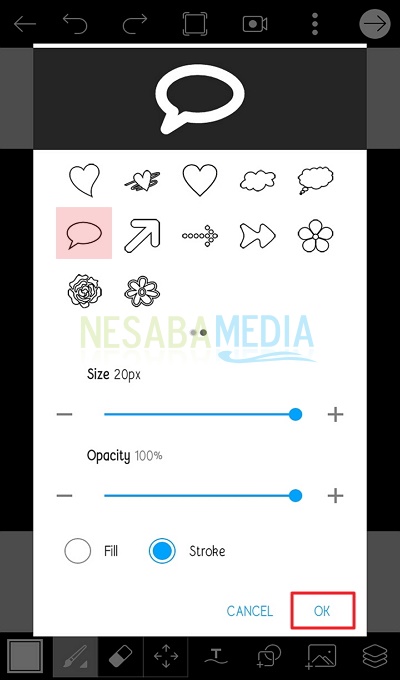
8. Atur posisi dan lebar bentuk yang diinginkan. Maka hasilnya seperti berikut.
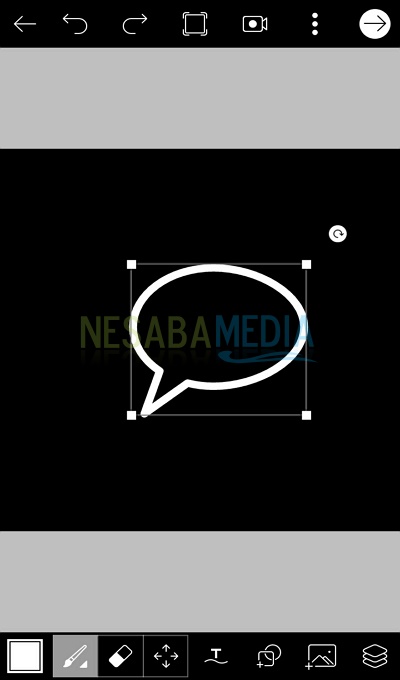
9. Atur warna pada icon (no 1) untuk membuat bentuk yang sama seperti sebelumnya.
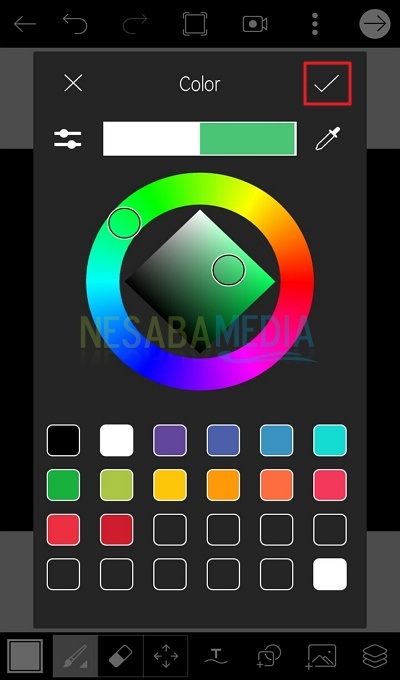
10. Pilih kembali bentuk yang sama dengan model warna fill, dimana memberikan warna penuh pada bentuk. Klik OK.
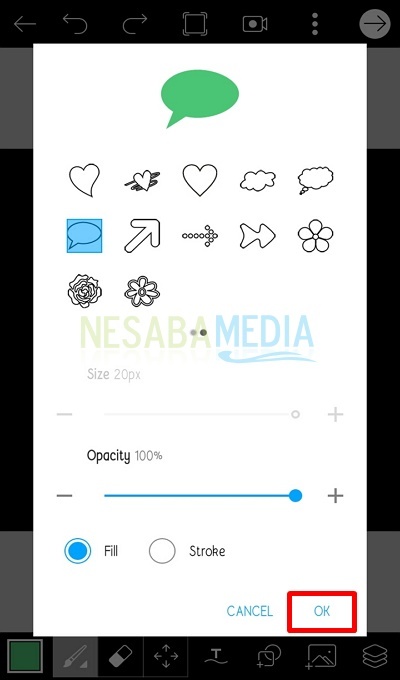
11. Geser bentuk hingga hasilnya akan tampak seperti berikut. Kemudian, klik tanda panah yang terletak di pojok kanan atas.
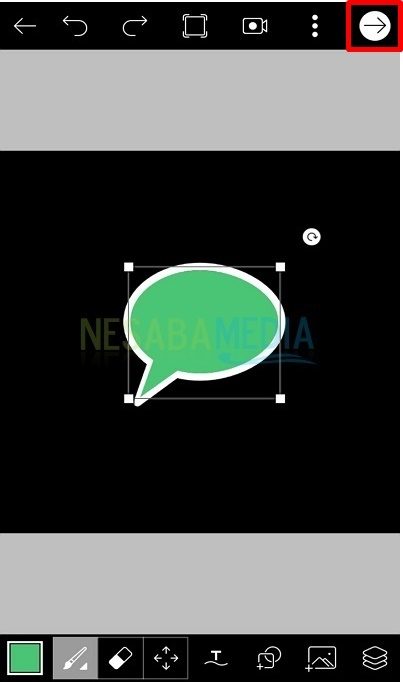
12. Pilih menu Edit Image.

13. Kali ini saya akan menambah gambar telepon dari direktori ponsel. Sebaiknya, gambar yang ditambahkan dalam format .PNG agar gambar mudah menyatu dengan bentuk. Klik icon Add Photo.
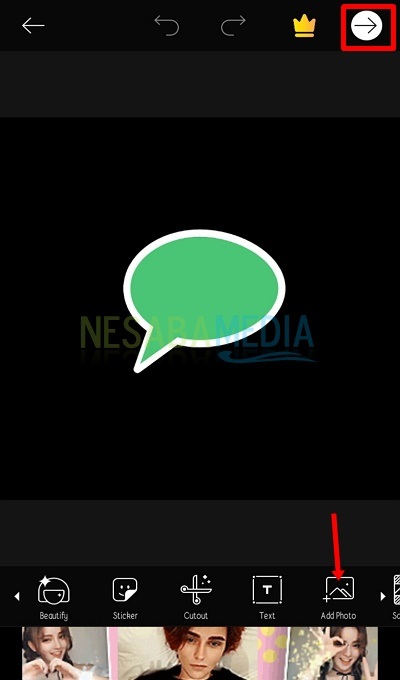
14. Atur posisi gambar opacity gambar untuk mengurangi tingkat warna pada gambar tersebut.
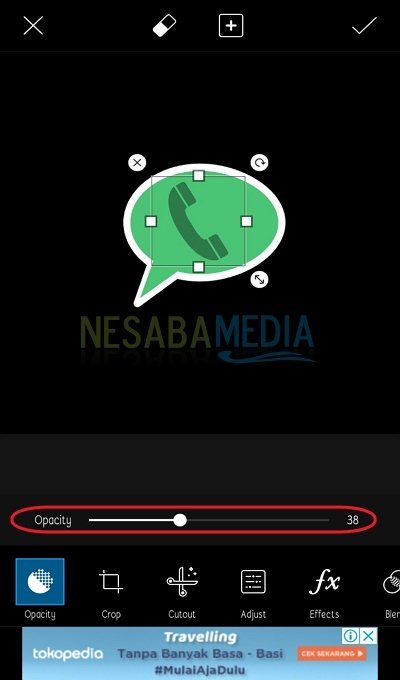
15. Terakhir, tambahkan teks dengan cara klik icon Text.

16. Apabila telah selesai, klik tanda panah berikut.

17. Klik pilihan SAVE.
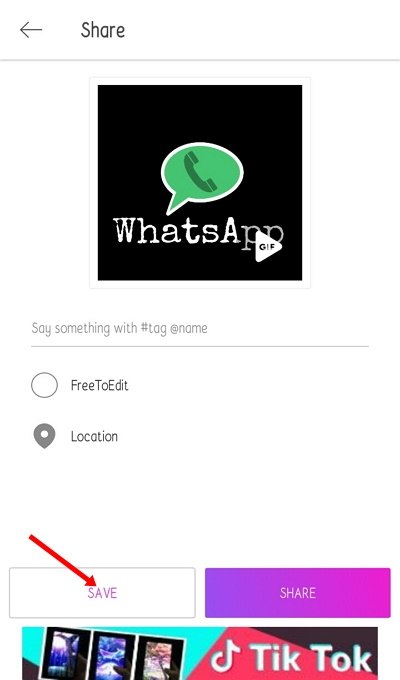
18. Dan klik kembali Save untuk menyimpan hasil gambar pada ponsel
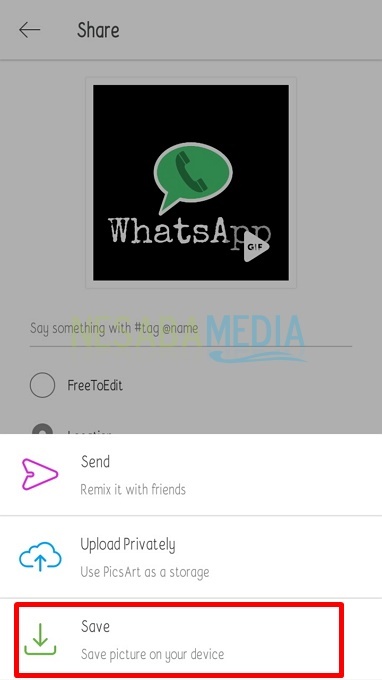
Begitulah kira-kira langkah untuk cara membuat logo di PicsArt langsung melalui HP Android anda. Masih banyak lagi fitur yang dapat Anda gunakan untuk mendesain logo. Semoga artikel ini membantu Anda sehingga Anda dapat membuat desain logo sekreatif mungkin. Tetap kunjungi Nesabamedia untuk memperoleh informasi menarik lainnya.
Editor: Muchammad Zakaria
Download berbagai jenis aplikasi terbaru, mulai dari aplikasi windows, android, driver dan sistem operasi secara gratis hanya di Nesabamedia.com:

Hargai setiap waktu yang dimiliki