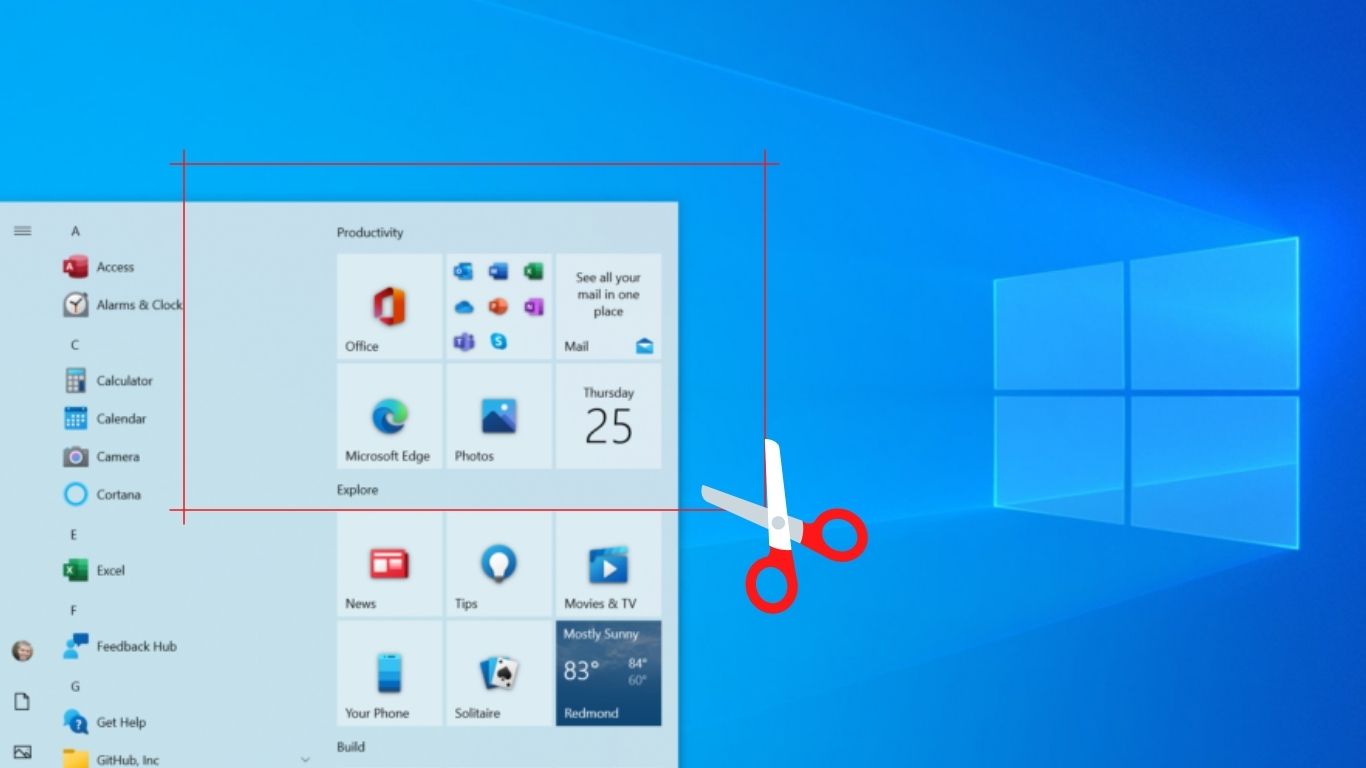Cara screenshot di Windows 11 cukup mudah, karena caranya hampir sama dengan yang ada di Windows 10. Dengan fitur screenshot ini, Anda dapat menggunakannya untuk menyimpan hasil tangkapan layar yang ada di gadget Anda seperti laptop dan smartphone.
Hal ini dikarenakan screenshot memiliki peranan penting di setiap device yang kita gunakan. Karena seringkali kita ingin mengabadikan tampilan yang ada di layar smartphone maupun laptop kita. Apakah Anda termasuk orang yang cukup sering melakukan screenshot di komputer?
Jika Anda sering melakukannya, maka Anda pasti sudah mengetahui banyak cara melakukan screenshot di komputer. Namun bagi sebagian orang, ada yang tidak mengetahui bagaimana cara melakukan screenshot di komputer.
[ez-toc]
Tutorial Cara Screenshot di Windows 11
Tidak hanya ada satu cara, untuk melakukan screenshot di Windows 11, Anda dapat melakukannya dengan berbagai cara. Apabila satu cara tidak bisa dilakukan, maka Anda bisa menggunakan cara lainnya untuk screenshot layar di Windows 11.
Penasaran dengan cara screenshot di Windows 11? Anda dapat melakukannya dengan mengikuti beberapa langkah dibawah ini. Berikut cara screenshot di Windows 11. Cara ini disusun semudah mungkin sehingga para pengguna yang baru saja menggunakan laptop akan paham untuk mengikutinya.
1. Cara Screenshot di Windows 11 dengan Snipping Tool
Snipping tool merupakan salah satu aplikasi bawaan Windows yang dapat anda manfaatkan untuk melakukan screenshot layar dekstop. Aplikasi ini sudah sangat dikenal sejak kemunculan Windows Vista. Sama seperti di versi sebelumnya. Snipping tool juga dapat anda gunakan untuk melakukan screenshot layar di Windows 11.
Cara ini sangat mudah untuk anda lakukan, karena anda hanya membutuhkan keyboard untuk melakukan screenshot melalui snippong tool. Berikut cara melakukan screenshot menggunakan snipping tool di Windows 11.
1. Untuk memunculkan program Snipping Tool di Windows 11, anda dapat menggunakan pintasan melalui keyboard. Caranya yaitu dengan mengklik tombol Windows + Shift + S. Dimana cara ini sangat mudah untuk anda lakukan.
2. Maka akan muncul program snipping tool seperti pada gambar dibawah ini. Anda dapat melakukan screenshot dengan beberapa cara. Pilihlah salah satu jenis screenshot yang sudah tersedia. Contohnya seperti Window snip, rectangle snip dan lain sebagainya.
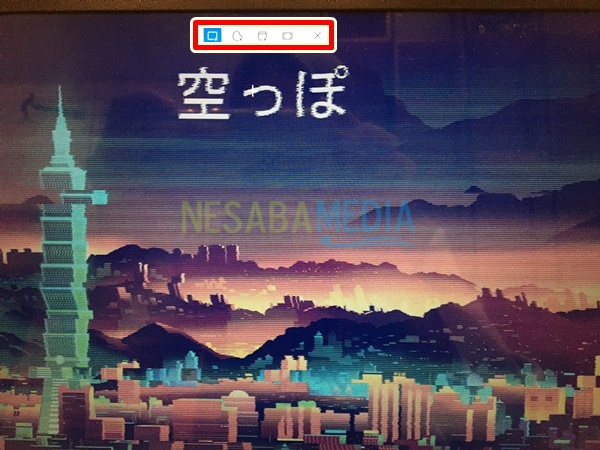
3. Kemudian anda dapat menyimpan gambar tangkapan layar tersebut dengan cara klik CTRL + S.
2. Cara Screenshot di Windows 11 dengan PicPick
PicPick adalah aplikasi screenshot yang dapat anda gunakan di Windows 11. Berbeda dengan Snipping Tool, aplikasi ini bukanlah aplikasi bawaan yang dapat langsung anda gunakan di komputer Windows. Untuk menggunakannya, anda perlu untuk mendownload serta menginstall aplikasi PicPick terlebih dahulu.
Anda bisa mendownload aplikasi picpick yang tersedia melalui laman resminya. Untuk mendownloadnya, anda bisa mendapatkannya secara gratis. Penggunaan aplikasi PicPick juga sangat mudah dan memiliki banyak metode screenshot yang dapat anda pilih. Berikut cara melakukan screenshot di Windows 11 menggunakan aplikasi PicPick.
1. Untuk menggunakan aplikasi PicPick, anda bisa mendownload aplikasinya disini. Caranya yaitu dengan mengklik tombol pencarian yang ada di Windows 11. Setelah itu, ketikkan PicPick pada mesin pencari. Jika hasilnya sudah keluar, maka klik aplikasi PicPick seperti pada gambar dibawah ini.
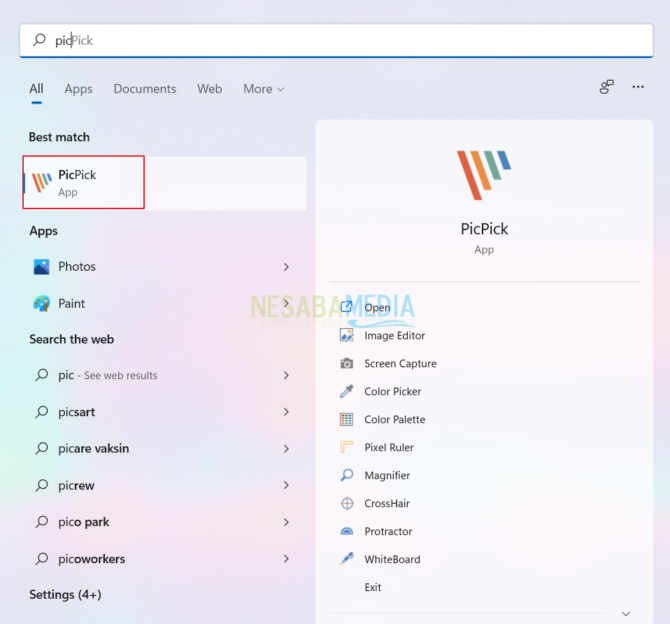
2. Anda dapat memilih jenis screenshot yang ingin anda lakukan. PicPick sendiri sudah menyediakan beberapa cara screenshot, contohnya yaitu seperti full screen, active window, window control, dan lain sebagainya.
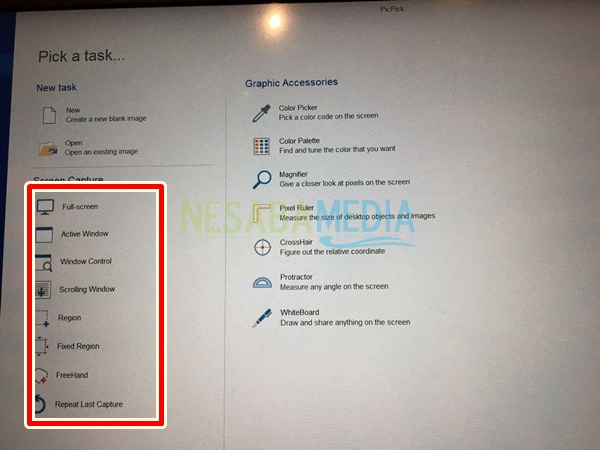
3. Disini saya memilih untuk melakukan screenshot pada menu Region. kemudian tarik kursor sampai anda berada ditempat yang ingin anda screenshot.

3. Setelah itu anda dapat menyimpan gambar tersebut dengan cara klik tombol CTRL + S.
Demikian beberapa cara screenshot di Windows 11. Semoga dengan cara ini anda dapat dengan mudah untuk melakukan tangkapan layar di tampilan dekstop.
Editor: Muchammad Zakaria
Download berbagai jenis aplikasi terbaru, mulai dari aplikasi windows, android, driver dan sistem operasi secara gratis hanya di Nesabamedia.com:

Hanya seseorang yang suka menulis dan tertarik di bidang Teknologi. Dan orang yang selalu percaya akan kata-kata ‘Usaha tidak akan mengkhianati Hasil’.