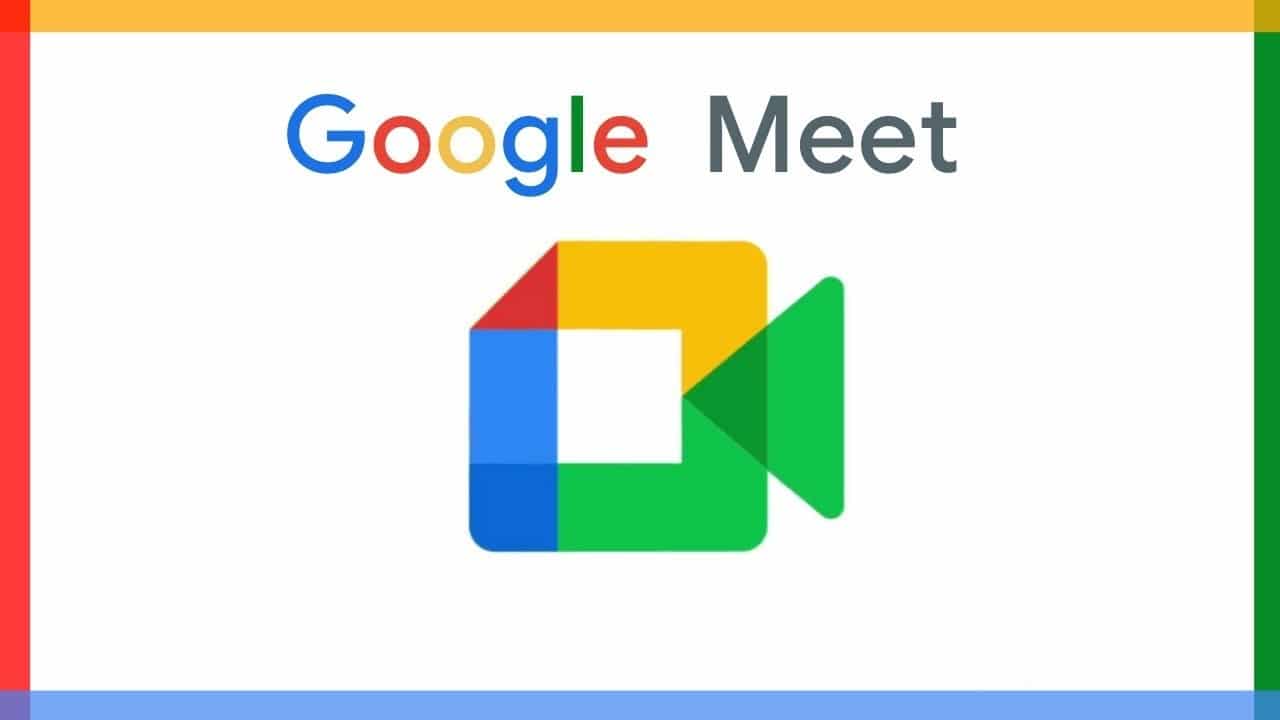Cara mengganti nama di Google Meet bisa dilakukan di mana saja, baik lewat handphone ataupun laptop. Caranya tentu sangatlah mudah. Aplikasi Google Meet menjadi salah satu aplikasi video conference yang sering digunakan terlebih lagi ketika pandemi.
Aplikasi yang dikembangkan oleh Google ini mampu menampung hingga 100 peserta dengan waktu durasi 60 menit setiap kegiatan. Setiap orang yang memiliki akun Google Meet ini dapat mengganti namanya kapanpun yang diinginkan.
[ez-toc]
Cara Mengganti Nama di Google Meet
Anda tidak perlu bingung untuk mengganti nama di Google Meet. Hanya dengan beberapa klik saja, Anda bisa mengganti nama sesuka hati sesuai dengan keinginan Anda. Langsung saja, silakan ikuti langkah-langkahnya di bawah ini.
1. Cara Mengganti Nama Google Meet di HP
1. Langkah pertama, silakan Anda buka aplikasi Google Meet di handphone Anda.
2. Kemudian, silakan Anda klik ikon nama email Anda yang ada di pojok kanan atas. Seperti yang ditunjukkan pada gambar di bawah ini.
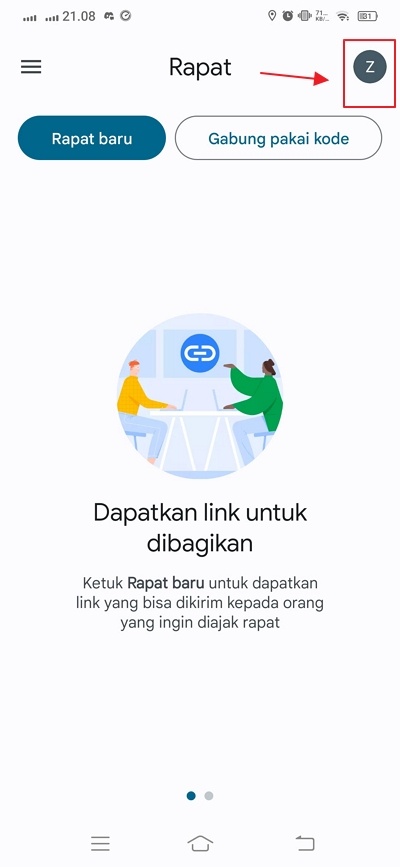
3. Kemudian, silakan Anda klik Kelola Akun Google Anda. Seperti yang ditunjukkan pada gambar di bawah ini.
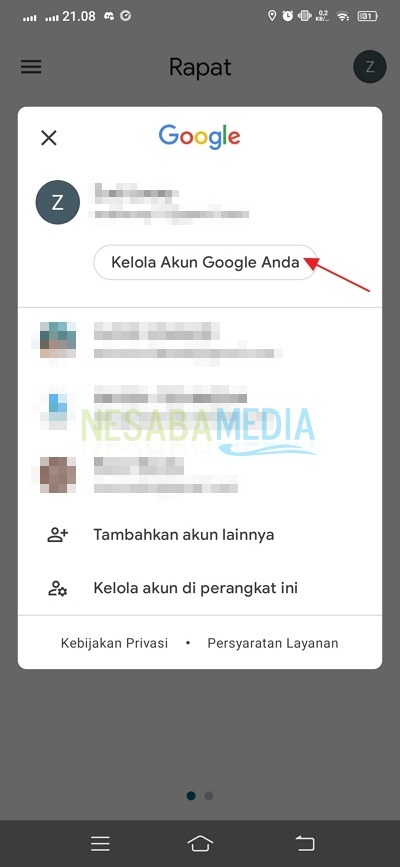
4. Lalu, silakan Anda klik tab menu Info Pribadi. Seperti yang ditunjukkan pada gambar di bawah ini.
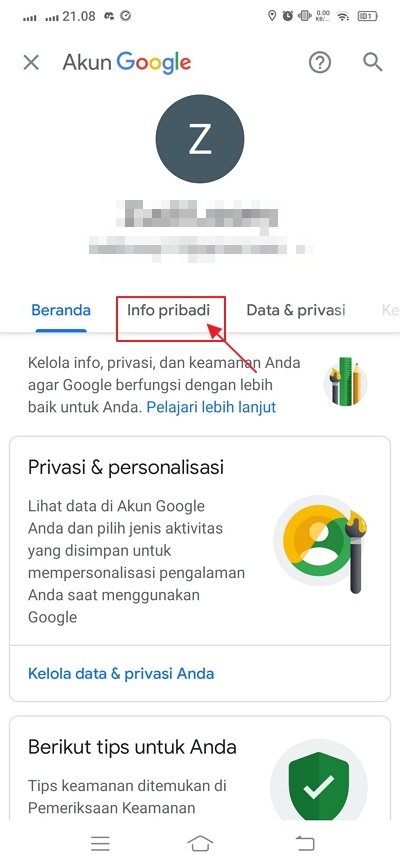
5. Kemudian, silakan scroll sedikit dan klik pada bagian Nama. Seperti yang ditunjukkan pada gambar di bawah ini.
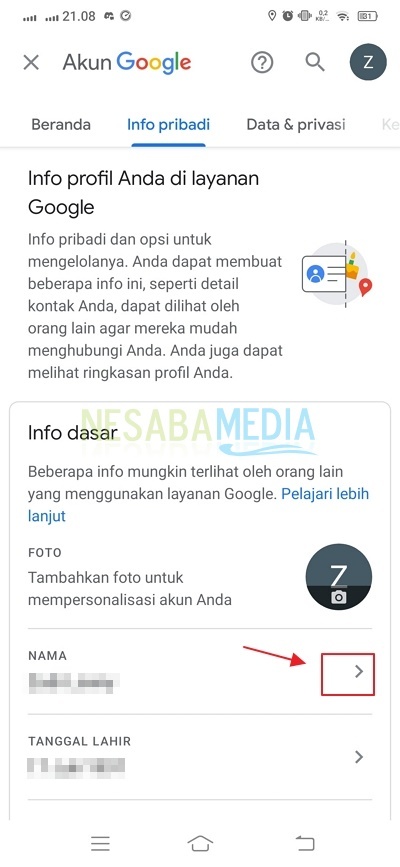
6. Lalu, silakan Anda klik ikon Edit di bagian Nama. Seperti pada gambar di bawah ini.
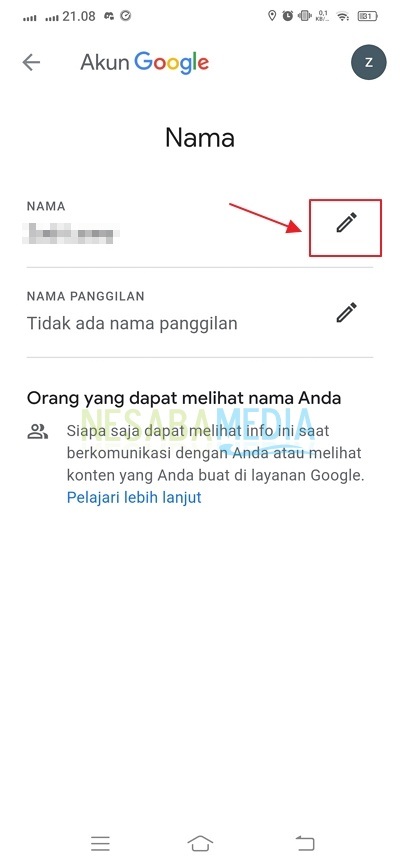
7. Nah, silakan Anda ganti Nama Depan ataupun Nama Belakang sesuai dengan keinginan Anda. Jika sudah, silakan Anda klik Simpan untuk menyimpan perubahannya. Seperti yang ditunjukkan pada gambar di bawah ini.
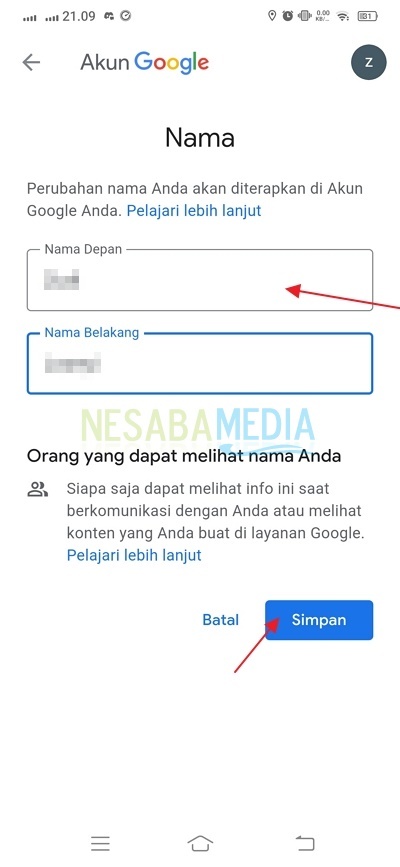
8. Selesai. Selamat mencoba!
2. Mengganti Nama Google Meet di Laptop
1. Langkah pertama, silakan Anda buka aplikasi ataupun website Google Meet di PC ataupun Laptop Anda.
2. Kemudian, silakan Anda klik ikon akun email Anda yang ada di pojok kanan atas. Seperti yang ditunjukkan pada gambar di bawah ini.
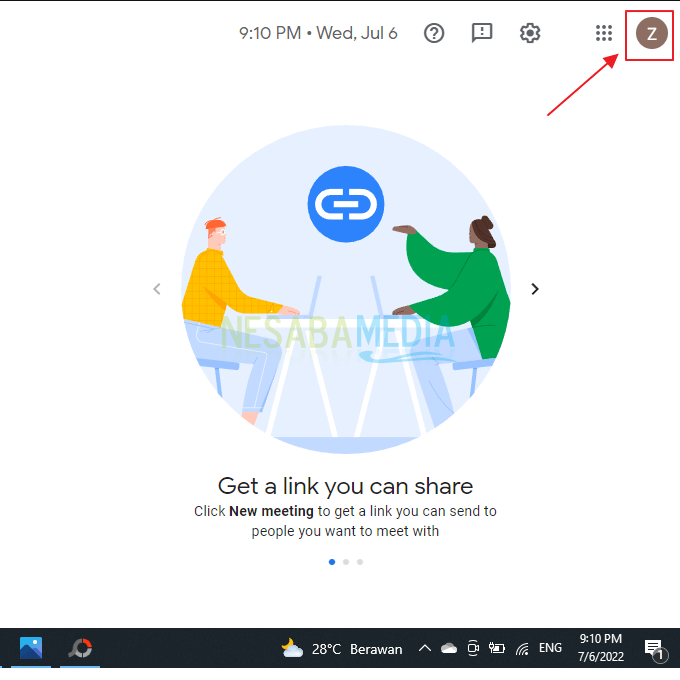
3. Kemudian, silakan Anda klik Manage your Google Account. Seperti yang ditunjukkan pada gambar di bawah ini.
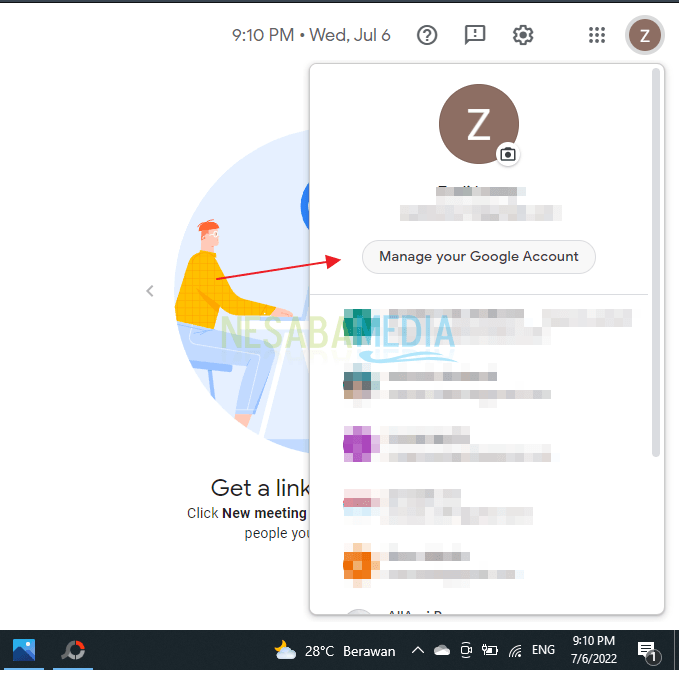
4. Kemudian, pada menu di bagian kiri silakan Anda klik Personal Info. Seperti pada gambar di bawah ini.
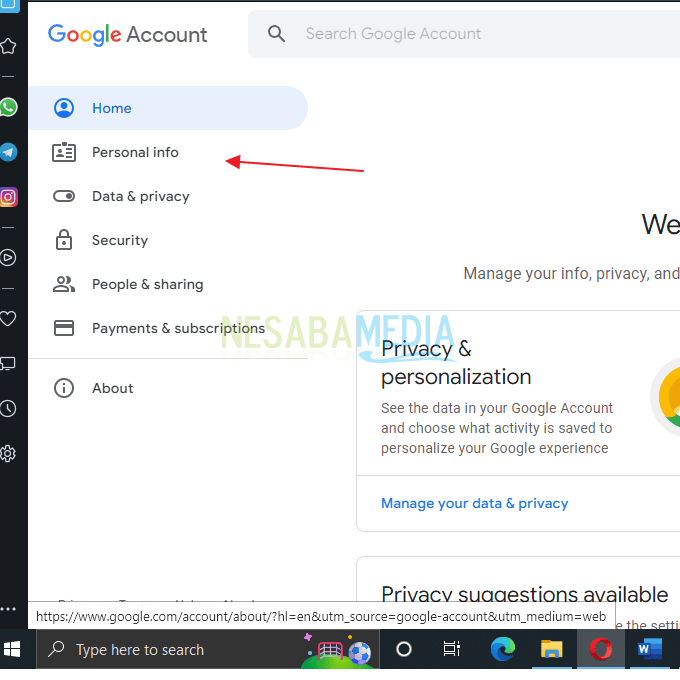
5. Lalu, silakan Anda klik panah pada bagian Nama. Seperti yang ditunjukkan pada gambar di bawah ini.
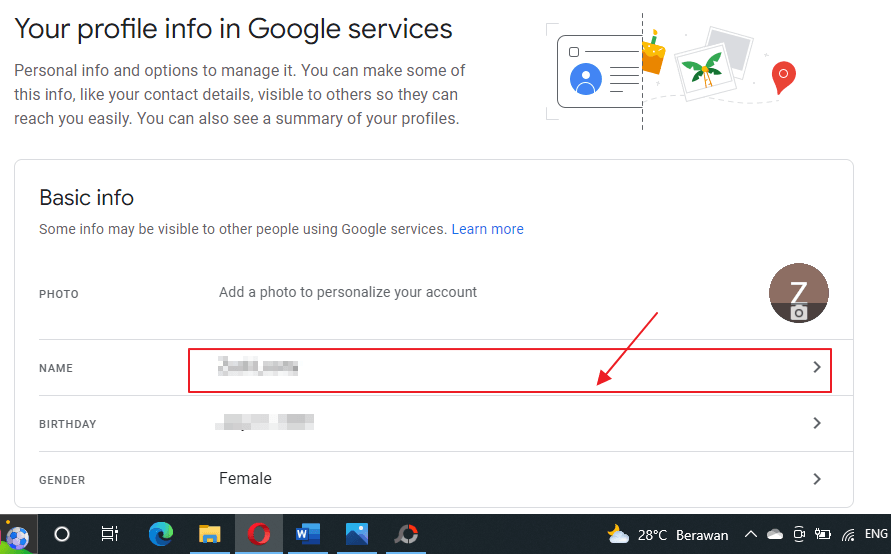
6. Lalu, silakan Anda klik ikon edit di bagian Nama. Seperti pada gambar di bawah ini.
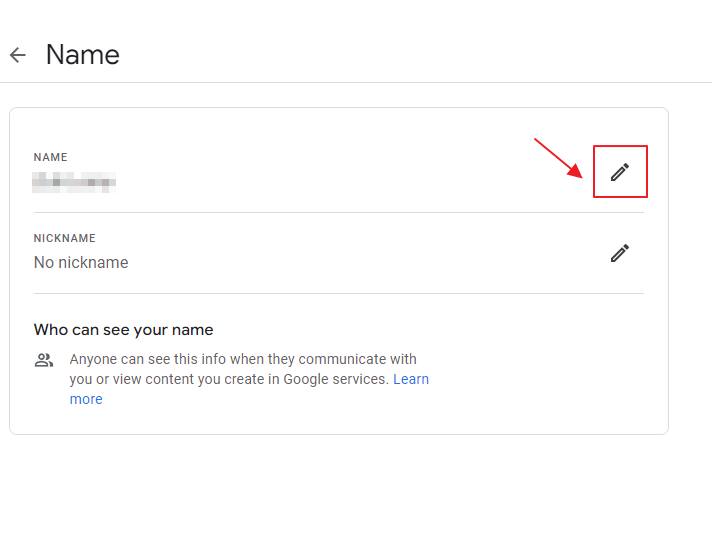
7. Nah, silakan Anda ubah First Name ataupun Last Name sesuai dengan keinginan Anda. Jika sudah selesai, silakan klik Save untuk menyimpannya.
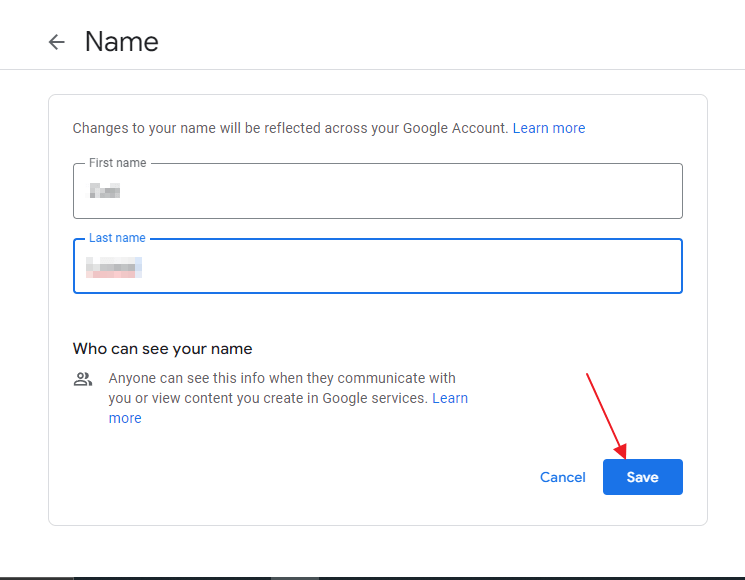
8. Selesai. Nama Google Meet Anda sekarang sudah berubah. Selamat mencoba!
Bagaimana? Sangat mudah bukan? Sekarang Anda sudah bisa mengubah-ubah nama di akun Google Meet. perlu diingat, jika Anda mengubah nama di Google Meet berarti Anda juga sudah merubah nama pada akun email Anda tersebut.
Sekian artikel kali ini yang membahas tentang bagaimana cara mengganti nama di Google Meet baik di handphone ataupun laptop. Semoga artikel ini dapat membantu dan bermanfaat bagi Anda. Terima kasih 🙂
NEXT POSTS:
-
- 10 Rekomendasi Aplikasi Pembuat Logo Android Terbaik
- Cara Membuat Button Berwarna di HTML
- Apa itu Jaringan 5G? Kenali Pengertian Jaringan 5G Serta Penemu, Kelebihan Dll
- Aplikasi Paint Windows 11 Dapatkan Pembaruan Untuk Windows Insider
- 10 Rekomendasi Motherboard AMD Terbaik (Edisi Terbaru)
- Cara Paling Mudah Mengecek Plagiarisme pada Dokumen PDF
- Seberapa Penting Fitur Kecepatan Refresh Pada Smartphone?
Editor: Muchammad Zakaria
Download berbagai jenis aplikasi terbaru, mulai dari aplikasi windows, android, driver dan sistem operasi secara gratis hanya di Nesabamedia.com:

Si pecinta hujan dan penikmat kopi yang suka duduk dalam lamunan sambil menghayal mimpi – mimpinya yang akan menjadi kenyataan.