Setiap sistem operasi pasti memiliki icon di kolom taskbar nya. Seperti icon jam, baterai, dan lain sebagainya. Ikon-ikon tersebut berfungsi untuk memudahkan penggunanya untuk mengaksesnya. Misalnya ikon baterai berfungsi untuk melihat indikator baterai, dan lain sebagainya.
Khusus ikon baterai Anda hanya bisa melihatnya di laptop, tablet, dan perangkat sejenis lainnya. Sedangkan di PC yang menggunakan kabel power tentu tidak akan muncul.
Tapi, bagaimana jika ikon atau indikator baterai tidak muncul? Biasanya masalah ikon baterai tidak muncul dikarenakan kesalahan settings atau bisa saja terdapat bug.
Cara Memunculkan Icon Baterai Pada Laptop Windows
Nah, pada artikel ini akan membahas bagaimana langkah-langkah mengatur kembali agar ikon baterai muncul di taskbar laptop atau tablet Anda. Langsung saja, silahkan simak langkah-langkahnya dibawah ini.
[ez-toc]
1. Aktifkan BatteryBar di Taskbar
1. Silahkan Anda klik kanan pada taskbar dibawah.
2. Lalu, silahkan pilih Toolbars. Kemudian klik BatteryBar. Seperti yang ditunjukkan pada gambar dibawah ini.
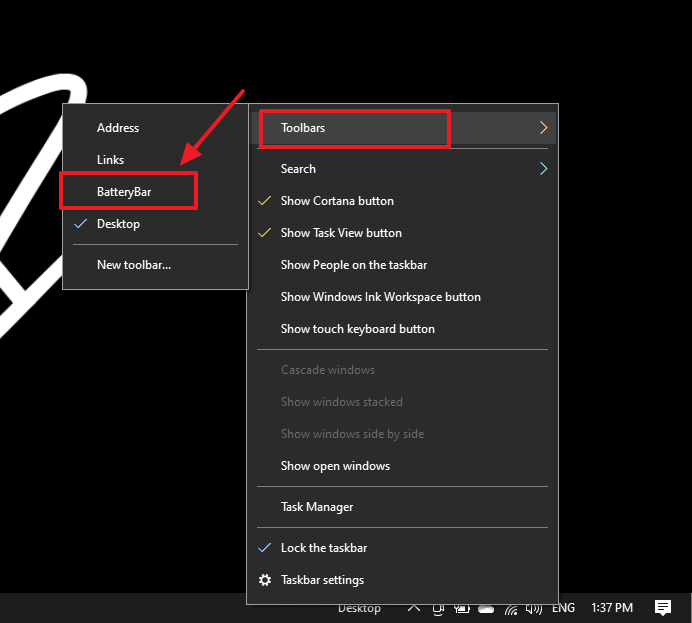
3. Selesai. Sekarang coba cek icon baterai Anda apakah sudah muncul atau belum.
Jika icon baterai Anda belum muncul juga, coba ikuti cara selanjutnya dibawah ini. Selamat mencoba!
2. Aktifkan Ulang Baterai di Device Manager
1. Pertama, silahkan Anda buka Device Manager. Caranya, silahkan Anda ketikkan saja Device Manager di kolom pencarian di bagian taskbar dibawah. Seperti pada gambar dibawah ini.
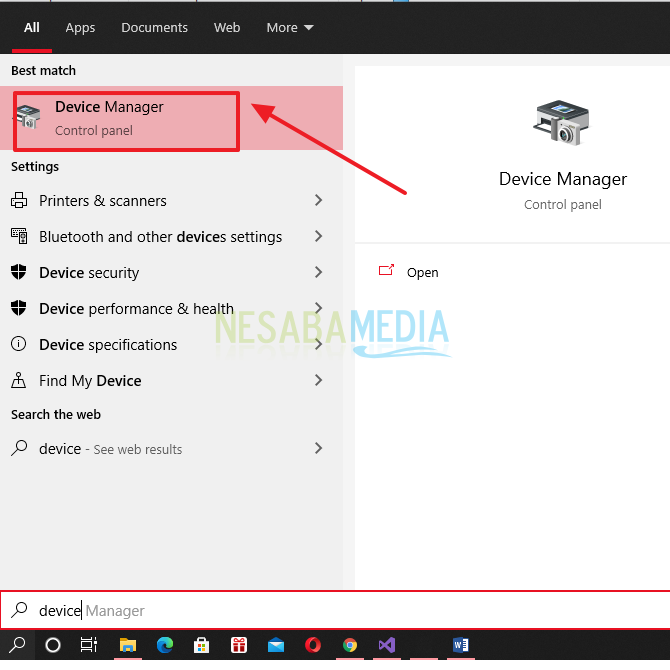
2. Lalu, silahkan Anda klik Batteries. Seperti yang ditunjukkan pada gambar dibawah ini.
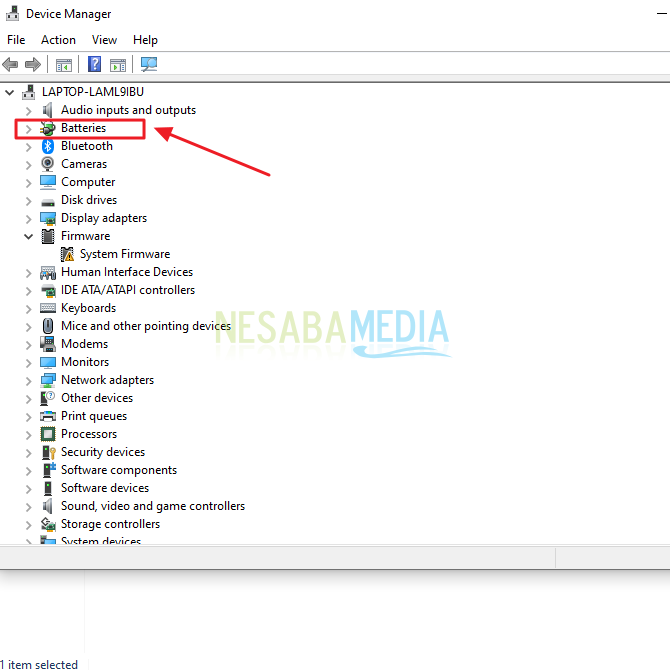
3. Lalu, silahkan Anda klik kanan pada Microsoft AC Adapter. Kemudian, silahkan klik pada Disable Device untuk menonaktifkannya sementara. Seperti yang ditunjukkan pada gambar dibawah ini.
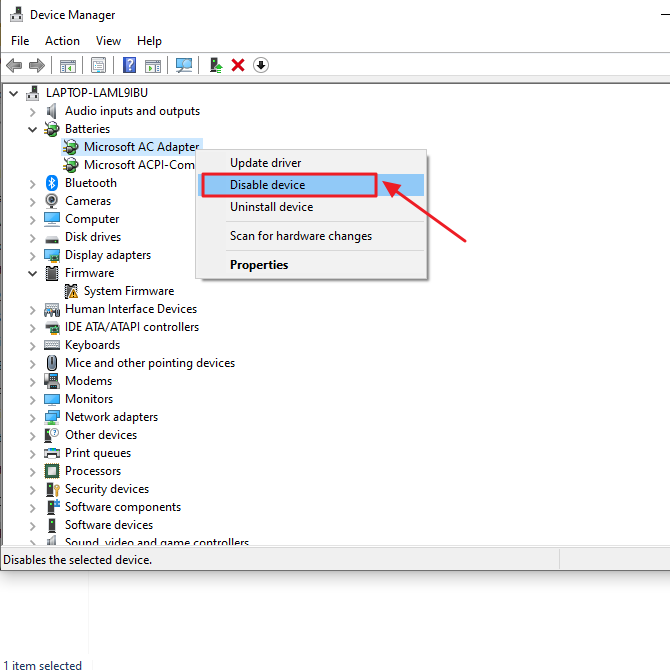
4. Kemudian, akan muncul pop up yang ingin meyakinkan Anda untuk men-disable menu ini. Silahkan Anda klik Yes. Seperti yang ditunjukkan pada gambar dibawah ini.
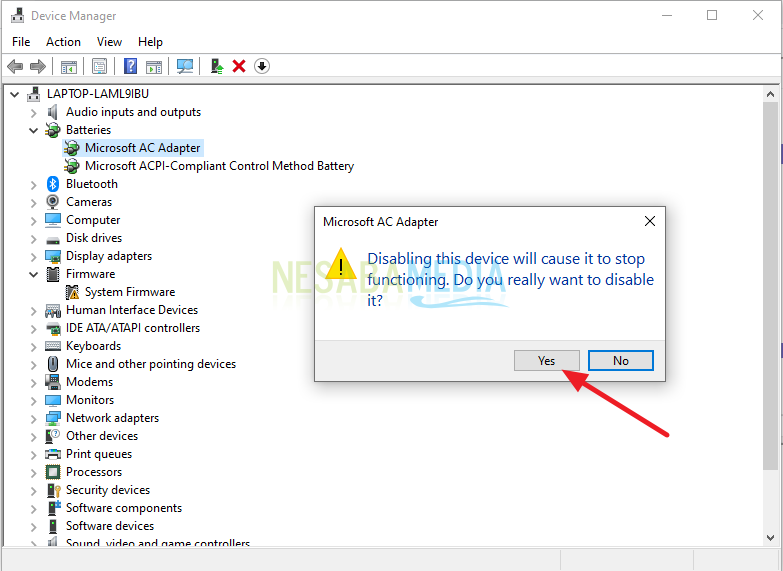
5. Kemudian, silahkan Anda klik kanan juga pada Microsoft ACPI-Compliant Control Method Battery. Lalu, silahkan Anda klik pada Disable Device. Seperti pada gambar dibawah ini.
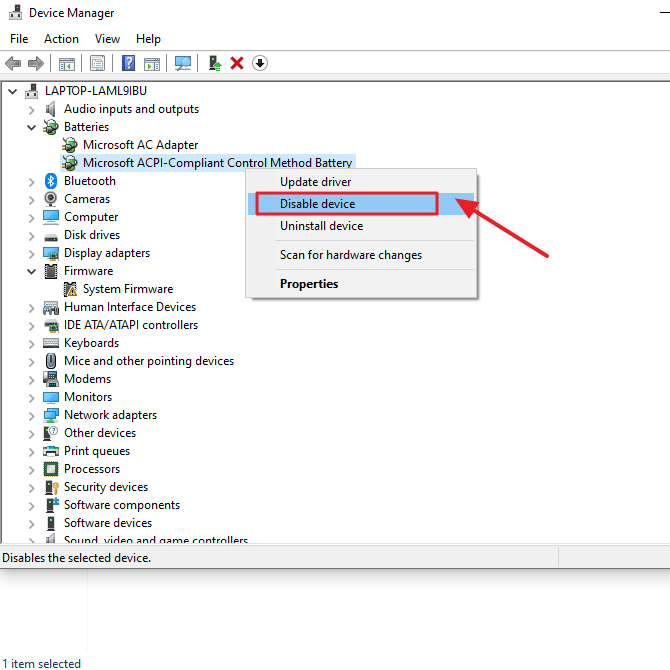
6. Lalu, pop up juga akan muncul yang ingin meyakinkan Anda untuk men-disable menu ini. Silahkan Anda klik Yes. Seperti yang ditunjukkan pada gambar dibawah ini.
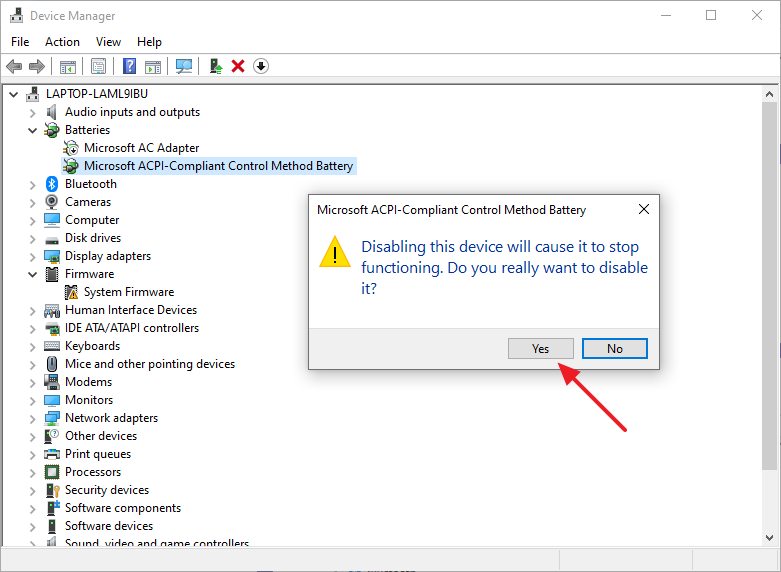
7. Kemudian, tunggu beberapa saat.
8. Lalu, silahkan Anda klik kanan kembali pada Microsot AC Adapter. Kemudian, klik Enable Device untuk mengaktifkannya kembali. Seperti pada gambar dibawah ini.
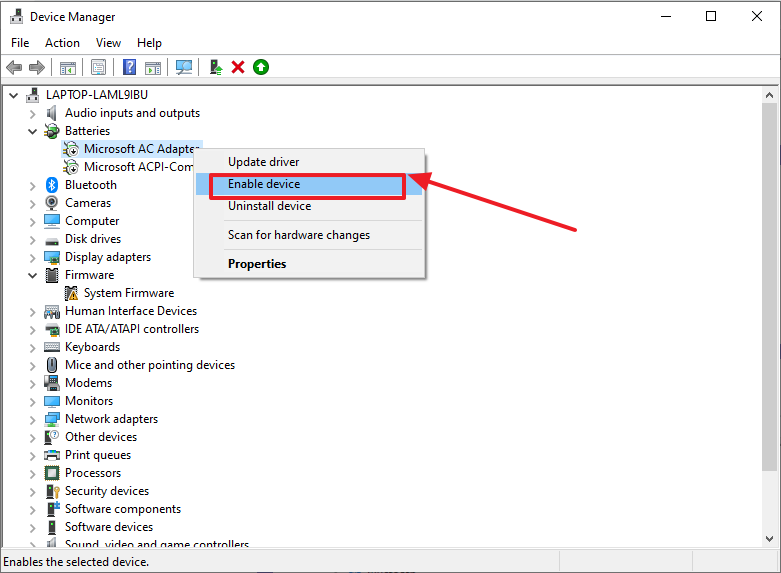
9. Lalu, jangan lupa juga klik kanan pada Microsoft ACPI-Compliant Control Method Battery dan klik Enable Device untuk mengaktifkannya kembali. Seperti yang ditunjukkan pada gambar dibawah ini.
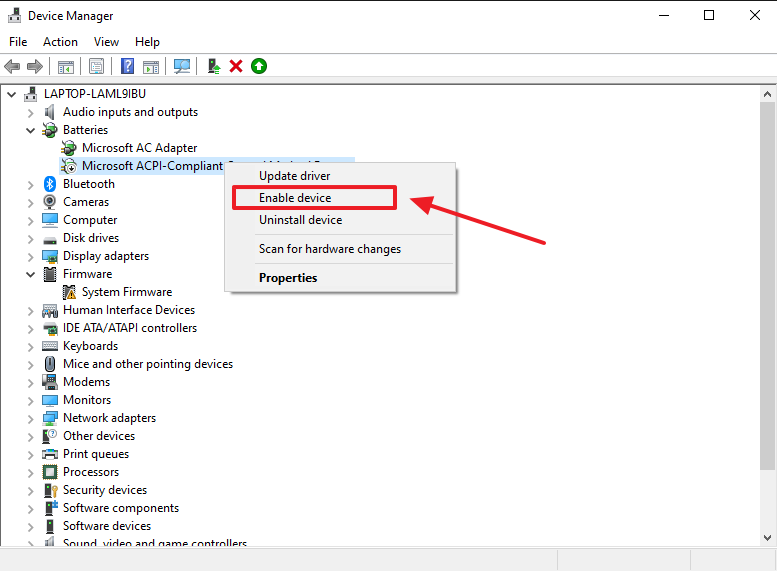
10. Selesai. Sekarang icon baterai Anda akan muncul pada taskbar PC atau laptop Anda. Seperti pada gambar dibawah ini.
3. Lakukan Update Windows
Jika kedua cara diatas belum berhasil juga, coba lakukan update pada windows di PC atau laptop Anda. Mungkin terdapat bug yang diakibatkan terhentinya proses update saat windows melakukan update.
1. Silahkan Anda buka menu Settings di PC atau laptop Anda. Seperti pada gambar dibawah ini.
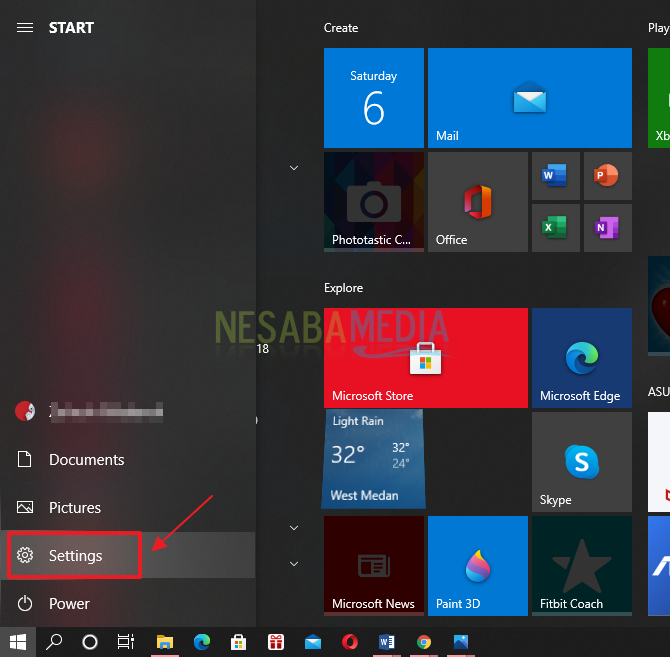
2. Lalu, silahkan Anda klik Update & Security. Seperti yang ditunjukkan pada gambar dibawah ini.
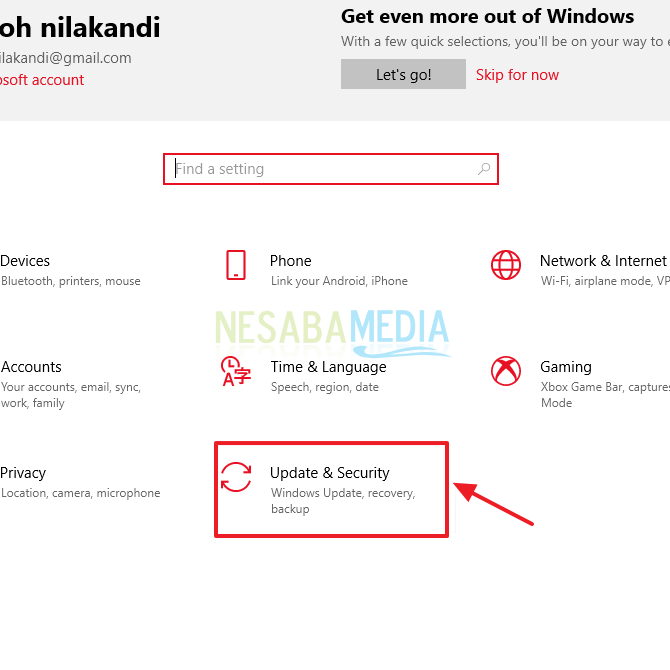
3. Kemudian, silahkan Anda perhatikan apakah Windows Update Anda terhenti. Jika terhenti, silahkan Anda mulai kembali update windows.
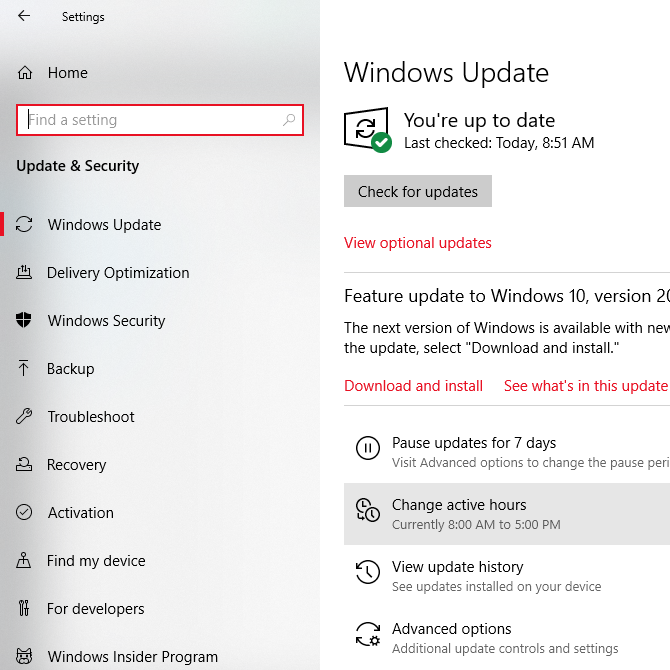
4. Selesai. Jika belum muncul juga, coba Anda reinstall Windows Anda secara manual dengan versi yang lebih baru.
Sekian artikel kali ini yang membahas tentang bagaimana cara memunculkan ikon baterai di laptop. Semoga beberapa cara diatas dapat membantu dan bermanfaat bagi Anda. Terimakasih 🙂
Editor: Muchammad Zakaria
Download berbagai jenis aplikasi terbaru, mulai dari aplikasi windows, android, driver dan sistem operasi secara gratis hanya di Nesabamedia.com:

Si pecinta hujan dan penikmat kopi yang suka duduk dalam lamunan sambil menghayal mimpi – mimpinya yang akan menjadi kenyataan.







Terima Kasih, cara 2 berhasil di laptop saya
terimakasih, cara 2 dapat membantu memunculkan icon batterey kembali,
Alhamdulillah, senang bisa membantu
Thanks, cara ke – 2 berhasil✨
Cara ke 2 Sukses …..
Thank you so much
trimkasih kak, tutorialnya work di laptop saya
Cara kedua sukses, Thanks:)
Terima kasih, cara 2 berhasil di saya