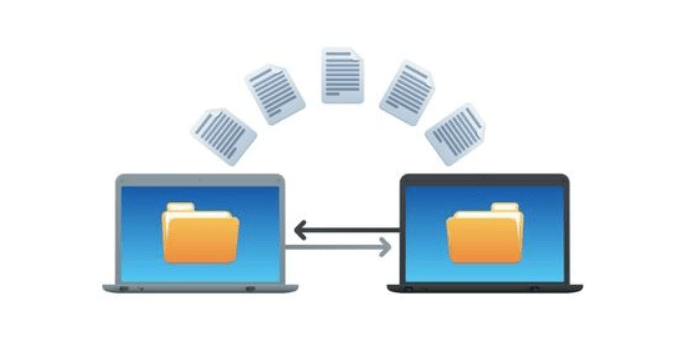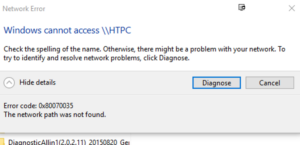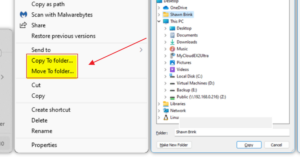Cara sharing folder di Windows 11 yang akan dijelaskan dalam artikel ini akan menjadi solusi bagi anda yang mengalami kesulitan saat bekerja karena file yang harus dikirim terlebih dahulu.
Jika Anda merasa kesulitan karena sulit berkoordinasi didalam sebuah folder pada saat bekerja, maka kamu harus membuat sharing folder di Windows.
Apa itu Sharing Folder? Dengan adanya fitur sharing folder, Anda dapat menyalin file dari satu komputer ke komputer lainnya dalam satu jaringan saja (dalam satu jaringan LAN / WiFi yang sama). Fitur ini dapat menjadi pilihan bagi Anda untuk digunakan. Jika dibandingkan Anda memindahkan file melalui hardisk eksterna maupun flashdisk.
Tidak hanya itu, sharing file juga memiliki banyak manfaat. Salah satunya yaitu dapat menghemat waktu Anda. Berikut beberapa cara sharing folder di Windows 11. Anda dapat melakukannya dengan sangat mudah.
Tutorial Cara Sharing Folder di Windows 11
Tahukah Anda bahwasanya berbagi file dengan menggunakan fitur Sharing Folder akan lebih cepat prosesnya? Anda juga tidak perlu bingung bagaimana cara menyalin file ke media lainnya terlebih dahulu. Karena dengan cara sharing folder, Anda dapat melakukannya dengan sangat mudah.
Dengan menggunakan fitur ini, Anda juga tidak perlu mempedulikan ukuran file yang akan Anda bagikan, karena dengan sharing file Anda dapat menyalin file sampai dengan ukuran yang tidak terbatas. Tentu saja hal ini tidak akan bisa Anda lakukan apabila Anda menggunakan bantuan flashdisk.
Seperti yang Anda ketahui bahwasanya flashdisk memiliki batasan ukuran. Sehingga fitur Sharing Folder sangat memungkinkan untuk Anda gunakan dalam menyalin file yang ukurannya sangat besar. Penasaran bagaimana caranya? Berikut cara sharing folder di Windows 11.
1. Untuk melakukan sharing folder di Windows 11, anda harus membuat folder khusus untuk dibagikan yang didalamnya berisi file yang ingin dibagikan. Anda bisa menggunakan cara ini untuk membuat folder khusus sharing. Klik kanan kemudian tombol New, dan pilih opsi menu Folder.
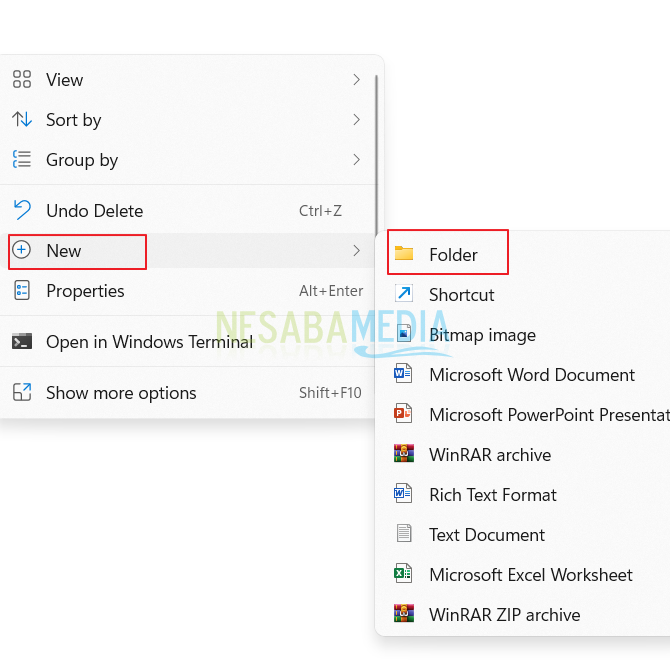
2. Beri nama folder tersebut sesuai yang anda mau. Disini saya menamai folder tersebut sebagai sharing folder. Kemudian klik kanan pada folder tersebut. Setelah itu klik tombol Properties.
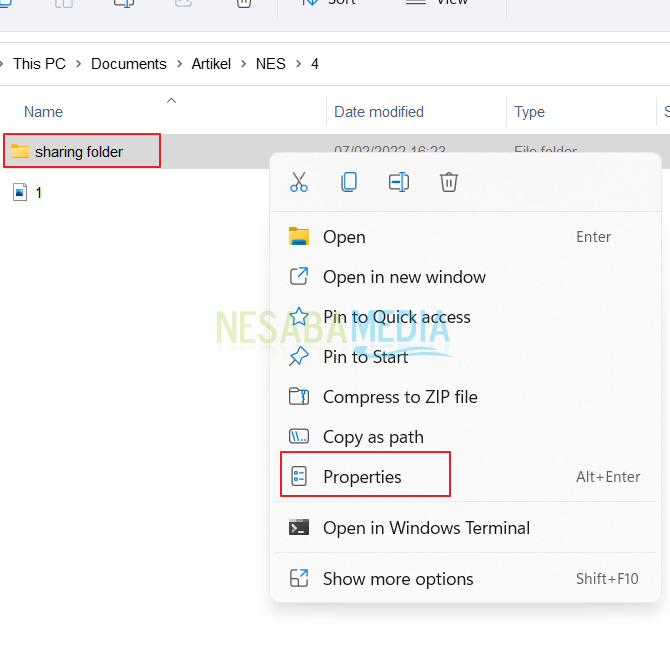
3. Maka akan muncul window properties. Disini anda harus masuk kedalam menu Sharing. Kemudian lihat dibagian bawah Network Path, klik tombol Share…
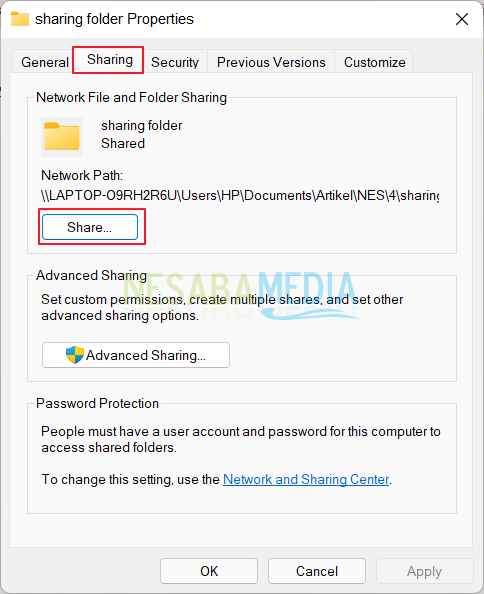
4. Setelah itu anda dapat memilih siapa saja yang boleh untuk menerima file tersebut. Disini pilih saja opsi Everyone. Dimana semua orang dapat menerima file tersebut. Setelah itu klik tombol Add.
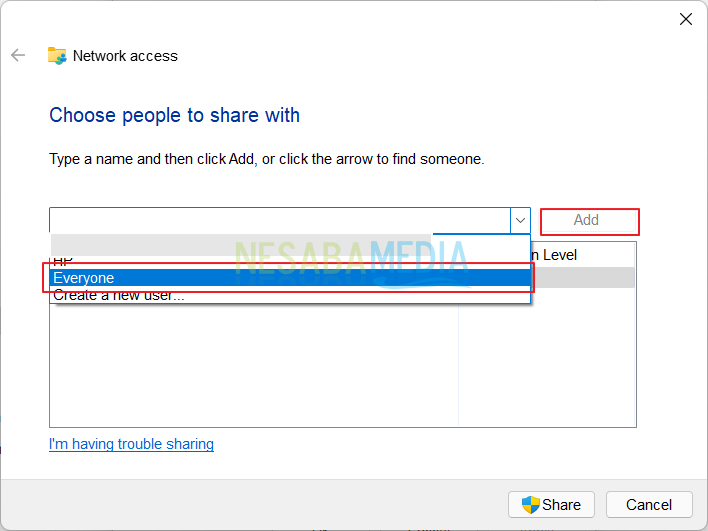
5. Pastikan opsi sudah menunjukkan opsi Everyone. Kemudian klik tombol Share.
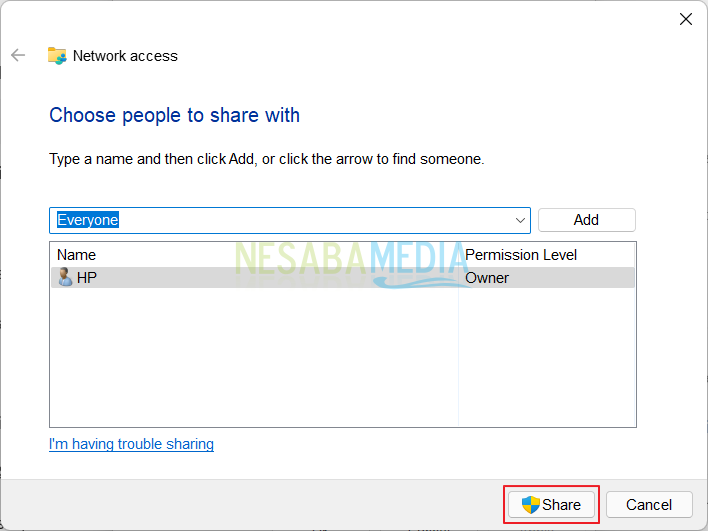
6. Nama Everyone akan muncul pada daftar seperti dibawah ini. Kemudian anda dapat mengedit permission level dari user tersebut. Apakah ia hanya bisa untuk membaca saja atau juga dapat untuk mengedit. Disini saya memilih opsi Read atau hanya dapat membaca saja tanpa bisa mengedit. Kemudian klik tombol Share.
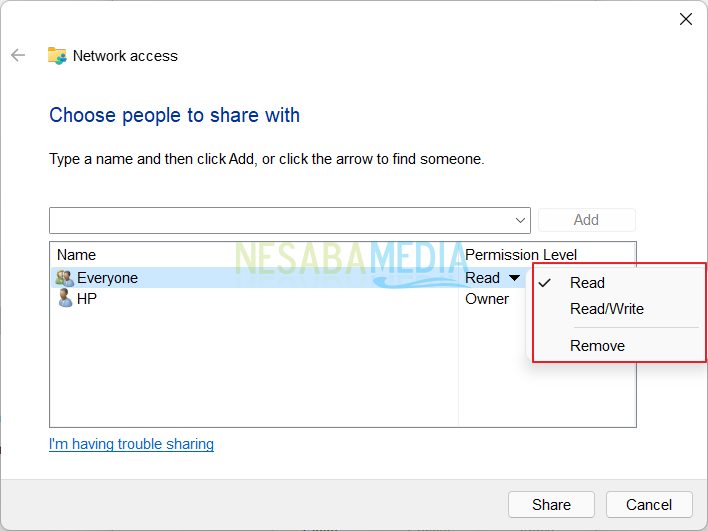
7. Nah sekarang folder tersebut sudah dapat anda bagikan kepada orang lain. Setelah itu klik tombol Done.
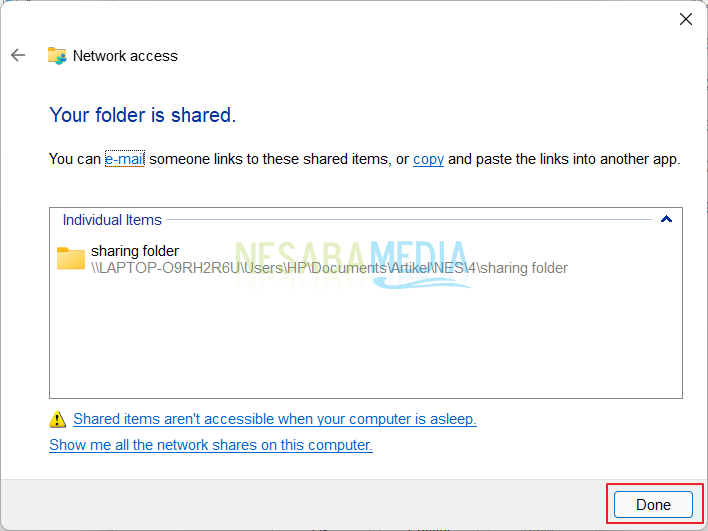
8. Selanjutnya anda harus membuat perizinan secara spesifik terhadap pengguna yang menerima file tersebut. Caranya yaitu dengan masuk ke menu Sharing lagi, setelah itu klik tombol Advance sharing.
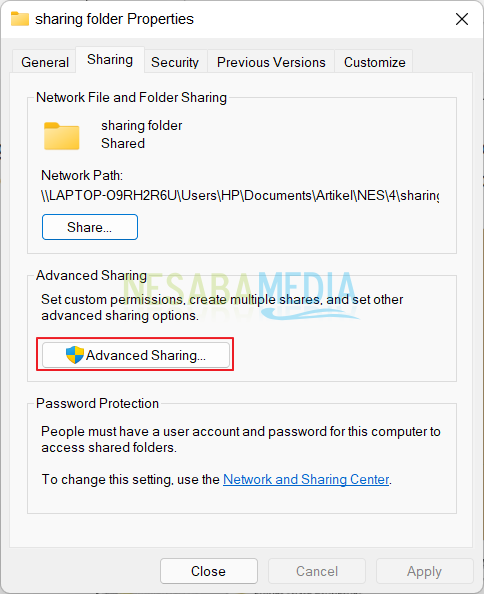
9. Anda dapat membatasi berapa orang yang dapat menerima file tersebut. Disini saya akan membatasinya dengan 20 pengguna saja. Maka ubah limit the number of stimultaneous users to menjadi 20. Setelah itu klik tombol Ok.
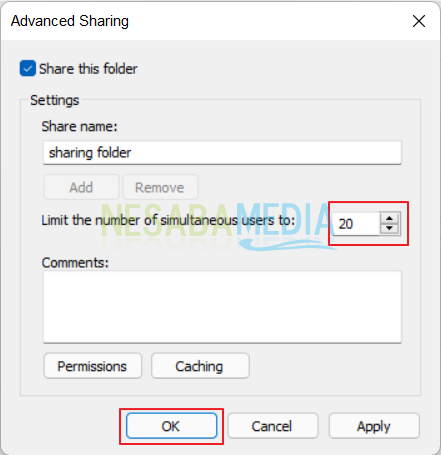
10. Untuk membagikannya kepada para pengguna, anda harus klik Windows + R, lalu ketikkan IP Address komputer (tutorial melihat IP address bisa dicek disini) yang ingin menerima dile tersebut dengan diawali 2 garis miring. Sebagai contoh //192.134.2.2, kemudian klik tombol Enter.
Demikian panduan untuk cara sharing folder di Windows 11 tanpa menggunakan aplikasi tambahan. Semoga bermanfaat dan mudah diterapkan!!
Editor: Muchammad Zakaria
Download berbagai jenis aplikasi terbaru, mulai dari aplikasi windows, android, driver dan sistem operasi secara gratis hanya di Nesabamedia.com: