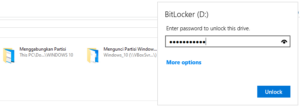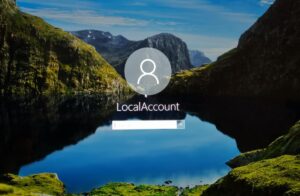Anda perlu menerapkan cara mengunci folder di Windows 11 ini untuk lebih mengamankan data Anda. Windows 11 kini hadir dengan membawa sistem keamanan yang sangat ketat dan kuat.
Salah satu dari fitur keamanan itu ialah dapat mengunci folder yang dapat berguna untuk menjaga data-dara pribadi para pengguna. Sehingga tidak sembarangan orang yang dapat mengaksesnya.
Dari gebrakan baru ini, itu menandakan bahwasanya Microsoft sangat peduli dengan penggunanya, sehingga Microsoft membuat suatu fitur yang dapat menekan ancaman kejahatan pencurian data yang sedang marah terjadi saat ini. Salah satu kasus terbesar ancaman cyber yaitu Ransomware dan juga Trojan Backdoor.
Oleh karena itu, sangat penting untuk Anda menjaga kerahasiaan data agar orang lain tidak dengan bebas untuk mengakses data privasi Anda. Berikut beberapa cara mengunci folder di Windows 11. Caranya sangat mudah, Anda dapat melakukannya dengan beberapa cara.
Cara Mengunci Folder di Windows 11 dengan Password
Adapun beberapa manfaat yang dapat Anda rasakan apabila Anda mengunci folder yang ada di komputer, yaitu sebagai berikut:
- Data pribadi Anda akan aman dari tangan jahil
- Menghindari pencurian data dari berbagai ancaman seperti hacker
- Tidak akan mudah terserang virus
Sekarang Anda sudah mengetahui apa manfaat dan kelebihan dari menggunakan fitur mengunci folder. Oleh karena itu, berikut saya sertakan beberapa cara untuk mengunci folder di Windows 11.
[ez-toc]
1. Cara Mengunci Folder Tanpa Aplikasi Tambahan
Untuk mengunci folder tampa aplikasi pihak ketiga, anda dapat melakukannya dengan membuat deretan kode menggunakan notepad. Berikut cara mengunci folder tanpa menggunakan aplikasi tambahan.
1. Sebelum mengunci folder, kita harus membuat deretan kode yang berfungsi untuk mengunci folder yang akan kita buat. Klik kanan dalam folder yang akan kita kunci. Setelah itu klik menu New. Dan pilih opsi Text Document.
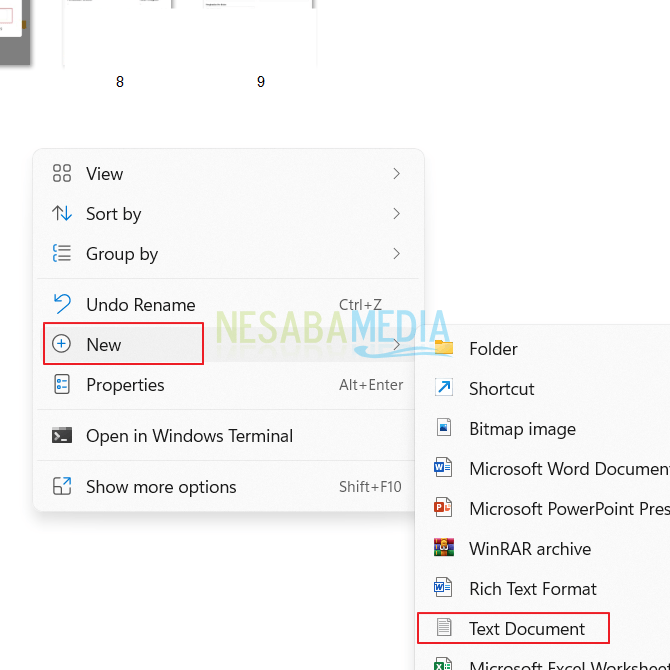
2. Pastekan code untuk mengunci folder ke dalam dokumen notepad tersebut. Kemudian pada kode if NOT %pass%==PASSWORD goto FAIL. Ubah kata PASSWORD menjadi password yang ingin kamu gunakan untuk mengunci folder.
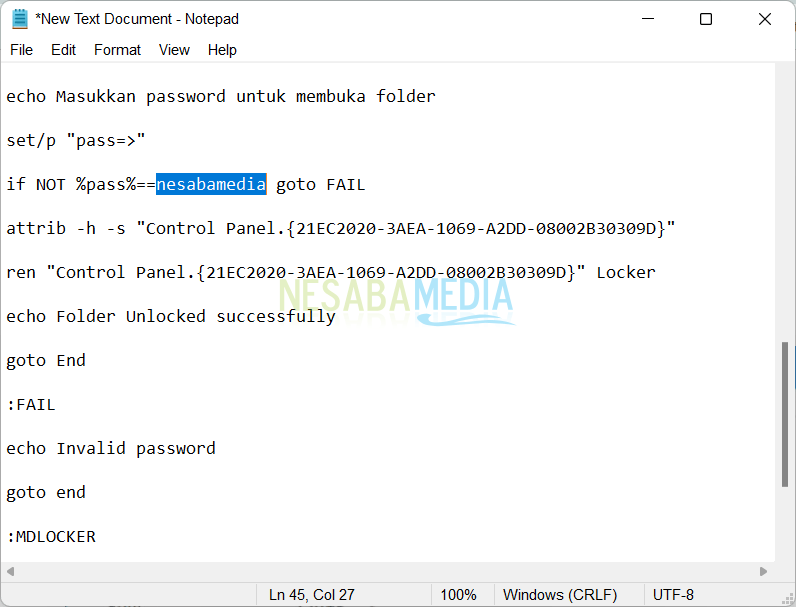
3. Berikut kode untuk mengunci folder. Anda dapat menyalin kode dibawah ini dan kemudian paste kedalam dokumen notepad.
cls
@ECHO OFF
title Folder Locker
if EXIST "Control Panel.{21EC2020-3AEA-1069-A2DD-08002B30309D}" goto UNLOCK
if NOT EXIST Locker goto MDLOCKER
:CONFIRM
echo Apakah kamu ingin mengunci folder? (Y/N)
set/p "cho=>"
if %cho%==Y goto LOCK
if %cho%==y goto LOCK
if %cho%==n goto END
if %cho%==N goto END
echo Invalid choice.
goto CONFIRM
:LOCK
ren Locker "Control Panel.{21EC2020-3AEA-1069-A2DD-08002B30309D}"
attrib +h +s "Control Panel.{21EC2020-3AEA-1069-A2DD-08002B30309D}"
echo Folder locked
goto End
:UNLOCK
echo Masukkan password untuk membuka folder
set/p "pass=>"
if NOT %pass%==nesabamedia goto FAIL
attrib -h -s "Control Panel.{21EC2020-3AEA-1069-A2DD-08002B30309D}"
ren "Control Panel.{21EC2020-3AEA-1069-A2DD-08002B30309D}" Locker
echo Folder Unlocked successfully
goto End
:FAIL
echo Invalid password
goto end
:MDLOCKER
md Locker
echo Locker created successfully
goto End
:End
4. Jika sudah mengedit kode tersebut, klik menu File dan pilih menu Save As.
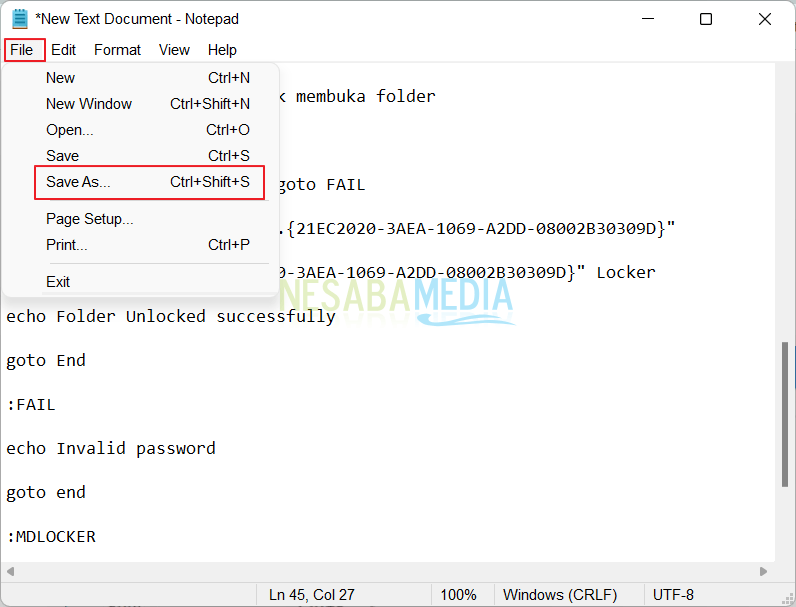
5. Selanjutnya silakan untuk menyimpan file dokumen tersbeut dengan format nama locker.bat. Kemudian klik Save.
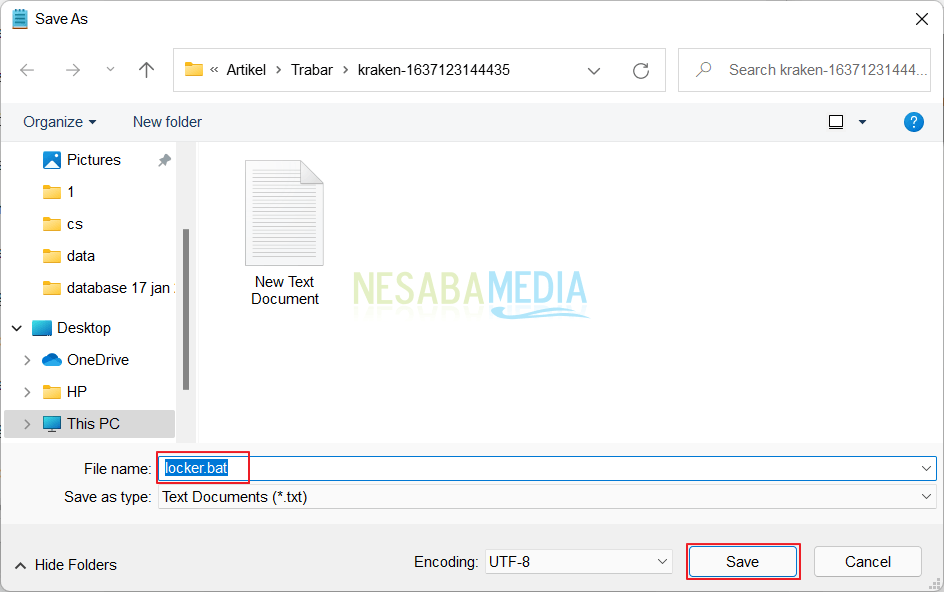
6. Terdapat file dokumen yang bernama New Text Document. Ini wajib anda hapus. Caranya yaitu dengan klik kanan pada file tersebut dan klik icon tong sampah seperti pada gambar dibawah ini.
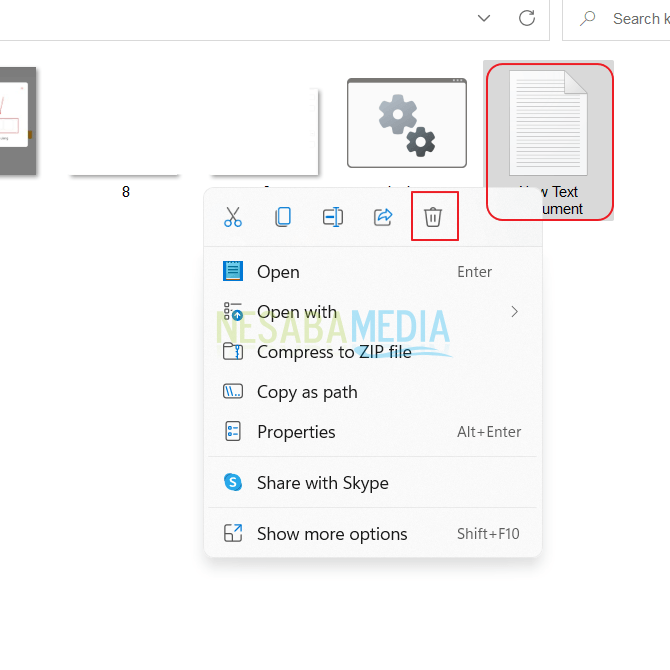
7. Klik dua kali pada folder Locker.
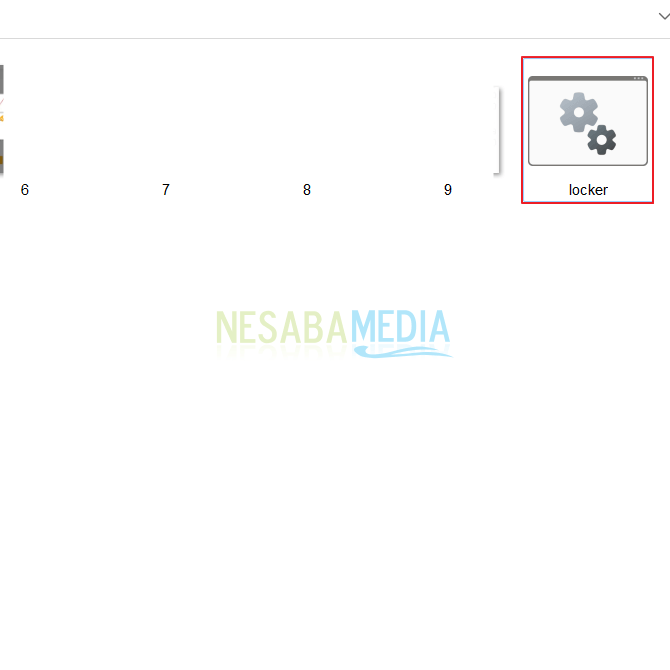
8. Setelah itu masukkan semua file yang ada didalam folder kedalam folder Locker.
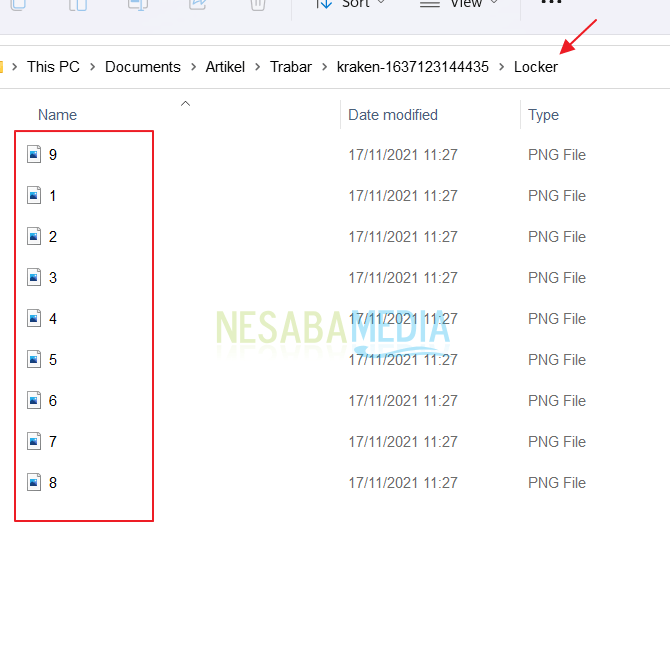
9. Lalu klik dua kali file Locker.
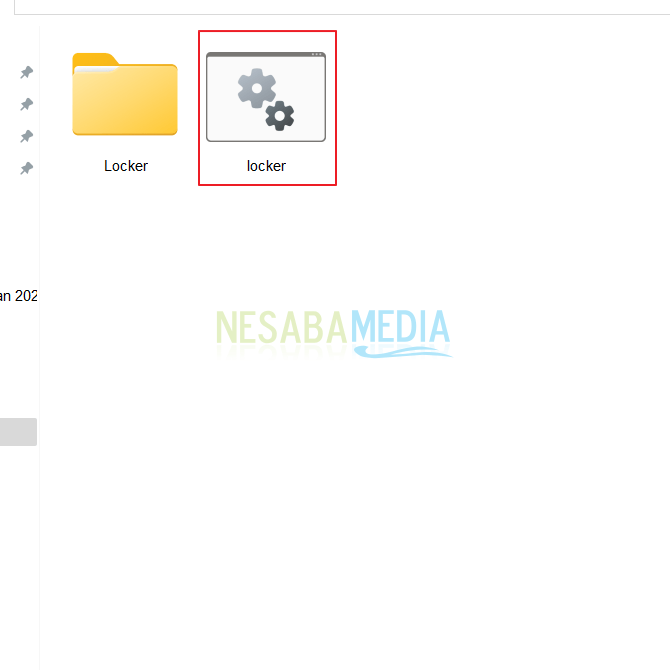
10. Maka akan muncul window baru yang menanyakan anda apakah ingin mengunci folder atau tidak. Untuk dapat mengunci folder, silakan ketik y.
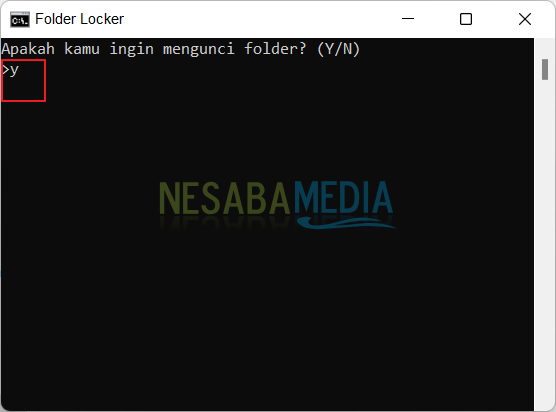
11. Sekarang folder kamu sudah terkunci. Selanjutnya untuk membuka file tersebut, anda harus klik dua kali file locker.
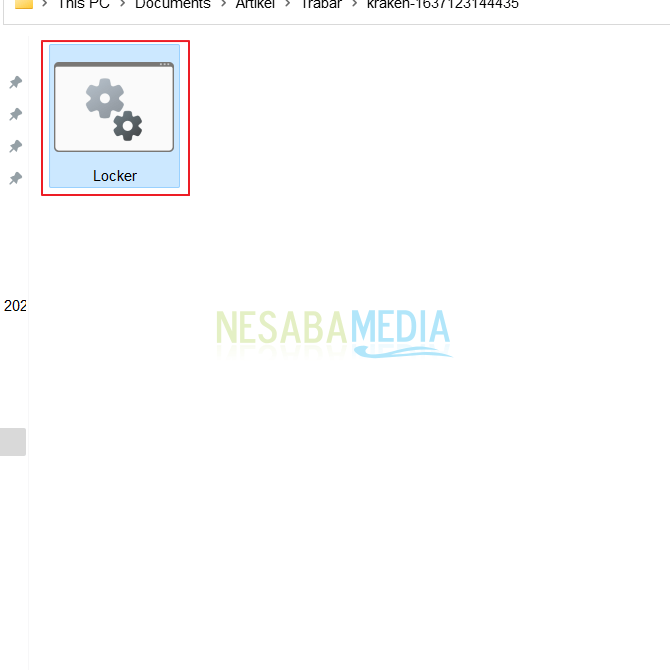
12. Maka akan muncul window untuk memasukkan password. Ketikkan password folder yang sudah anda atur sebelumnya. Kemudian klik Enter.
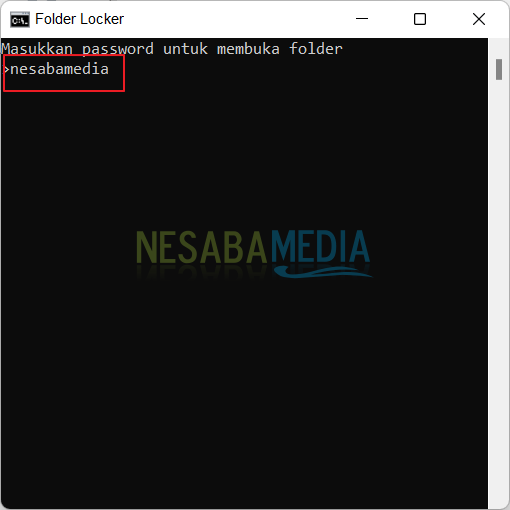
13. Maka akan muncul folder tersebut. Klik dua kali pada folder Locker.
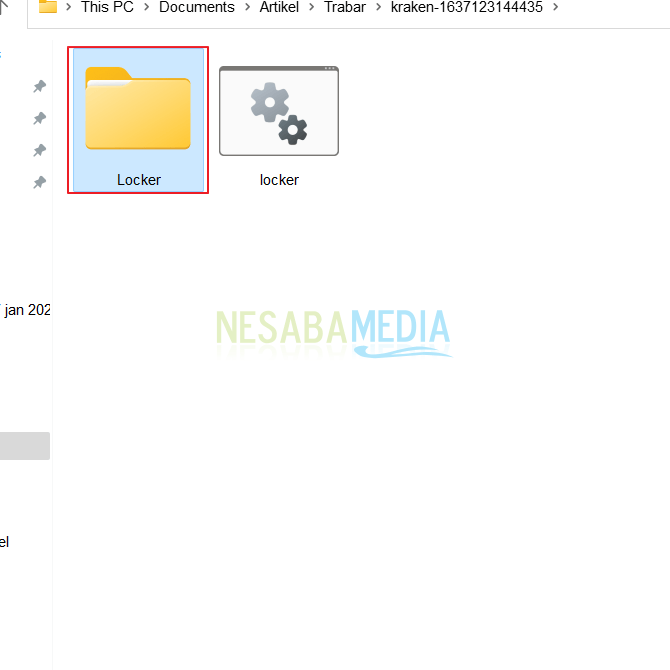
14. Kini anda bisa melihat isi folder yang sudah anda kunci sebelumnya.
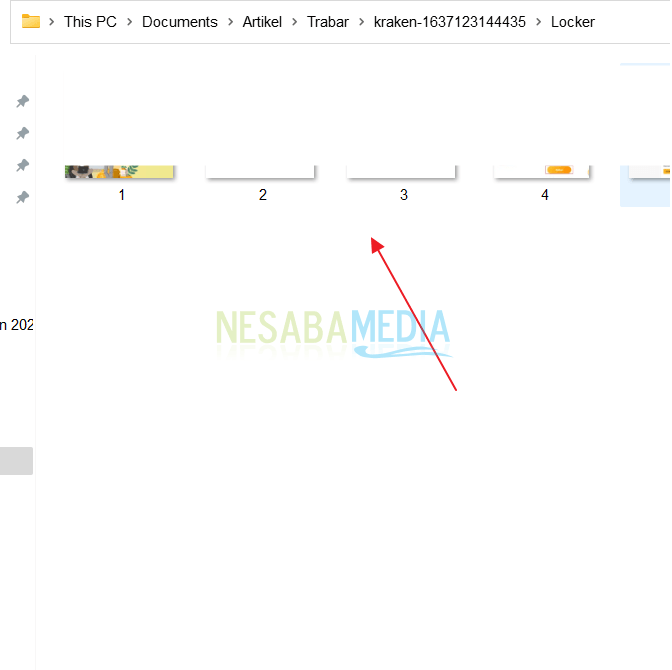
2. Cara Mengunci Folder dengan Folder Guard
Folder guard merupakan salah satu aplikasi yang bisa kamu manfaatkan untuk mengunci folder. Namun untuk menggunakannya, kamu harus mendownload aplikasi ini terlebih dahulu.
1. Bukalah aplikasi Folder Guard dengan menggunakan tombol pencarian.
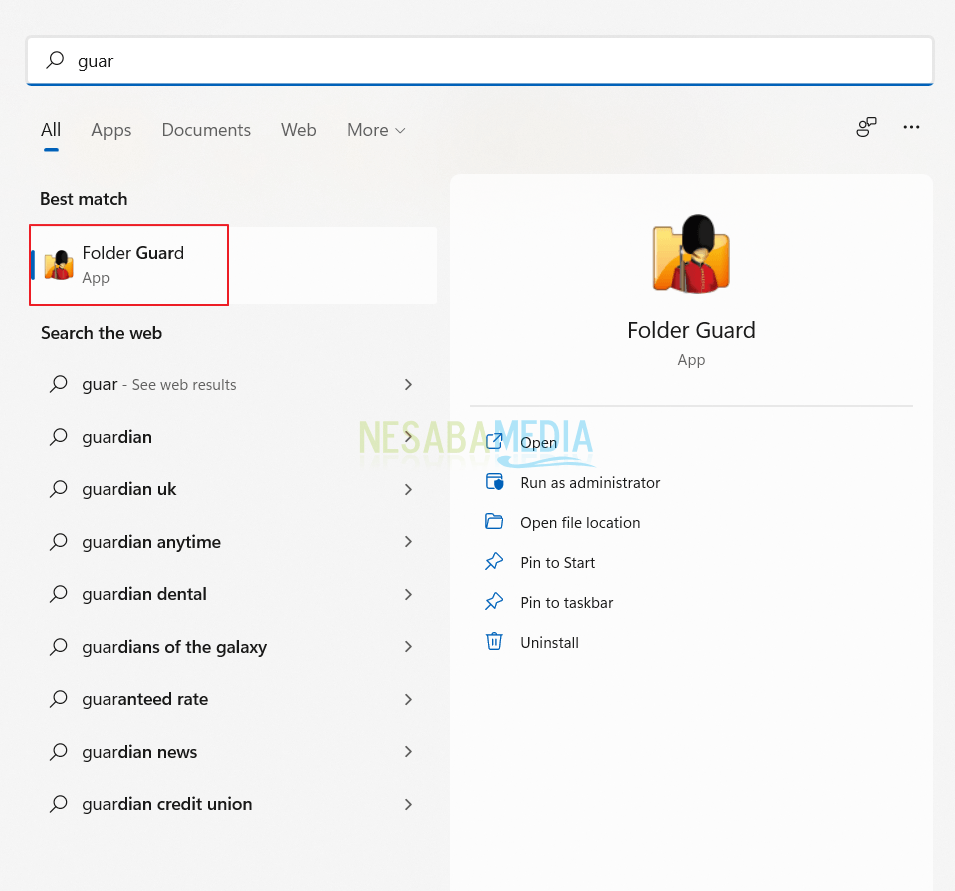
2. Kemudian akan muncul window folder guard. Klik button Siapkan perlindungan folder.
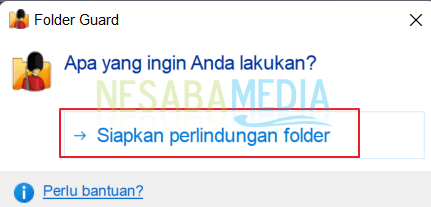
3. Aturlah kata santi atau password yang anda inginkan untuk mengunci folder. Kemudian klik tombol OK.
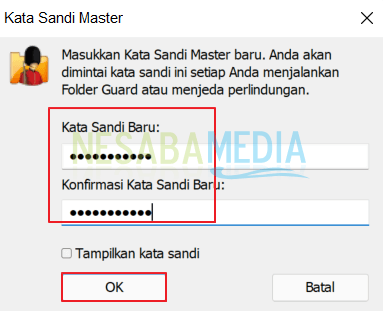
4. Setelah itu, klik OK.
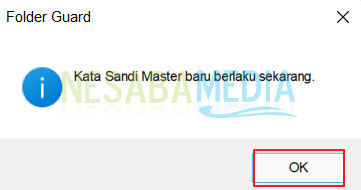
5. Setelah itu klik menu Kunci folder dengan kata sandi…
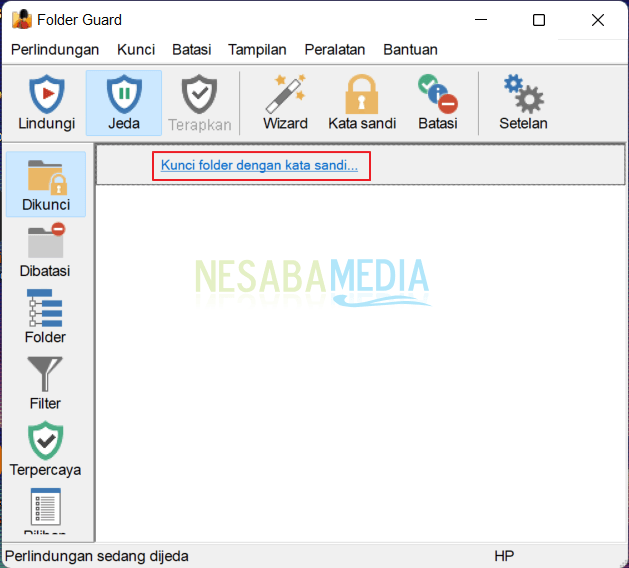
6. Selanjutnya anda akan diminta untuk memasukkan path filder yang akan anda kunci. Klik button Jelajahi folder.
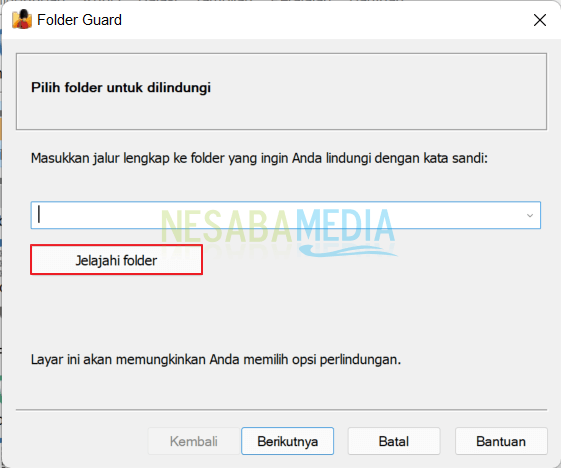
7. Pilihlah folder yang ingin kamu kunci, kemudian klik tombol OK.
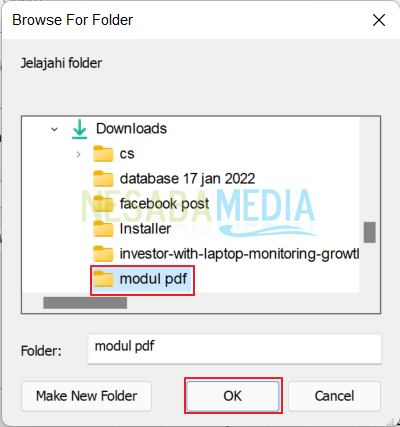
8. Atur kembali kata sand, lalu klik Berikutnya.
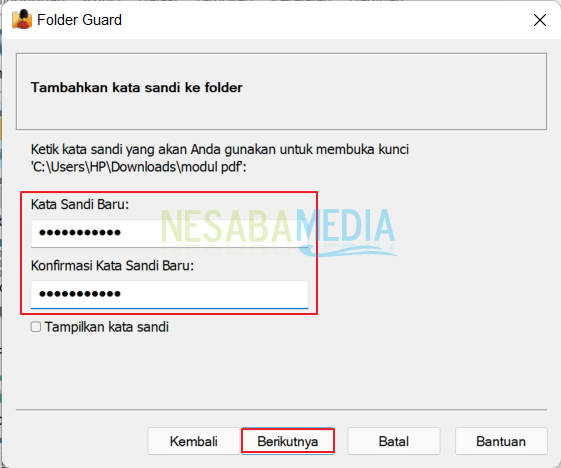
9. Setelah itu klik tombol OK.
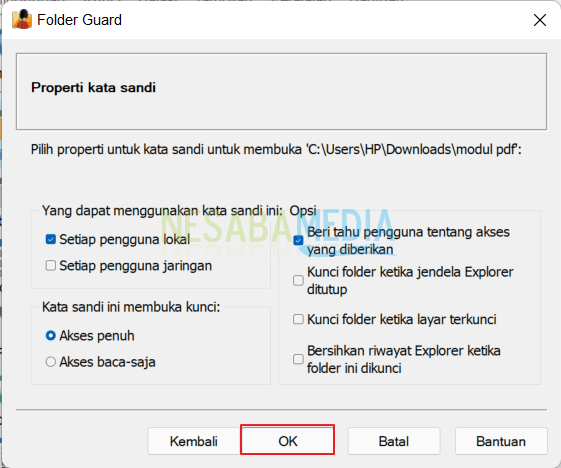
10. Kemudian klik menu Lindungi.
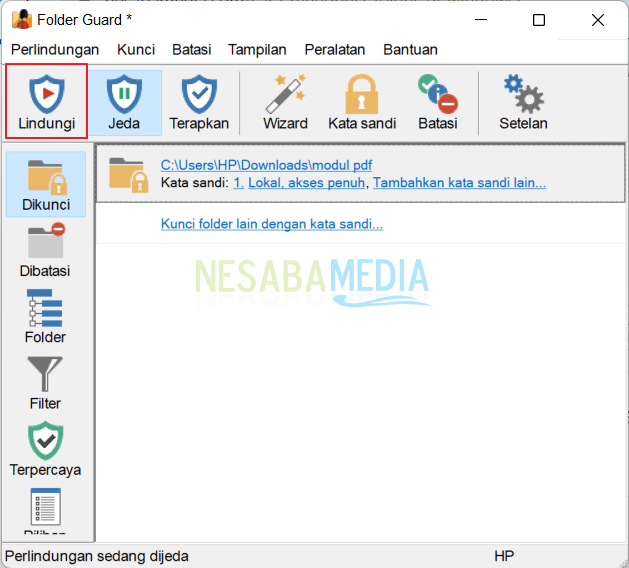
11. Kini folder anda sudah dilindungi menggunakan password.
Demikian beberapa cara mengunci folder di Windows 11 dengan password. Semoga artikel diatas dapat bermanfaat untuk kamu dalam mengamankan data maupun file di komputer.
Editor: Muchammad Zakaria
Download berbagai jenis aplikasi terbaru, mulai dari aplikasi windows, android, driver dan sistem operasi secara gratis hanya di Nesabamedia.com: