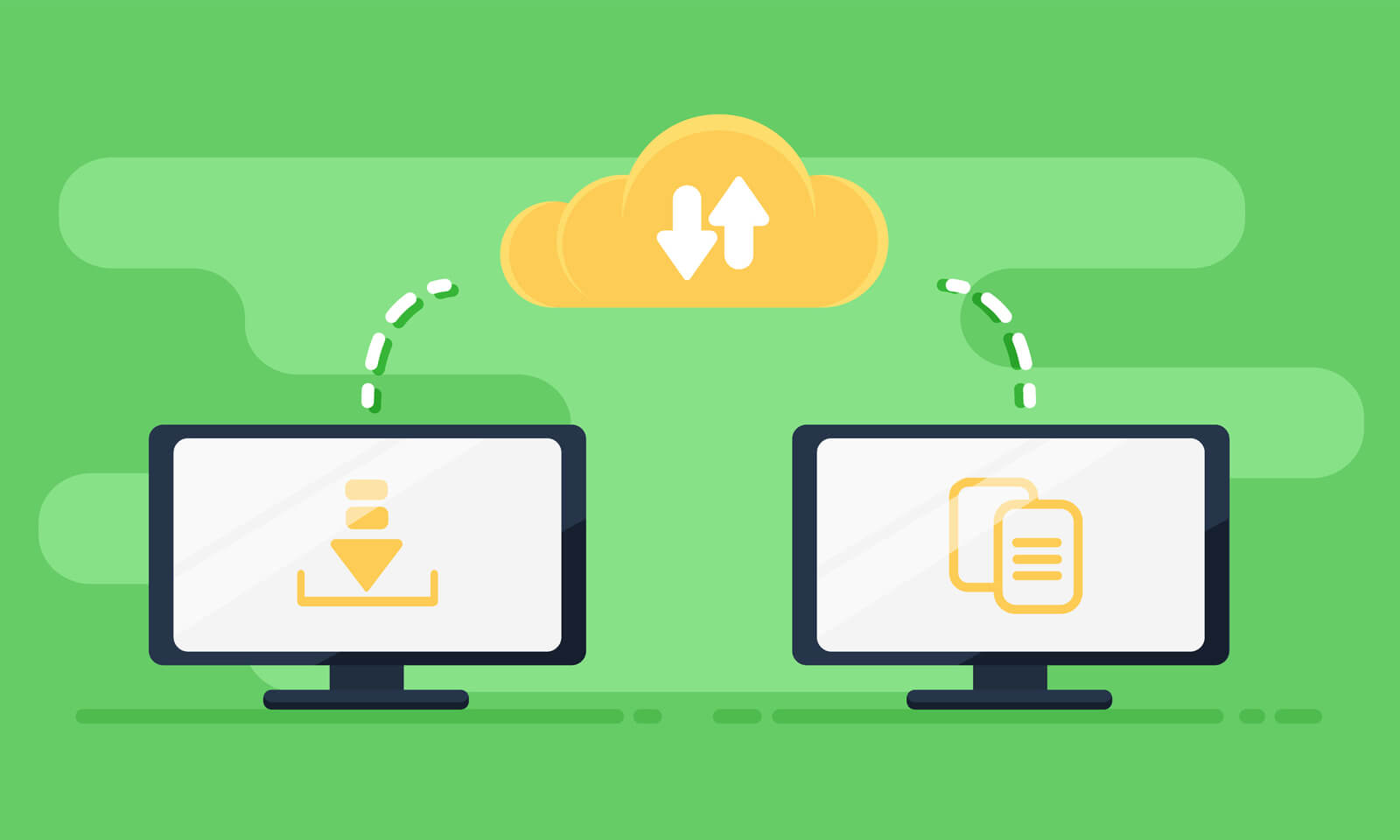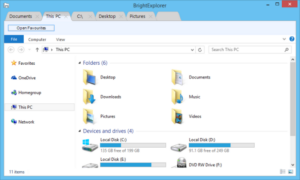FTP adalah sebuah port yang sering digunakan untuk mengirimkan sebuah file yang kita miliki melalui komputer dengan OS Windows, MAC, maupun Linux dengan menggunakan media jaringan atau media internet.
Dengan akses FTP kita bisa mengupload, download, replace dan rename file dengan mudah. Para webmaster biasanya menggunakan software FTP tersendiri untuk mendapatkan fitur yang lebih lengkap.
File Transfer Protokol atau dengan nama lain FTP ini sangat banyak sekali kegunaannya. Jika selama ini kamu mengandalkan layanan penyimpanan cloud untuk menyimpan dan mengakses berkas via internet, kamu bisa mencoba FTP. FTP atau File Transfer Protocol bisa menjadi alternatif memindahkan berkas dengan mudah, cepat, dan gratis ketimbang menggunakan layanan cloud storage.
Cara Buka FTP di Window Explorer
Dengan akses FTP kita bisa mengupload, download, replace dan rename file dengan mudah. Para webmaster biasanya menggunakan software FTP tersendiri untuk mendapatkan fitur yang lebih lengkap. Jika kamu ingin mengakses FTP Server di Sistem Opearasi Windows, mungkin kamu akan menggunakan aplikasi pihak ketiga software FTP yang mempunyai banyak fitur.
Tapi tahukah kamu? Jika di Sistem Operasi Windows itu sendiri sudah memiliki beberapa cara untuk menghubungkan ke FTP. Dan juga bisa untuk upload ataupun mendownload file dalam keadaan darurat tanpa harus menggunakan software pihak ketiga.
Lalu bagaimana caranya? Simak tutorial dibawah karna saya akan memberikan cara untuk membuka atau mengakses FTP di File Explorer tanpa aplikasi pihak ketiga.
1. Pertama, buka file Explorer di Laptop / PC.
2. Kemudia klik kanan pada This PC, lalu klik Add a network location. Lihat contoh pada gambar.
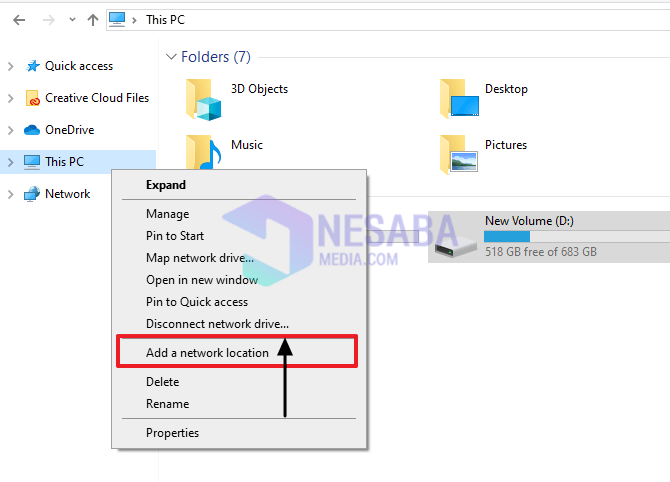
3. Kemudian jendela baru dengan tulisan Welcome to the add Network Location Wizard akan muncul. Kamu cukup klik Next Lihat contoh pada gambar.
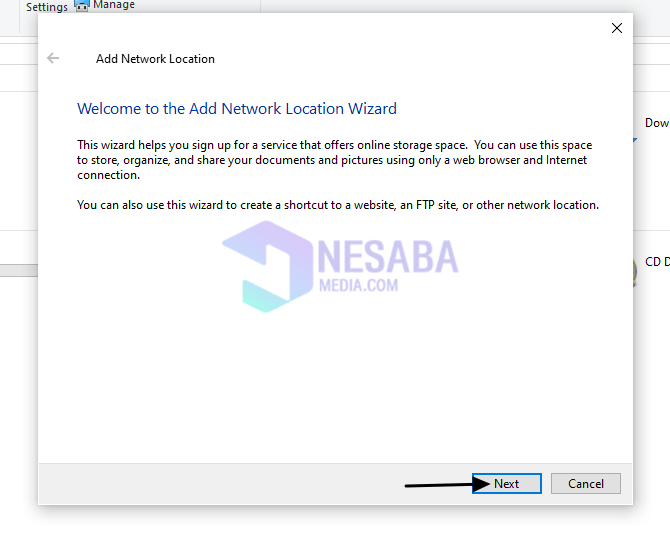
4. Kemudian klik pada Choose a custom a network location. Lihat contoh pada gambar.
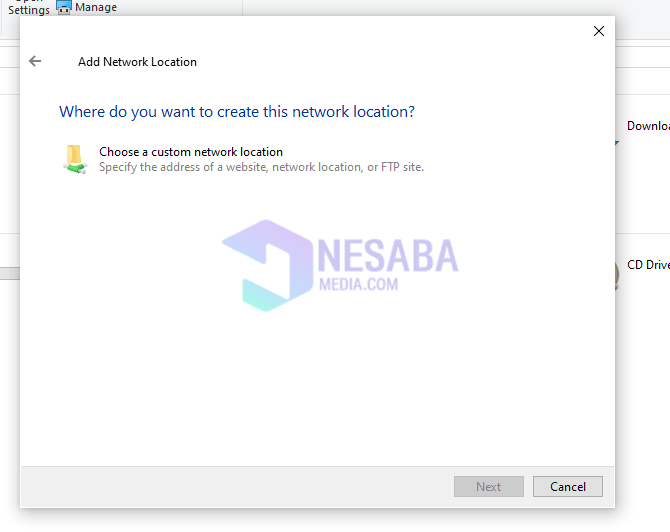
5. Kemudian pada jendela Specify the location of your website, masukkan alamat server ftp anda. Lihat contoh pada gambar.
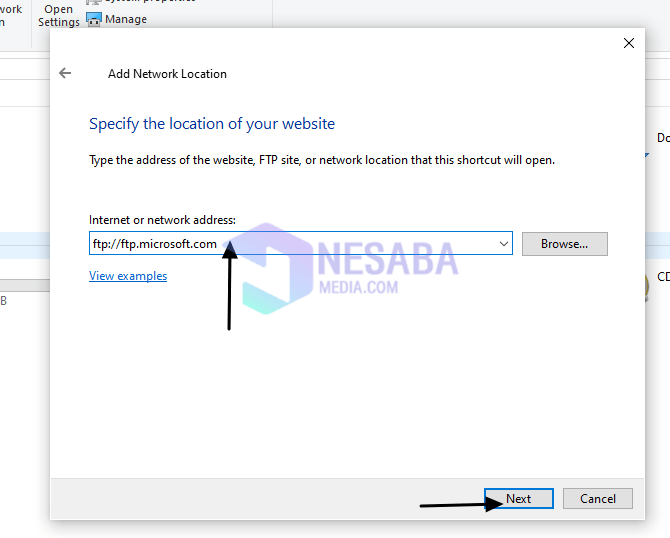
6. Kemudian anda akan diminta memasukkan username dan kata sandi. Jika kamu belum memiliki nama pengguna dan kata sandi, kamu bisa mencentang kotak Log on anonymously dan masuk ke server tanpa nama pengguna dan kata sandi. Tapi jika kamu sebelumnya sudah memliki nama pengguna isi saja dengan nama pengguna atau username kamu. Lihat contoh pada gambar.
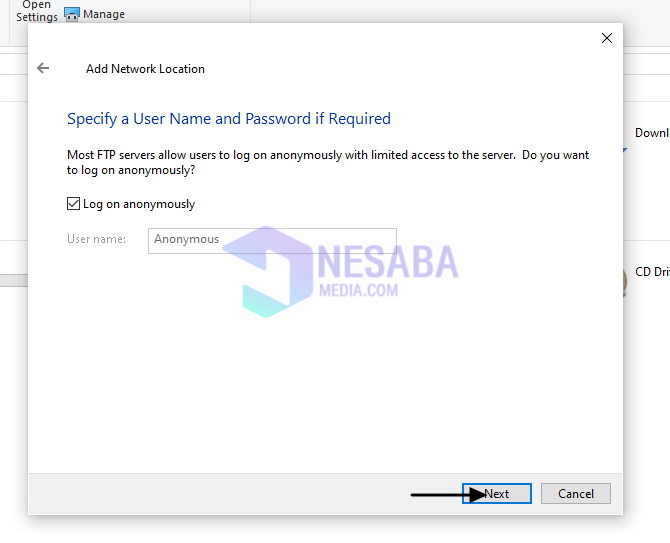
7. Kemudian kamu akan diminta memasukkan nama lokasi jaringan kamu. Terserah menamainya dengan apa saja situs FTP akan muncul dengan nama yang kamu berikan. Lihat contoh pada gambar.
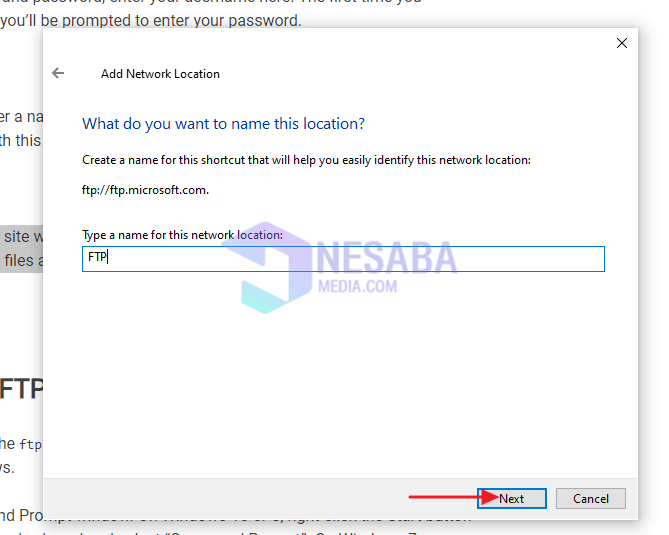
8. Nah setelah selesai menamai lokasi jaringan , kemudian klik Finish. Lihat contoh pada gambar.
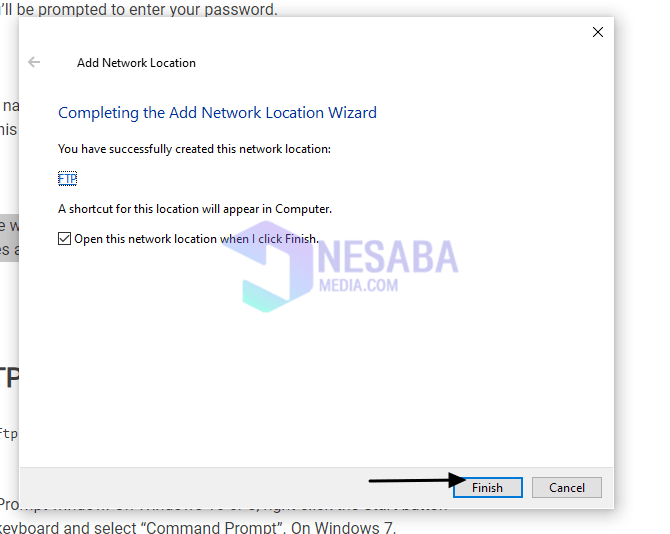
9. Setelah selesai, situs FTP akan muncul di File Explorer kamu. Kamu bisa lihat pada File Explorer kamu sendiri. Lihat contoh pada gambar.
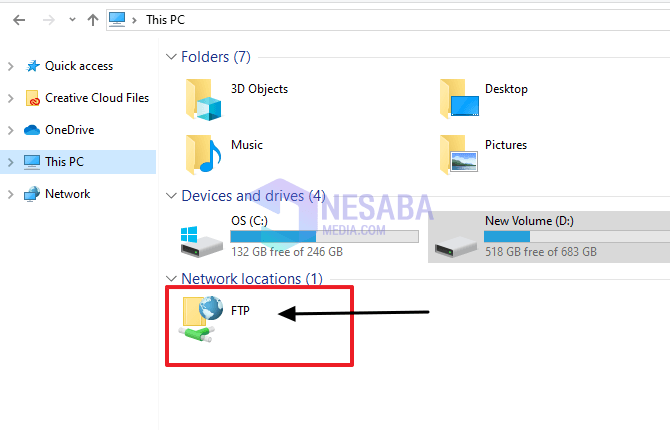
Nah itulah cara untuk membuka atau mengakses FTP di File Explorer. Untuk kamu yang bingung bagaimana caranya untuk membuka atau mengakses FTP di File Explorer kamu bisa lakukan cara diatas. Cara diatas cukup mudah untuk dilakukan, apalagi untuk kamu yang masih baru.
Sekian artikel tentang bagaimana cara membuka atau mengakses file FTP di File Explorer. Semoga artikel ini bisa bermanfaat dan bisa membantu kamu yang belum mengetahui bagaimana caranya untuk membuka atau mengakses file FTP di File Explorer.
Editor: Muchammad Zakaria
Download berbagai jenis aplikasi terbaru, mulai dari aplikasi windows, android, driver dan sistem operasi secara gratis hanya di Nesabamedia.com: