Ada banyak manfaat jika Anda menggunakan VirtualBox pada komputer Anda, salah satunya yaitu dapat menginstall dan menggunakan berbagai sistem operasi secara bersamaan. Dengan bantuan VirtualBox Anda dapat mengoperasikan aplikasi yang hanya dapat dijalankan pada satu sistem operasi saja.
Tidak hanya itu, Anda juga dapat mengurangi beban dan biaya listrik jika menggunakan virtualisasi seperti VirtualBox ini. Biasanya, komputer hanya menggunakan sebagian dari potensinya yang sebenarnya. Dengan bantuan VirtualBox ini, Anda dapat memaksimalkan perangkat keras agar dapat menjalankan berbagai komputer yang pastinya dapat menghemat listrik.
Cara Install Windows 8.1 di Virtualbox
Windows 8.1 memang memiliki daya tariknya tersendiri. Oleh karena itu, tak jarang orang-orang masih menggunakan sistem operasi ini. Windows 8.1 juga merupakan sistem operasi yang terkenal dengan sistem operasi yang penuh warna.
Ditambah lagi dengan animasi, efek dan transisinya yang membuat tampilan Windows 8.1 menjadi semakin keren dan menarik. Jika saat ini Anda ingin menggunakan Windows 8.1 tetapi juga tidak ingin kehilangan sistem operasi yang Anda gunakan saat ini, Anda dapat menggunakan VirtualBox. Dengan VirtualBox Anda dapat menginstall Windows 8.1. Berikut langkah-langkahnya.
1. Langkah pertama yang harus Anda lakukan untuk menginstall Windows 8.1 di VirtualBox adalah Anda harus menginstall aplikasi VirtualBox terlebih dahulu dikomputer Anda. Lalu download file ISO WIndows 8.1 yang akan Anda gunakan untuk menginstallnya di VirtualBox. Klik disini untuk mendownload file ISO 8/8.1.
Apabila kedua syarat tersebut sudah Anda penuhi, maka saatnya Anda harus membuka aplikasi VirtualBox yang sudah terinstall dikomputer Anda. Lalu klik menu New.
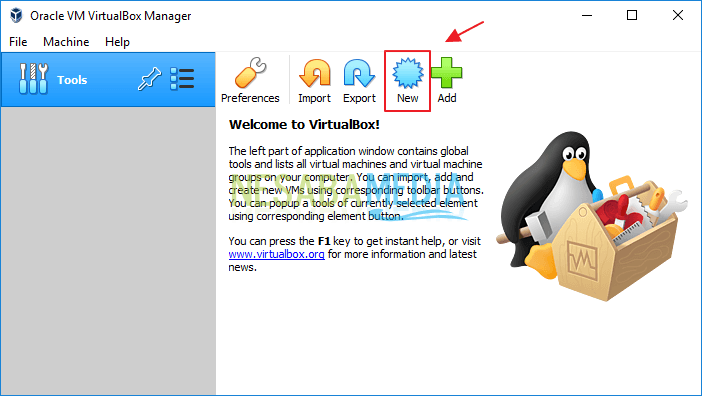
2. Kemudian ketikkan nama sistem operasi yang Anda. Disini saya menamainya dengan Windows 8.1. Kemudian klik tombol Next.
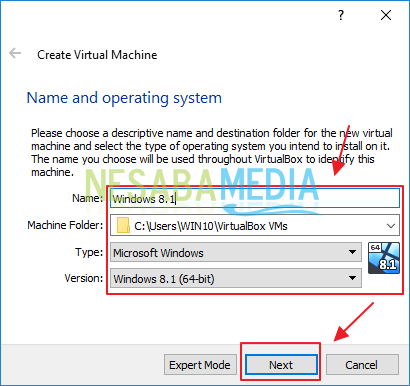
3. Selanjutnya yaitu Anda harus memberikan ukuran memori RAM untuk Windows 8.1 Anda. berilah ukuran sesuai dengan yang Anda inginkan. Lalu klik tombol Next.
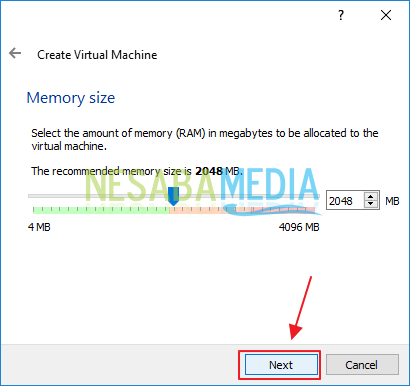
4. Pilihlah Create a virtual hard disk now untuk membuat hardisk virtual. Kemudian klik tombol Create.
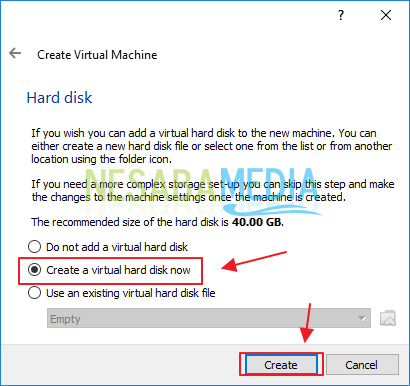
5. Selanjutnya pilihlah VDI (VirtualBox Disk Image) sebagai tipe file hard disk Anda. Lalu klik tombol Next.
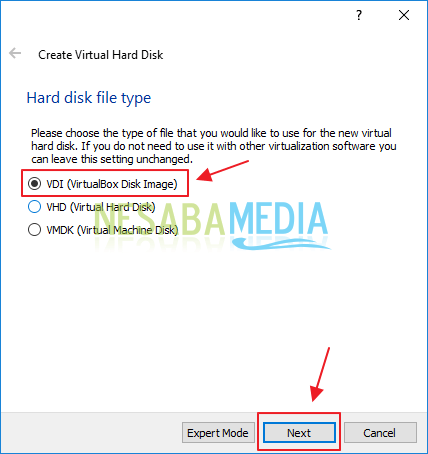
6. Klik opsi Dynamically allocated. Lalu klik tombol Next.
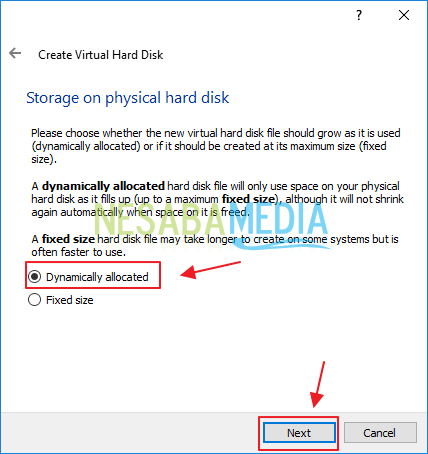
7. Berikutnya, berikan ukuran dan file lokasi untuk hard disk Anda. Disini saya mengikuti pengaturan default saja. Sehingga hanya perlu mengklik tombol Create saja.
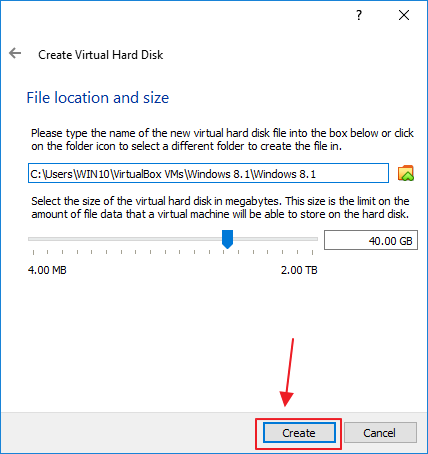
8. Sekarang virtual machine sudah selesai dibuat. Untuk menjalankannya, Anda dapat klik tombol Start.
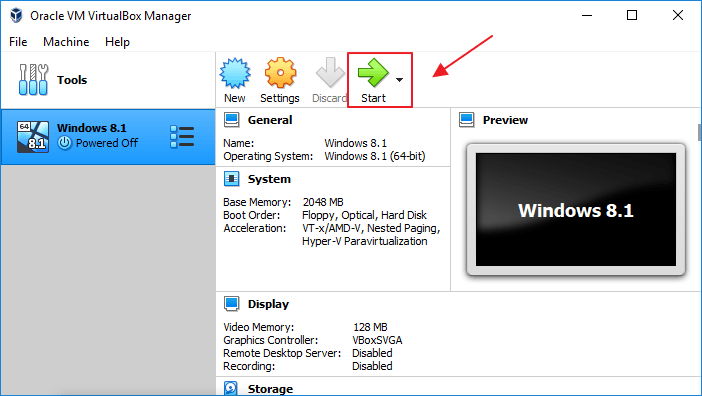
9. Maka akan muncul kotak untuk memilih disk. Kliklah icon folder.
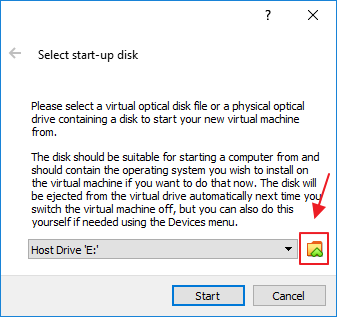
10. Selanjutnya klik tombol Add pada window Optical Disk Selector. Disini Anda dapat memasukkan file ISO Windows 8.1 pada virtualbox Anda.
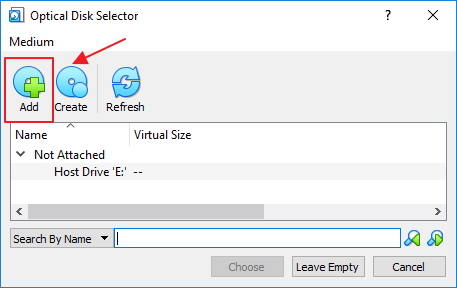
11. Kemudian klik file ISO Windows 8.1 pada folder yang ada didirektori komputer Anda. Dan klik tombol Open.
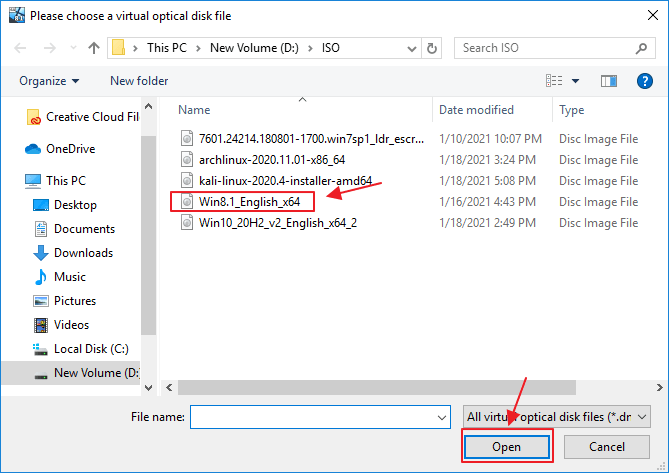
12. Sekarang file ISO sudah terupload, klik tombol Choose.
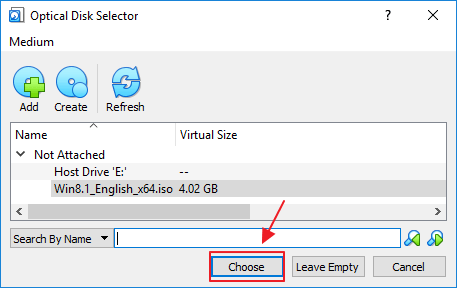
13. Lalu pada kotak select start-up disk, klik tombol Start untuk memulai menginstall Windows 8.1.
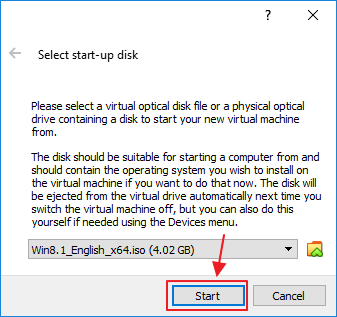
14. Apabila window Setup sudah ditampilkan, pilihlah bahasa yang akan digunakan untuk menginstall Windows 8.1 ini. Pilih saja English, lalu klik Next.
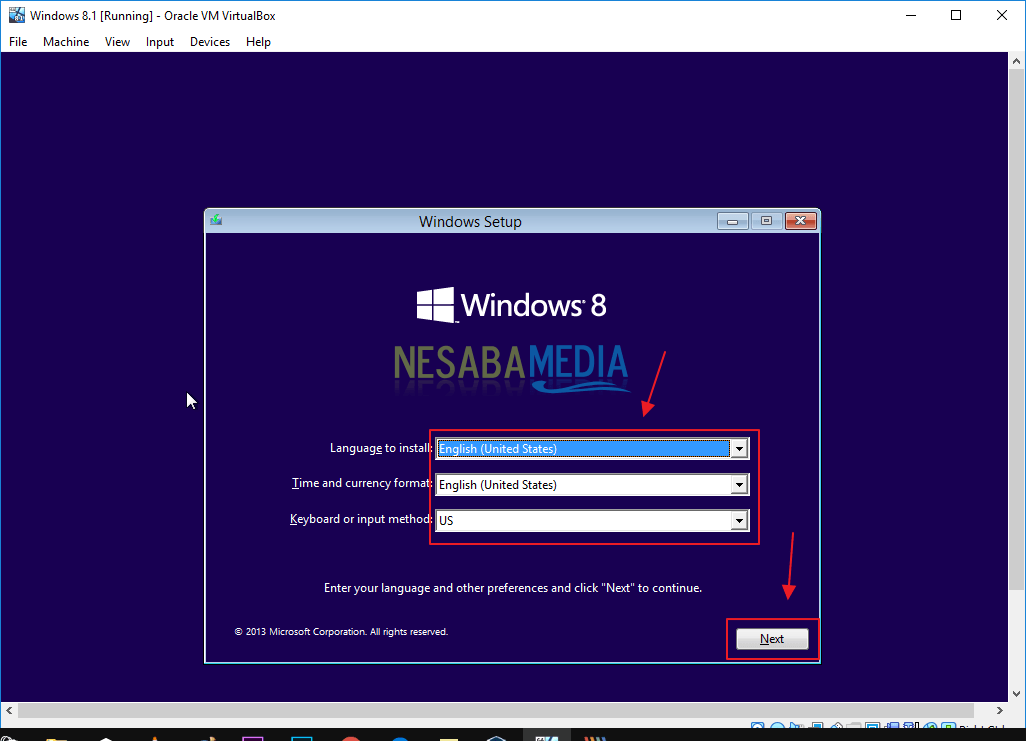
15. Lalu klik tombol Install now.
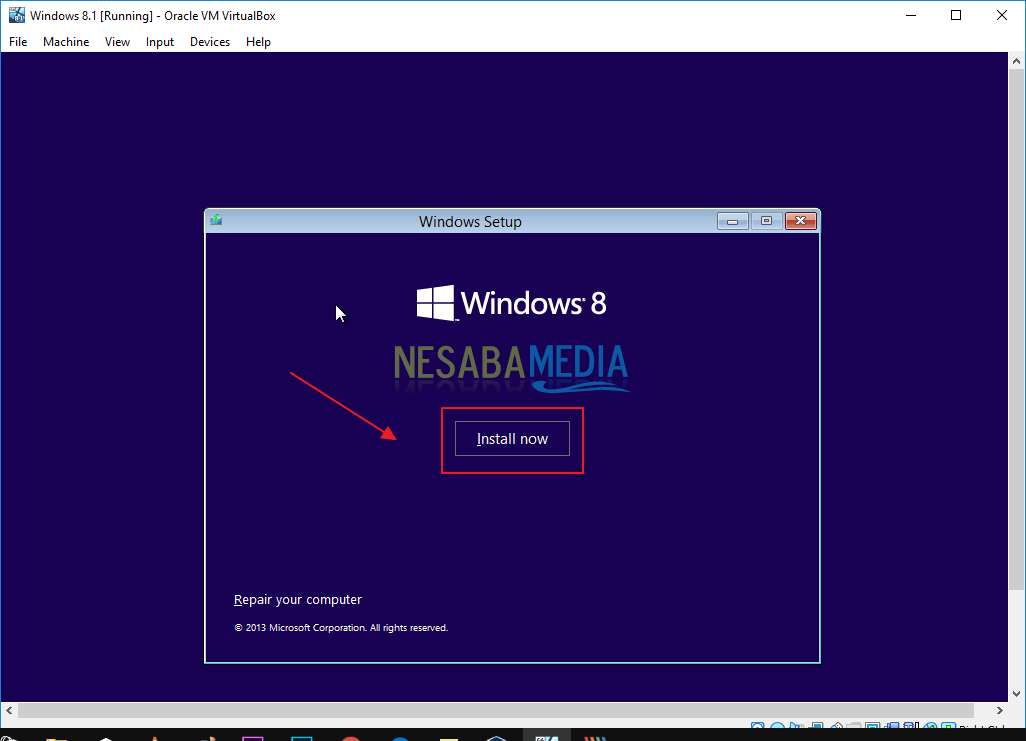
16. Pada saat menginstall Windows 8.1 ini, Anda akan diminta untuk memberikan product key agar bisa menggunakan WIndows 8.1. Disini masukkanlah Product key GCRJD-8NW9H-F2CDX-CCM8D-9D6T9. Lalu klik tombol Next.
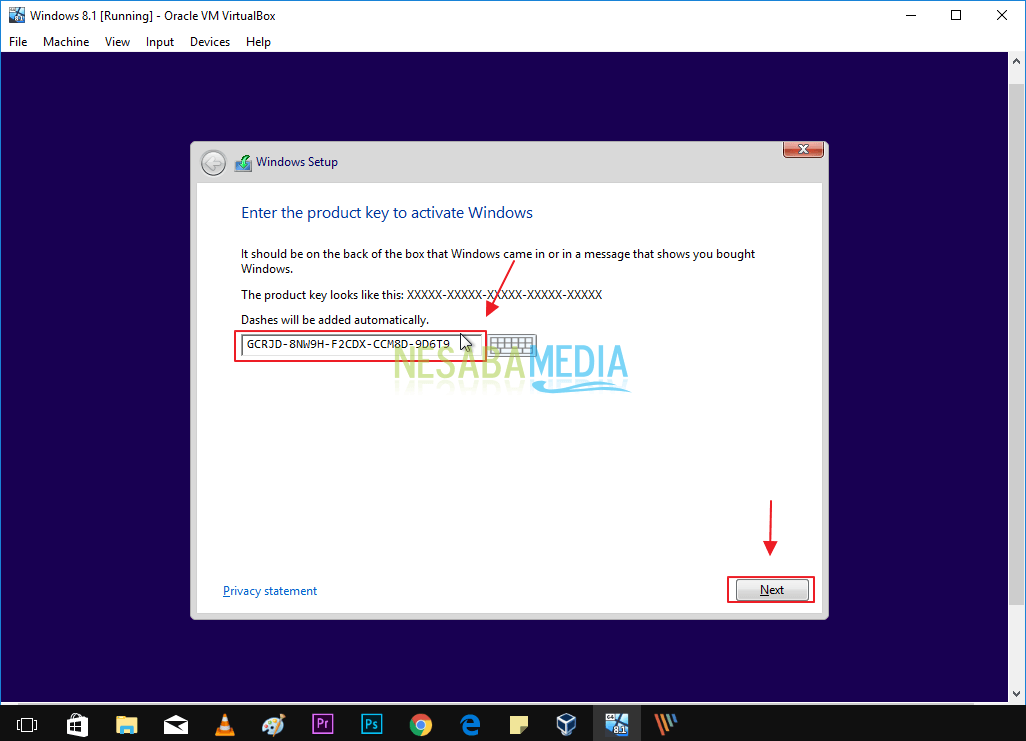
17. Pada license terms, berilah tanda centang pada I accept the license terms. Lalu klik tombol Next.
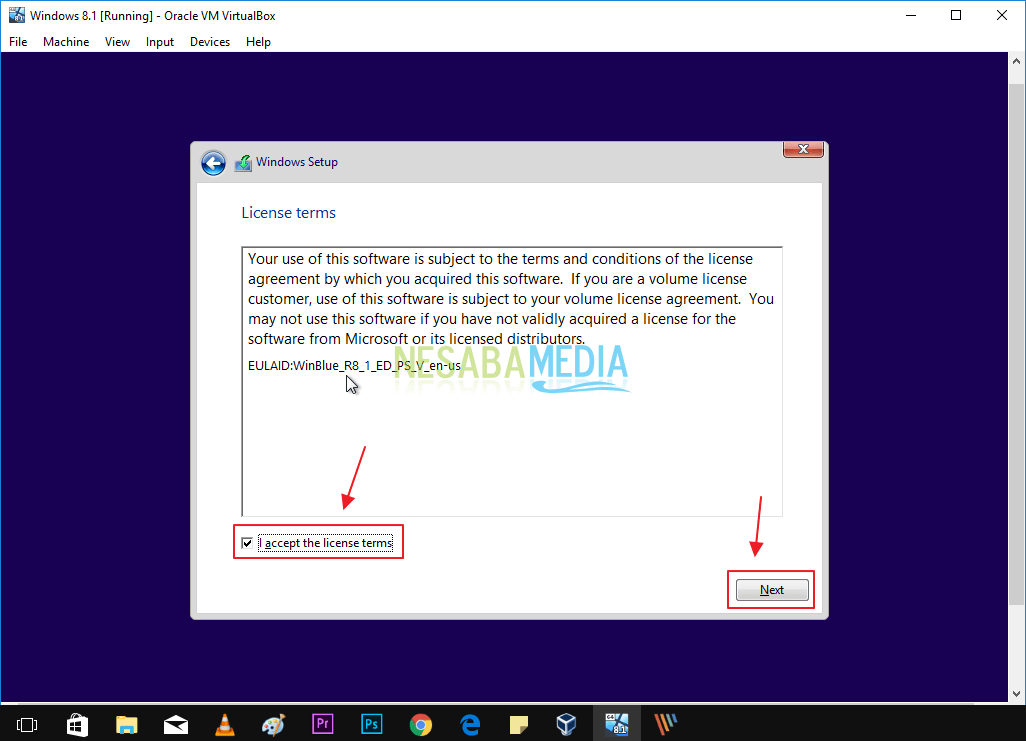
18. Pilihlah menu Custom : Install Windows only (Advanced).
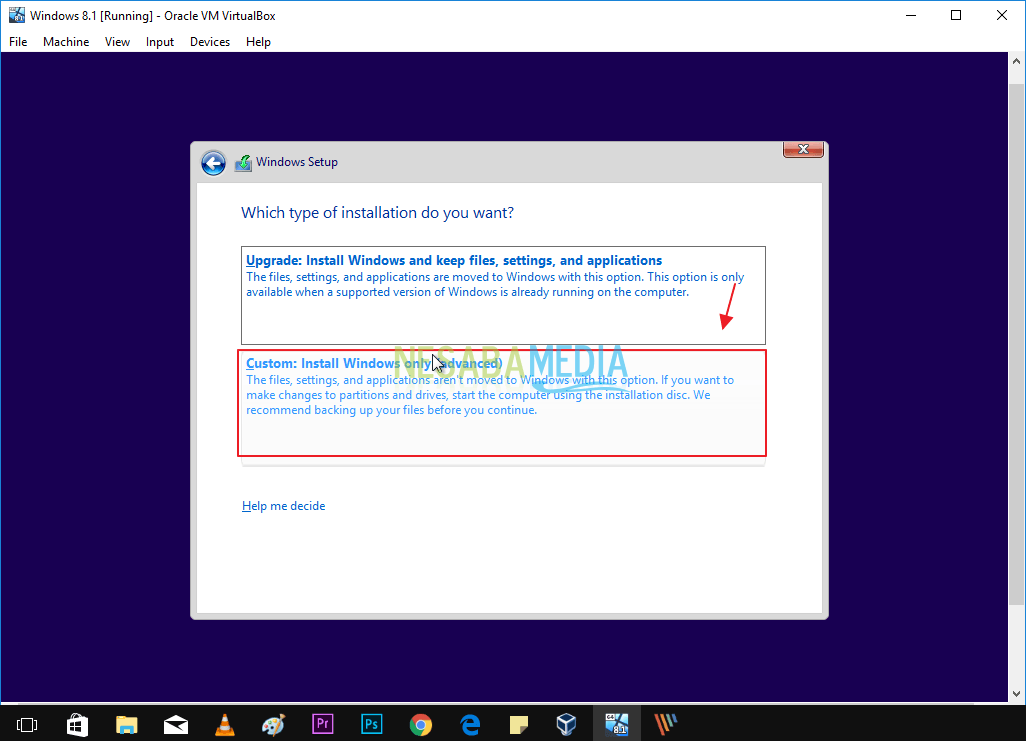
19. Tibalah saatnya untuk membagikan partisi hard disk. Disini Anda perlu berhati-hati untuk membagikan besaran partisinya. Klik tombol New untuk menambahkan partisi hard disk.
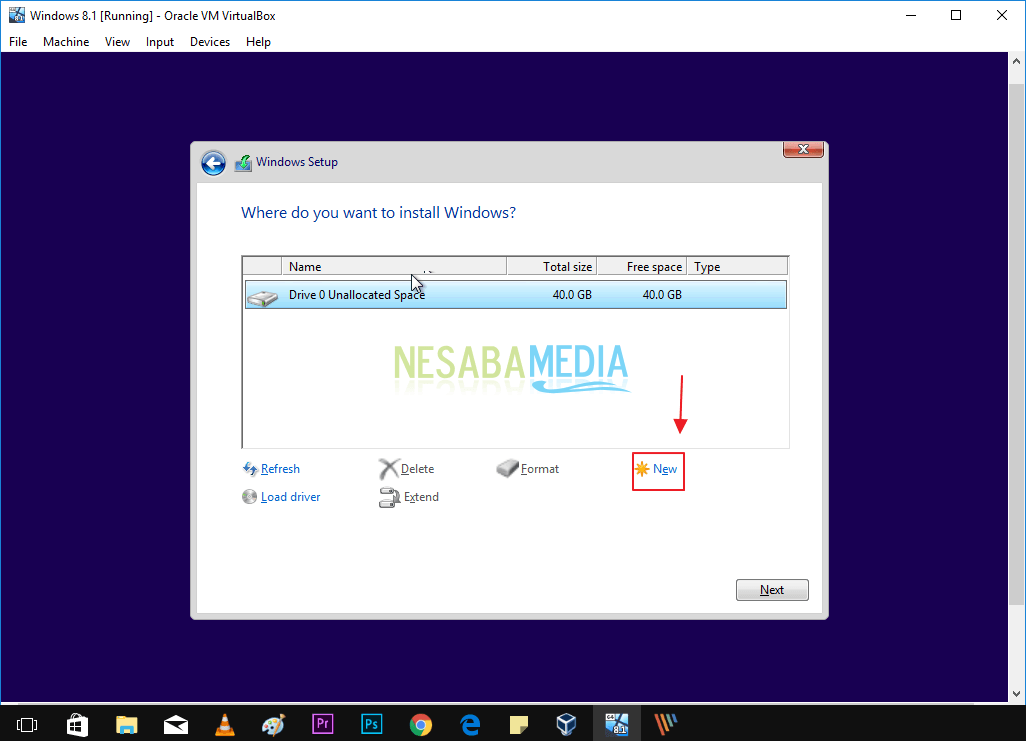
20. Lalu berikan ukuran hard disk yang ingin Anda bagikan. Lalu klik tombol Apply.
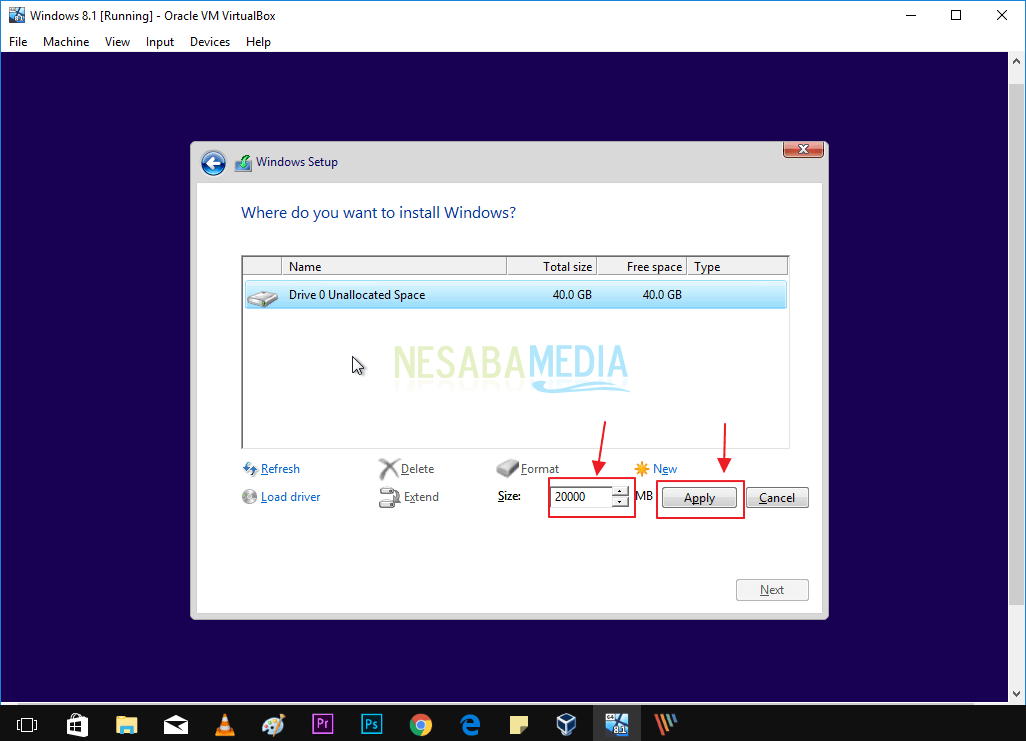
21. Maka disk akan terbagi menjadi 3 partisi. Klik Drive 0 Partition 2. Lalu klik tombol Next.
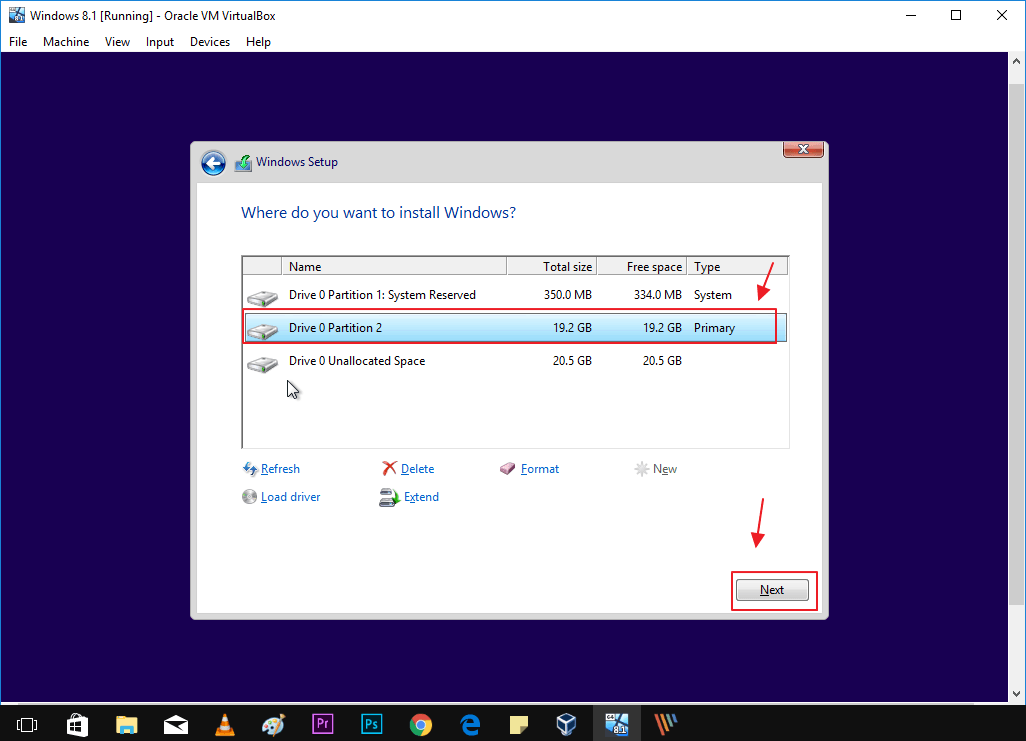
22. Lalu ketikkan nama PC. Disini Anda dapat mengetikkan nama Anda. Kemudian klik tombol Enter.
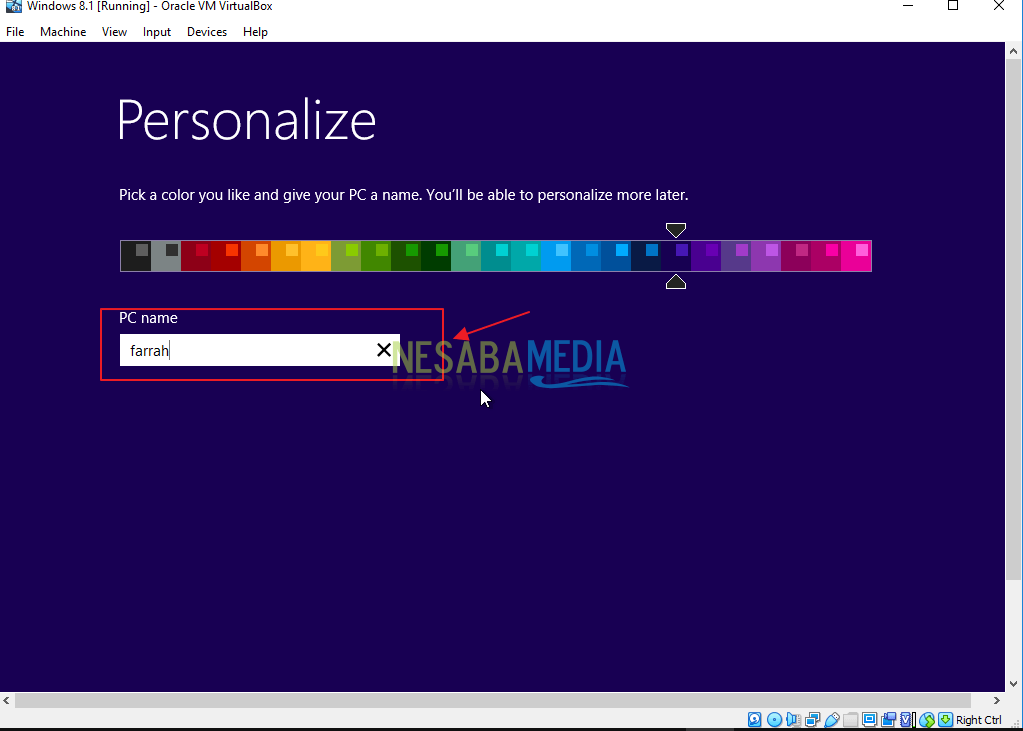
23. Klik tombol Use express settings.
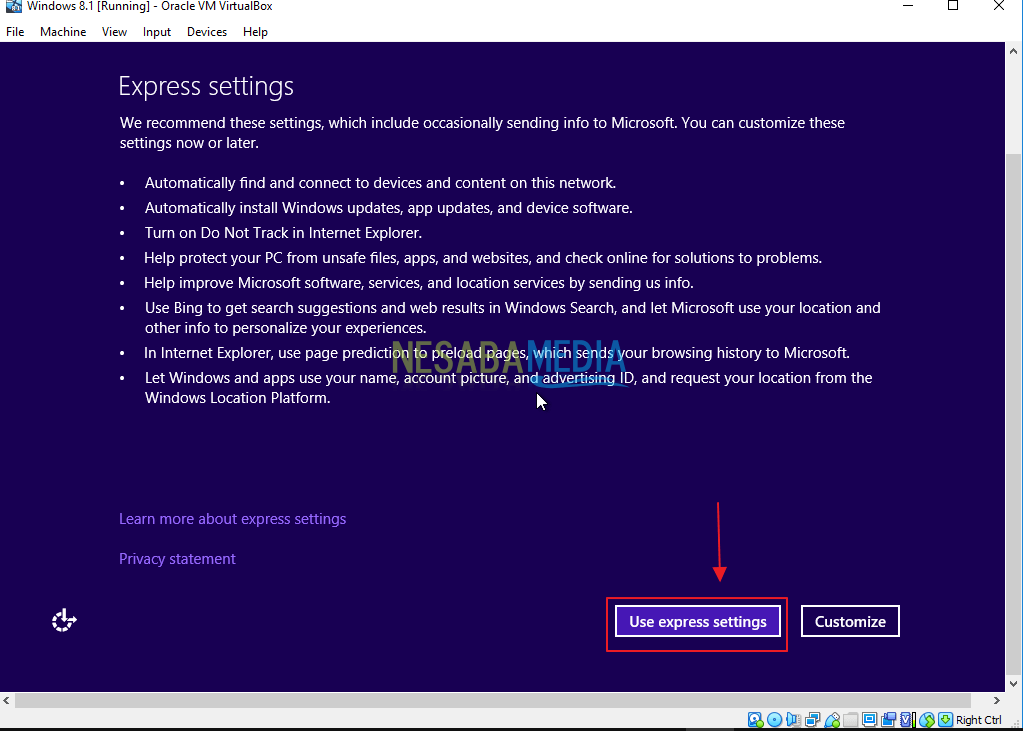
24. Kemudian klik tombol Create a local account.
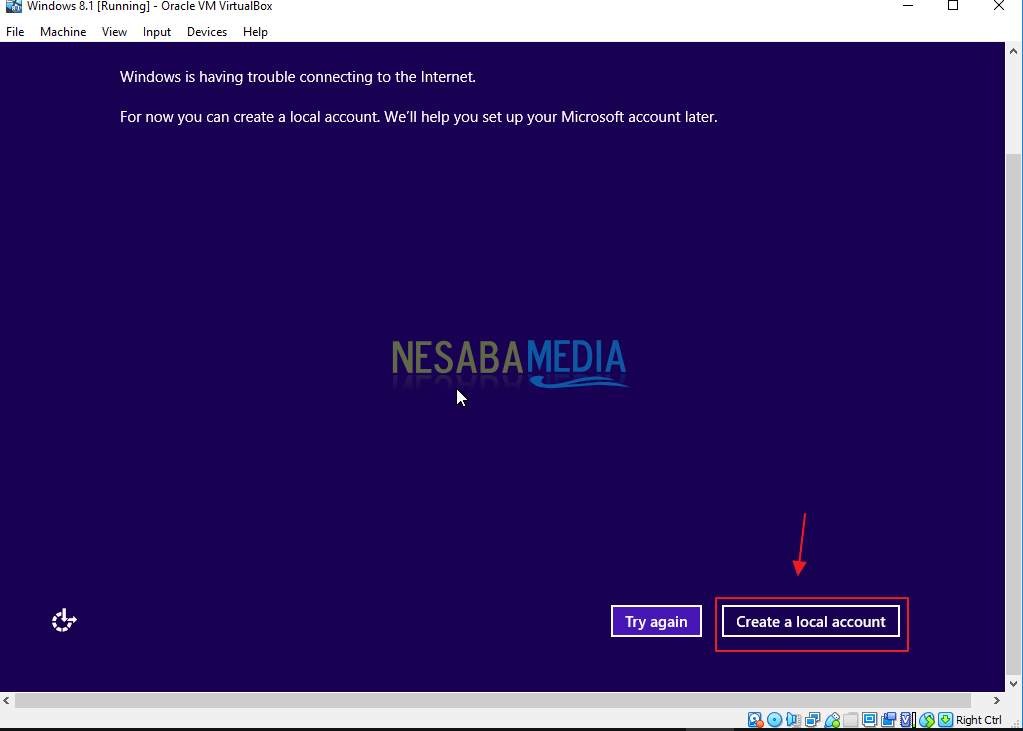
25. Selanjutnya berilah nama pengguna yaitu nama Anda dan kemudian masukkan password dan petunjuk password. Lalu klik tombol Finish.
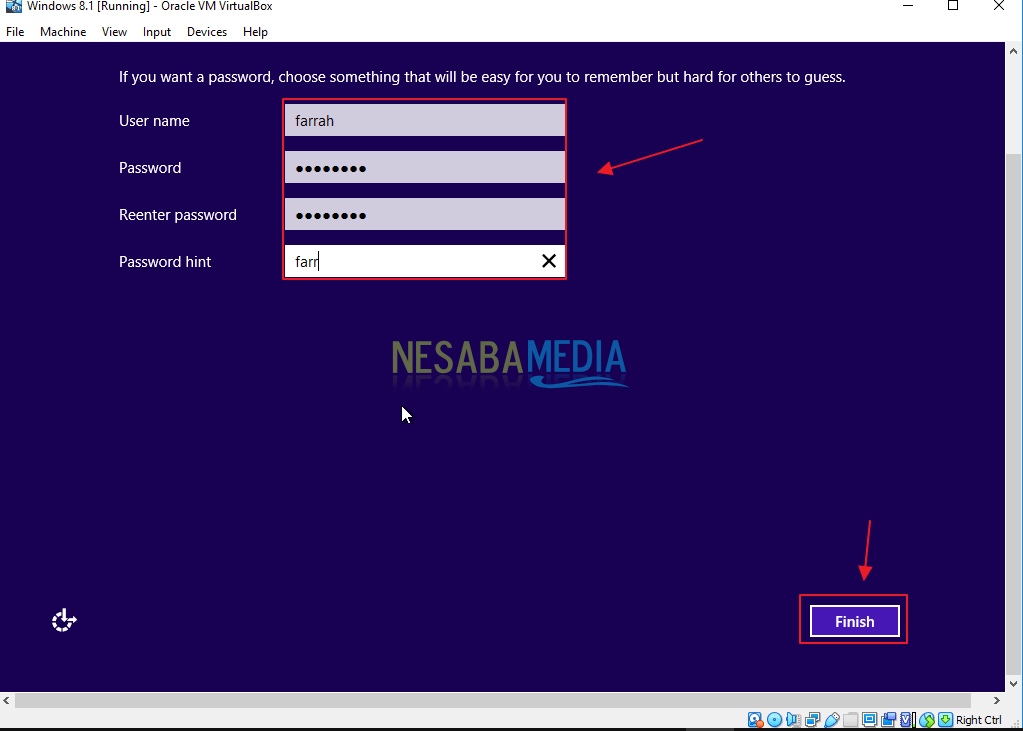
26. Maka sekarang Windows 8.1 sudah selesai terinstall di VirtualBox Anda.
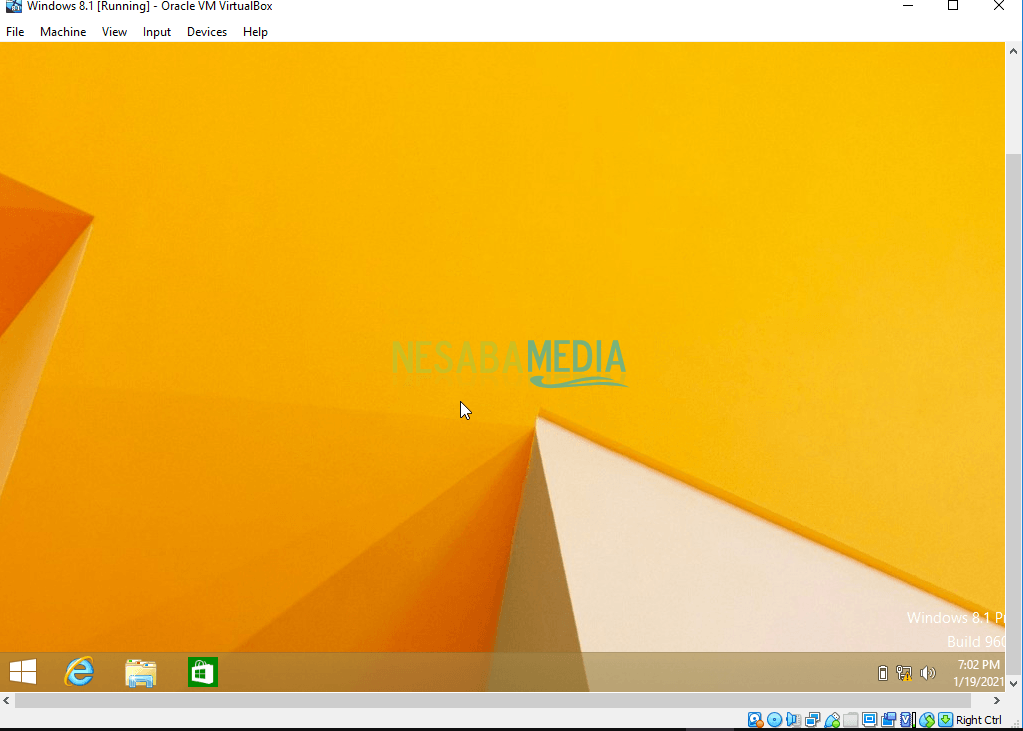
Demikianlah artikel yang menjelaskan mengenai cara menginstall Windows 8.1 di VirtualBox. Semoga artikel ini dapat bermanfaat untuk Anda.
Editor: Muchammad Zakaria
Download berbagai jenis aplikasi terbaru, mulai dari aplikasi windows, android, driver dan sistem operasi secara gratis hanya di Nesabamedia.com:







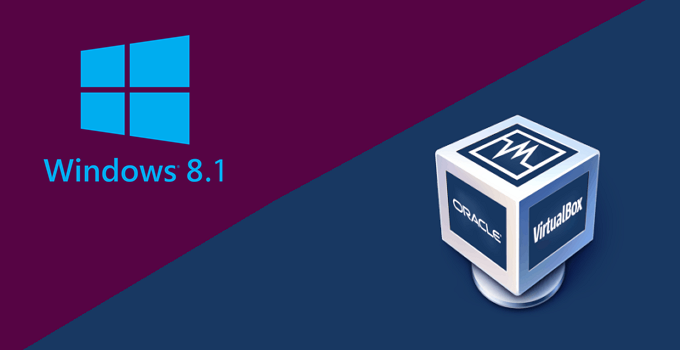






Wah work bgt mbk farrah,oiya saya stalking fb nya mbk,tlong di confirmasi ya pertemanan saya 😂😂