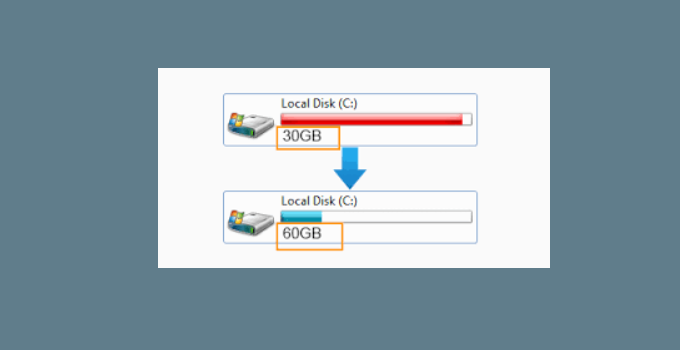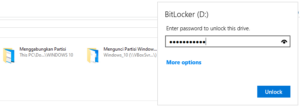Kurang puas dengan kapasitas partisi C di komputer atau laptop anda? Ingin menambahkan partisi baru? Jika mendengar kata partisi, pasti yang ada di pikiran orang yang paham IT adalah tentang harddisk.
Harddisk merupakan salah satu perangkat keras komputer yang memiliki peran penting. Fungsinya adalah untuk menyimpan data secara permanen. Partisi sangat diperlukan agar penyimpanan pada komputer anda lebih efektif karena anda membaginya sesuai dengan kebutuhan. Di bawah ini kami akan menjelaskan tentang apa itu partisi berserta fungsinya.
Partisi merupakan sebuah cara atau metode di dalam pembagian harddisk ke dalam beberapa bagian. Secara fisik, harddisknya memang berjumlah satu. Namun, penyimpanan di dalam harddisk itu lah yang nantinya dibagi ke dalam beberapa bagian. Apa tujuannya? Tujuannya tidak lain agar komputer anda memiliki manajemen data yang baik.
[ez-toc]
Cara Menambahkan Kapasitas Partisi C di Windows 10
Bayangkan ketika anda tidak melakukan partisi. Anda langsung menyimpan semua jenis file ke dalam satu hardisk anda. Kemudian, anda ingin melakukan instal ulang atau harddisk anda terkena virus. Akibatnya, file-file tersebut akan rusak atau bisa juga secara tidak sengaja anda hapus karena melakukan instal ulang sistem operasi.
Namun terkadang adakalanya partisi pada laptop kita ada yang penuh dan mau habis, misalnya partisi C: sehingga anda ingin menambahkan kapasitasnya. Berikut ini langkah-langkah cara menambahkan kapasitas partisi C di Windows 10 untuk pemula.
1. Klik kanan ikon Windows pada desktop seperti yang ditunjuk tanda panah.
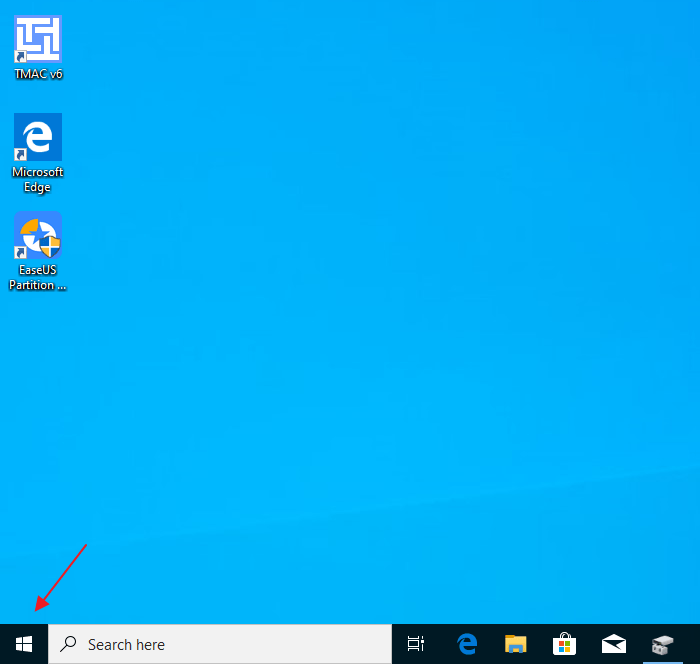
2. Setelah itu anda pilih Disk Management.
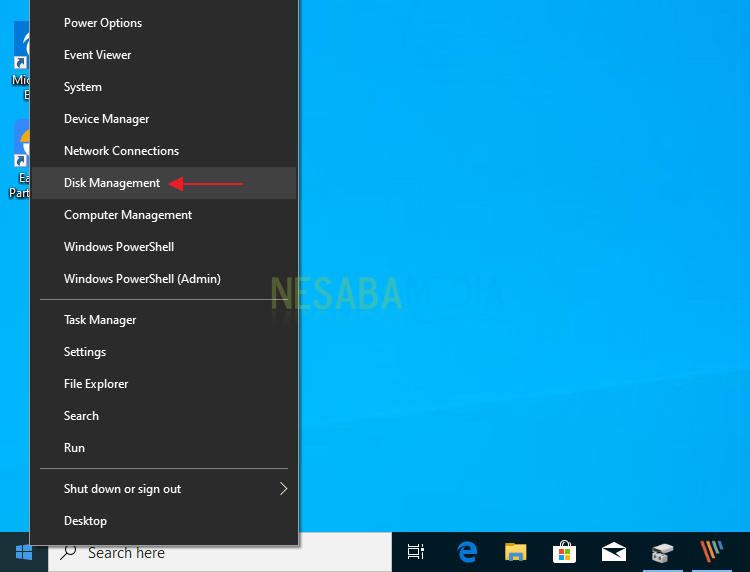
3. Disini saya ingin menambahkan kapasitas pada partisi C: dengan cara mengambil sejumlah kapasitas dari pastisi lain. Pada contoh kali ini, saya ingin mengambil kapasitas dari partisi D:, selanjutnya saya sebut partisi DATA 1. Kemudian klik kanan partisi DATA 1 kemudian pilih Delete Volume.
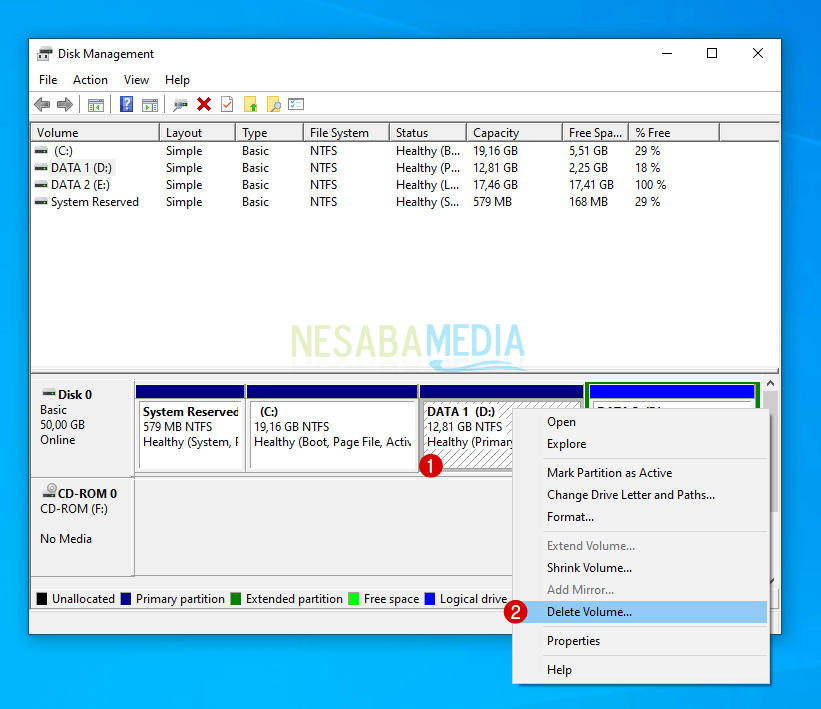
4. Jika muncul notifikasi seperti ini, tinggal pilih Yes.
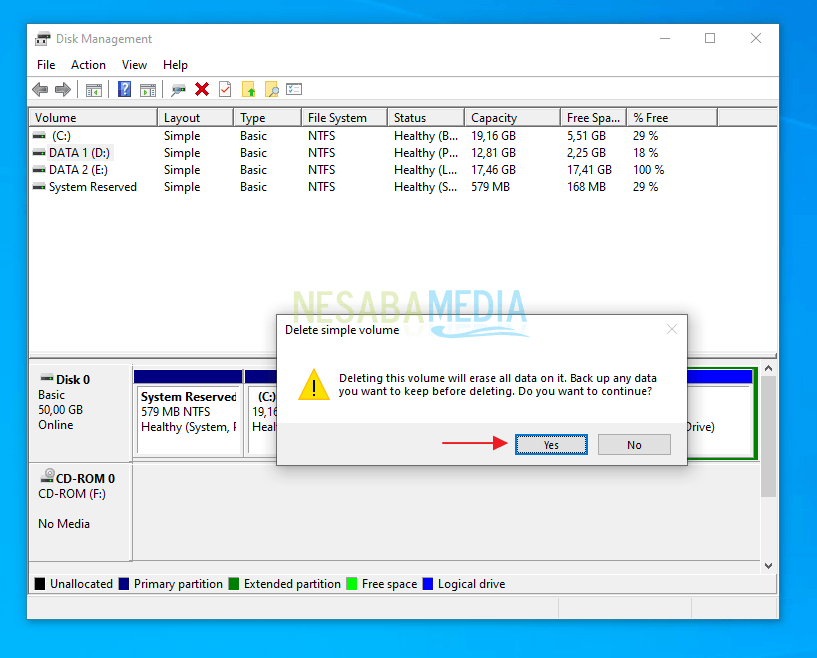
5. Paritsi DATA 1 yang telah dihapus tadi akan menjadi Unallocated. Kita bisa menambahkan partisi Unallocated ke partisi C: kita.
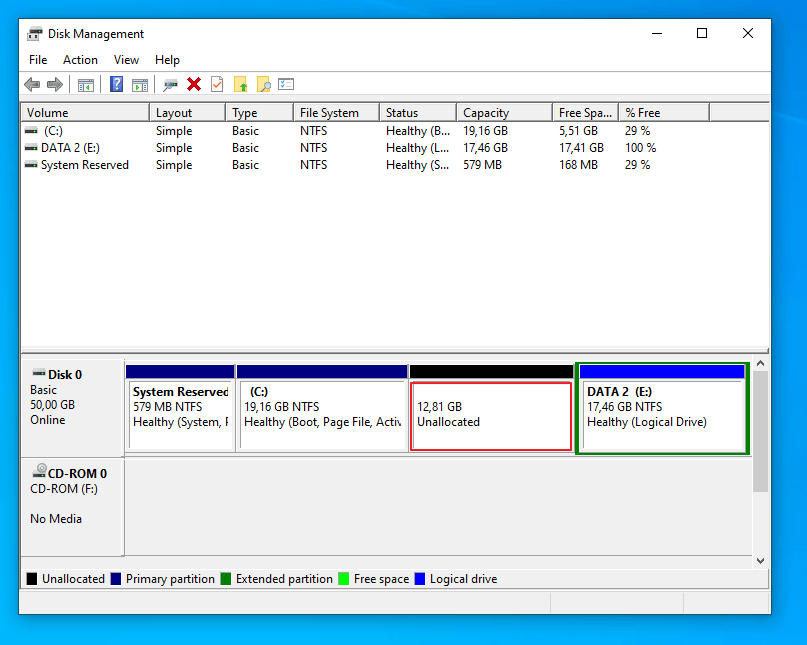
6. Langkah selanjutnya klik kanan pada partisi C: kemudian anda pilih Extend Volume.
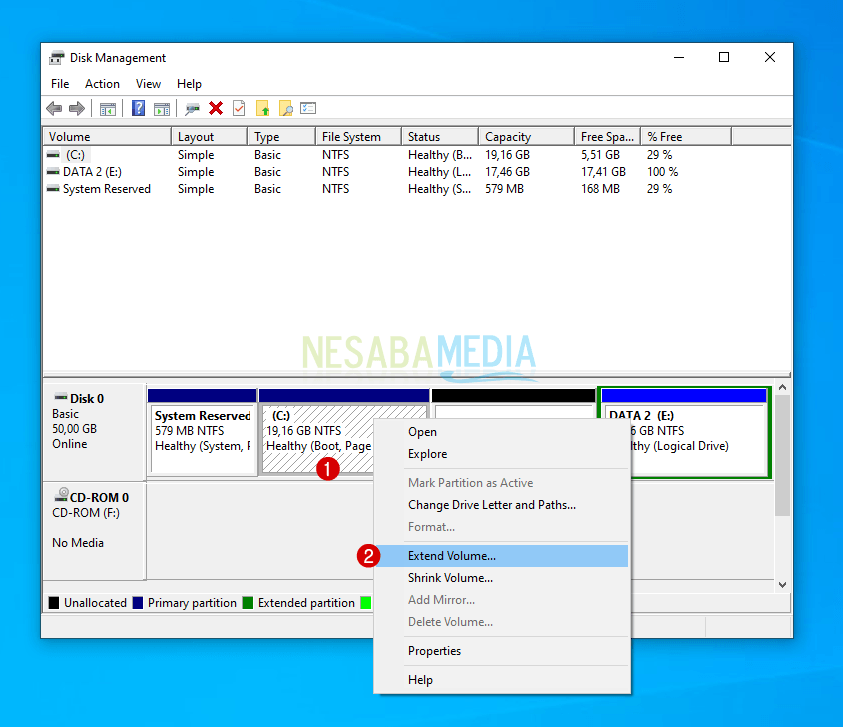
7. Jika muncul tampilan seperti ini, tinggal pilih saja Next.
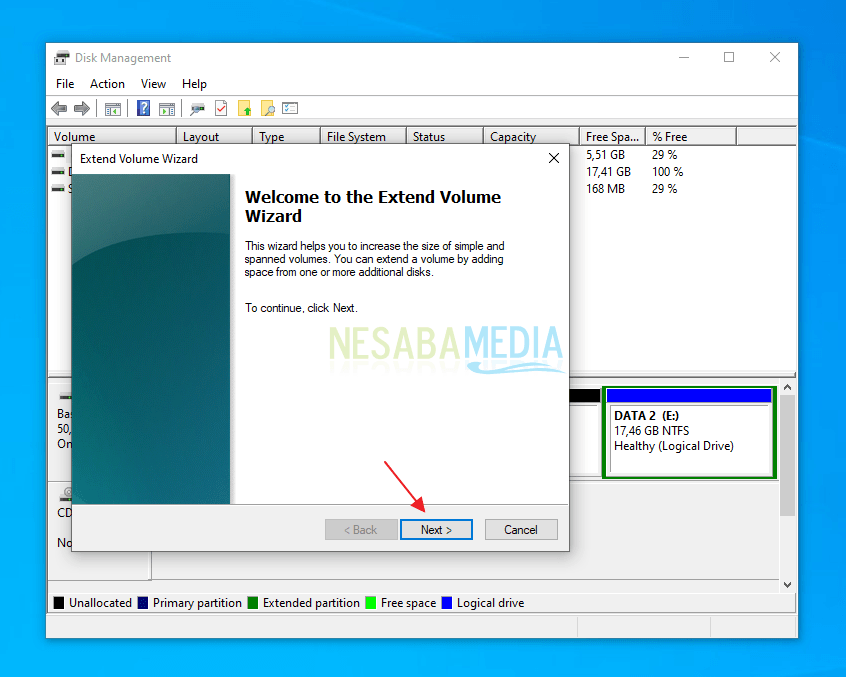
8. Total kapasitas pada partisi Unallocated sebesar kurang lebih 13.000MB atau sekitar 13GB. Anda bisa menambahkan keseluruhan kapasitas tersebut pada partisi C: atau hanya mengambil sebagian saja, tergantung kebutuhan anda. Disini saya hanya ingin mengambil sekitar 5GB saja, jadi sisa partisi Unallocated tinggal sekitar 8GB (13GB – 5GB = 8GB). Selanjutnya anda pilih Next.
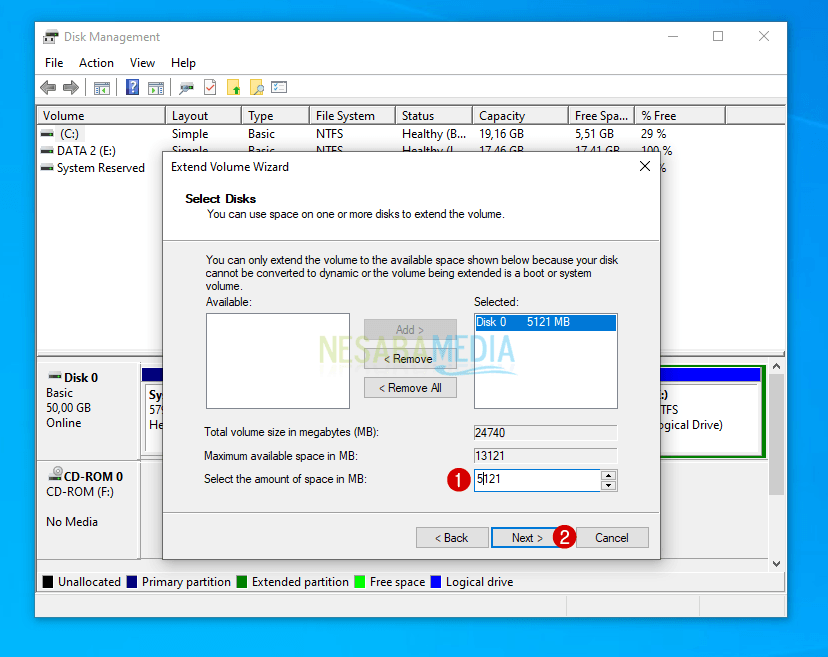
9. Jika muncul notifikasi seperti ini, tinggal pilih Finish.
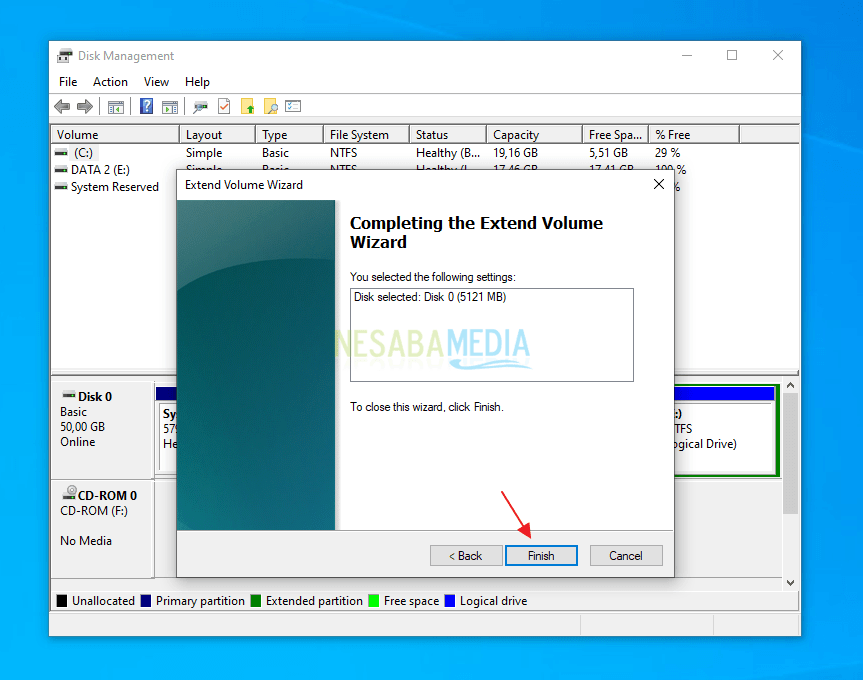
10. Nah disini kita sudah berhasil menambahkan kapasitas partisi C: kita dari yang awalnya sekitar 19GB sekarang menjadi 24GB. Sampai disini sebenarnya anda sudah selesai menambahkan kapasitas pada partisi C:
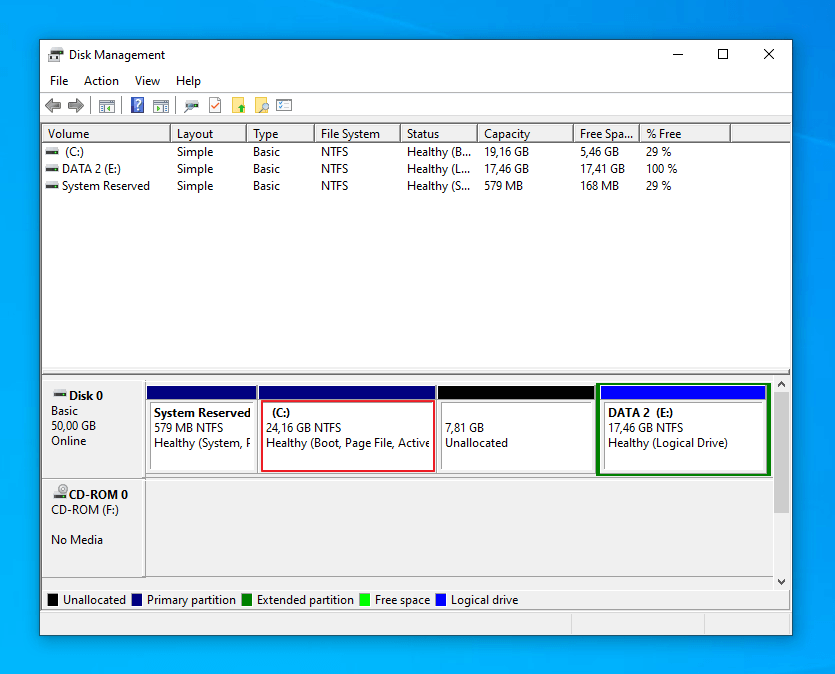
Apa yang Bisa Dilakukan pada Unallocated Space?
1. Partisi Unallocated yang tersisa bisa dipakai lagi untuk membuat partisi baru atau ditambahkan ke partisi lain. Namun disini saya ingin menjadi Unallocated sebagai partisi baru. Caranya klik kanan Unallocated kemudian pilih New Simple Volume.
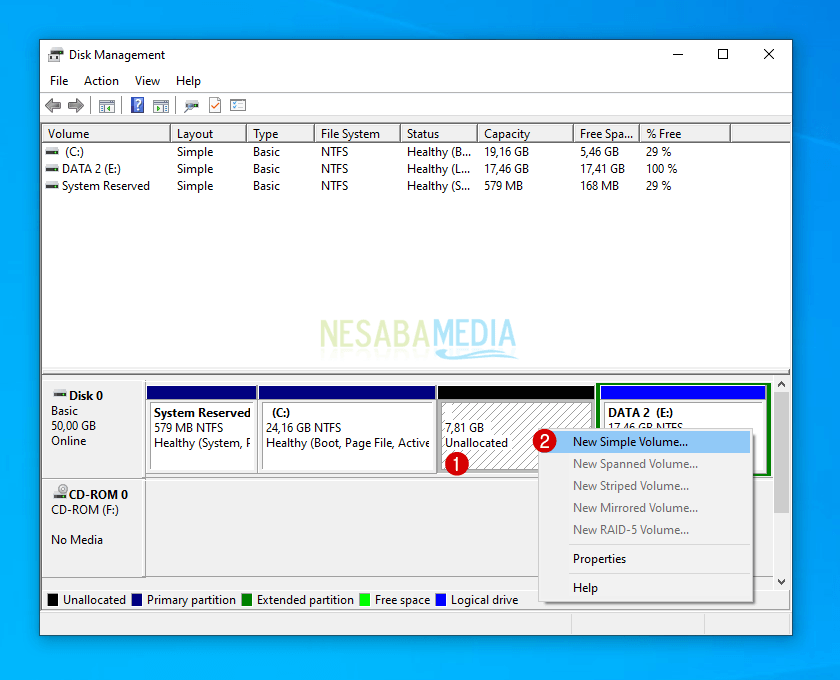
2. Setelah itu anda pilih Next.
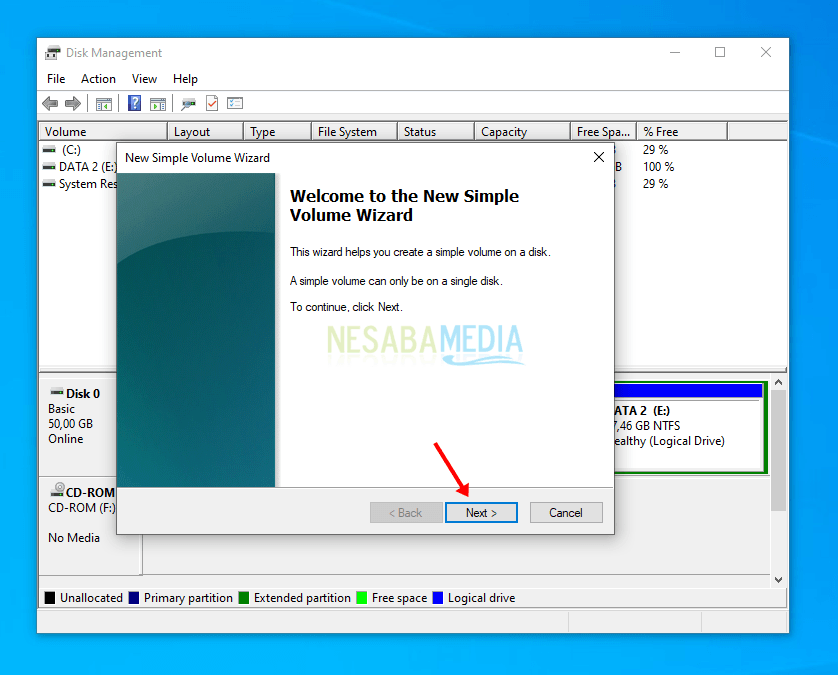
3. Kemudian masukkan jumlah kapasitas yang diinginkan (disini saya masukkan semuanya) kemudian pilih Next.
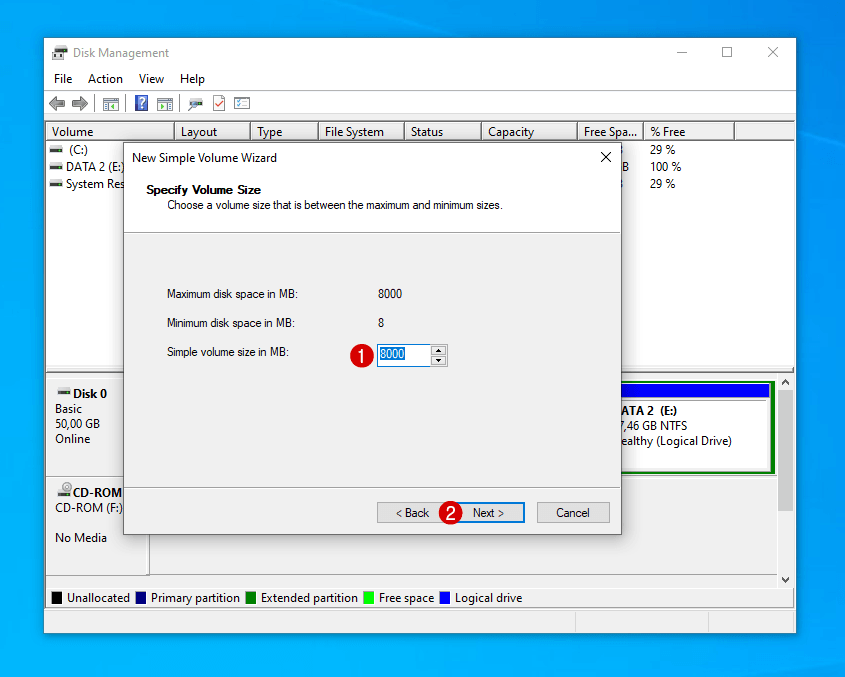
4. Setelah itu pilih Next.
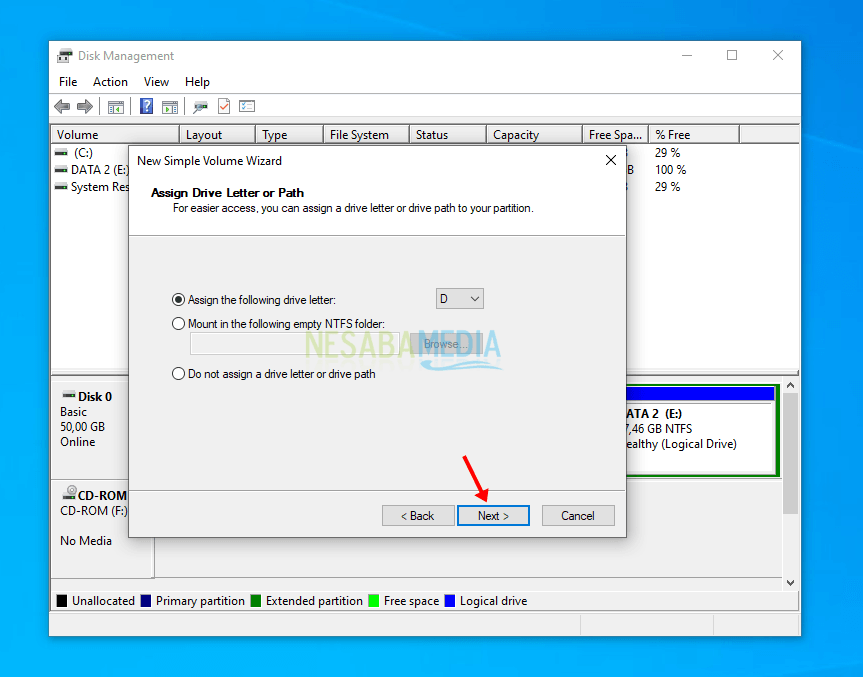
5. Masukkan nama partisi, saya samakan dengan yang sebelumnya ya, yakni DATA 1. Selanjutnya anda pilih Next.
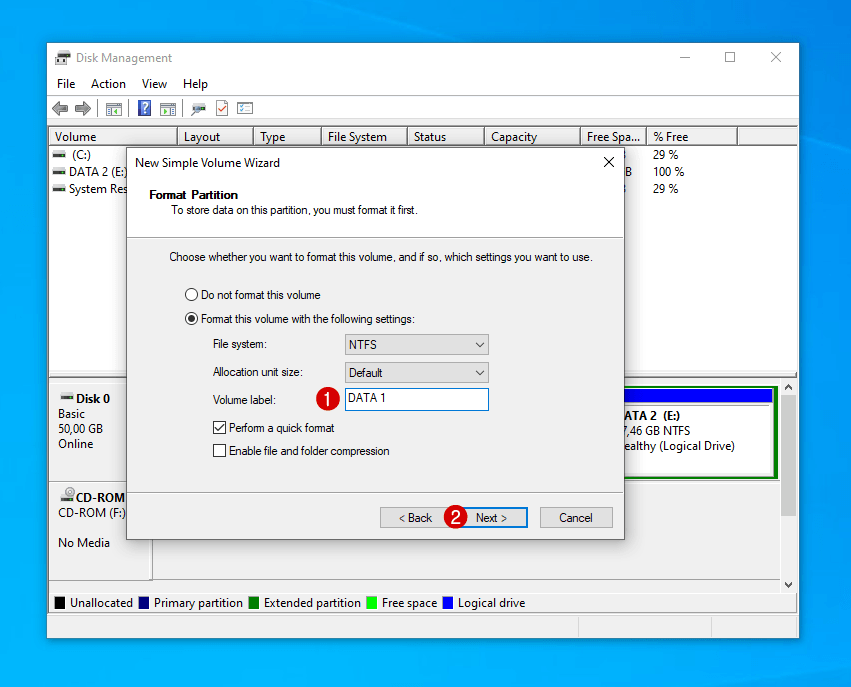
6. Kemudian anda pilih Finish.
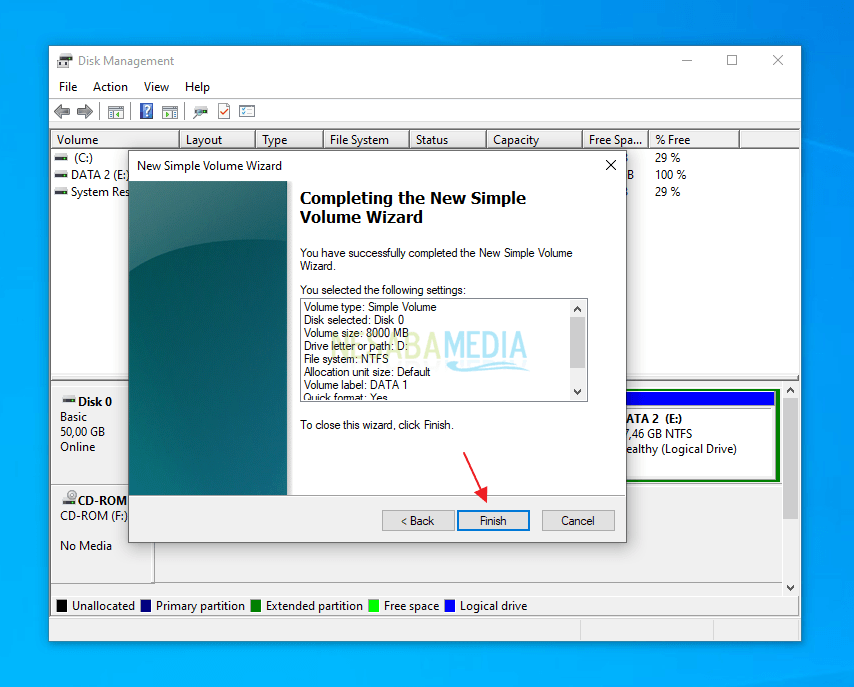
7. Yup, anda berhasil menambahkan kapasitas pada partisi C: sekaligus membuat partisi baru dari Unallocated.
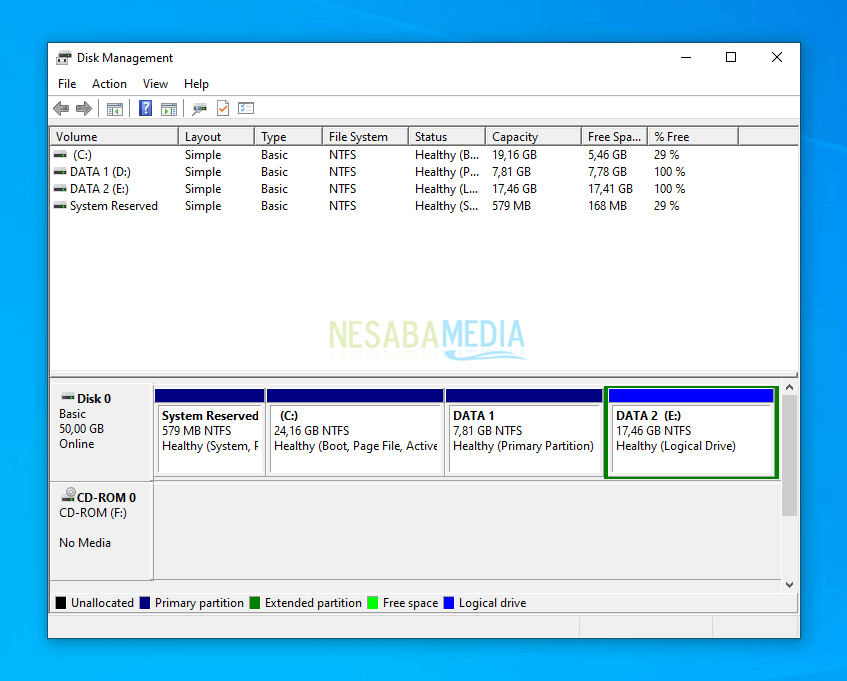
Fungsi Utama Partisi Harddisk
Di bawah ini akan kami berikan informasi tentang apa saja fungsi dari partisi harddisk:
1. Memudahkan pengguna
Seperti yang telah kami jelaskan bahwa dengan adanya partisi, anda bisa memilah data-data yang ada di dalam komputer atau laptop. Artinya, sartu partisi bisa anda gunakan untuk menyimpan sistem operasi. Partisi yang lain bisa anda gunakan untuk menyimpan file kerjaan anda. Sementara itu, partisi yang lain pun bisa anda gunakan untuk menyimpan video, audio, dan file-file hiburan lainnya. Oleh sebab itu, dengan adanya partisi ini anda tidak bingung lagi ketika ingin mencari file yang anda butuhkan karena semuanya sudah anda kategorikan.
2. Mempercepat kinerja komputer
Jika semua data anda simpan pada satu partisi, dampaknya bisa membuat kompuer anda menjadi lambat alias lemot. Padahal spesifikasi yang dimiliki komputer anda sudah bagus. Namun tetap saja anda tidak bisa menjalankan aplikasi, membuka folder, dan lain-lain dengan nyaman. Untuk itu, perlu adanya partisi harddisk. Jadi, kinerja komputer tidak akan berat dan kegiatan anda pun bisa berjalan cepat dan lebih efisien.
3. Data lebih aman
Mungkin anda bisa membayangkan jika semua data anda simpan dalam satu partisi. Kemudian komputer anda terkena virus, maka semau file tersebut akan langsung diserang virus. Akibatnya, file-file tersebut kemungkinan tidak bisa dibuka atau bahkan terhapus. Hal ini juga bisa anda alami ketika hendak menginstal ulang sistem operasi. Jika anda tidak segera memindahkan data, maka semua data yang ada di dalam satu partisi tersebut akan terhapus pada saat proses formatting harddisk ketika instal ulang.
Partisi harddisk juga sangat penting di dalam manajemen data. Kita komputer atau laptop anda memiliki partisi yang bagus, maka komputer bisa beroperasi dengan lancar. Hal ini juga bisa menjadi salah satu cara mempercepat kinerja komputer dengan mudah. Ada beberapa partisi di dalam komputer, salah satunya adalah partisi C.
Seperti itulah cara menambahkan kapasitas partisi C di Windows 10 dengan mudah. Partisi C merupakan lokasi penting karena digunakan sebagai tempat penyimpanan sistem operasi anda. Jadi, ketika anda menginstal Windows, maka kebanyakan anda diminta untuk menyimpan sistem operasi tersebut di partisi C. Itulah kenapa partisi C terkadang dinamakan sebagai HDD System.
Editor: Muchammad Zakaria
Download berbagai jenis aplikasi terbaru, mulai dari aplikasi windows, android, driver dan sistem operasi secara gratis hanya di Nesabamedia.com: